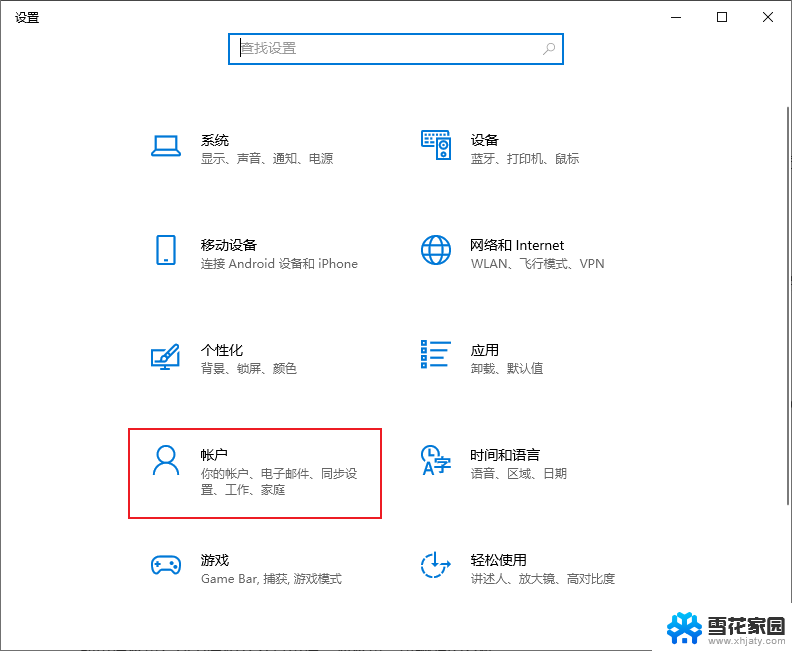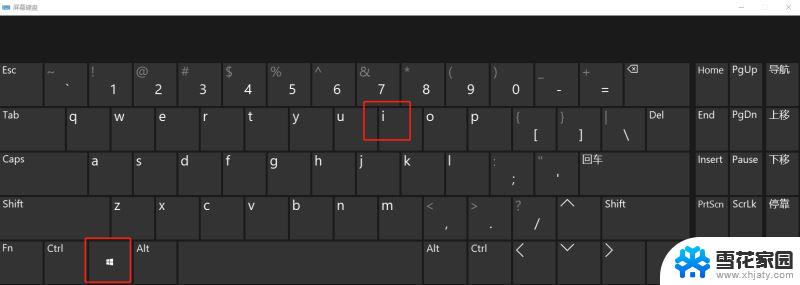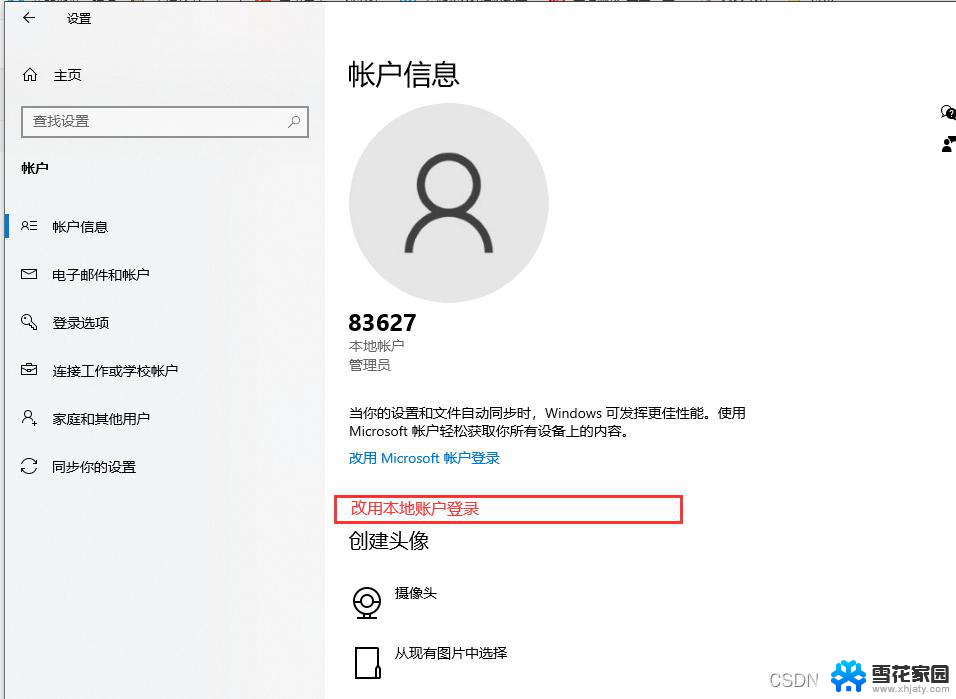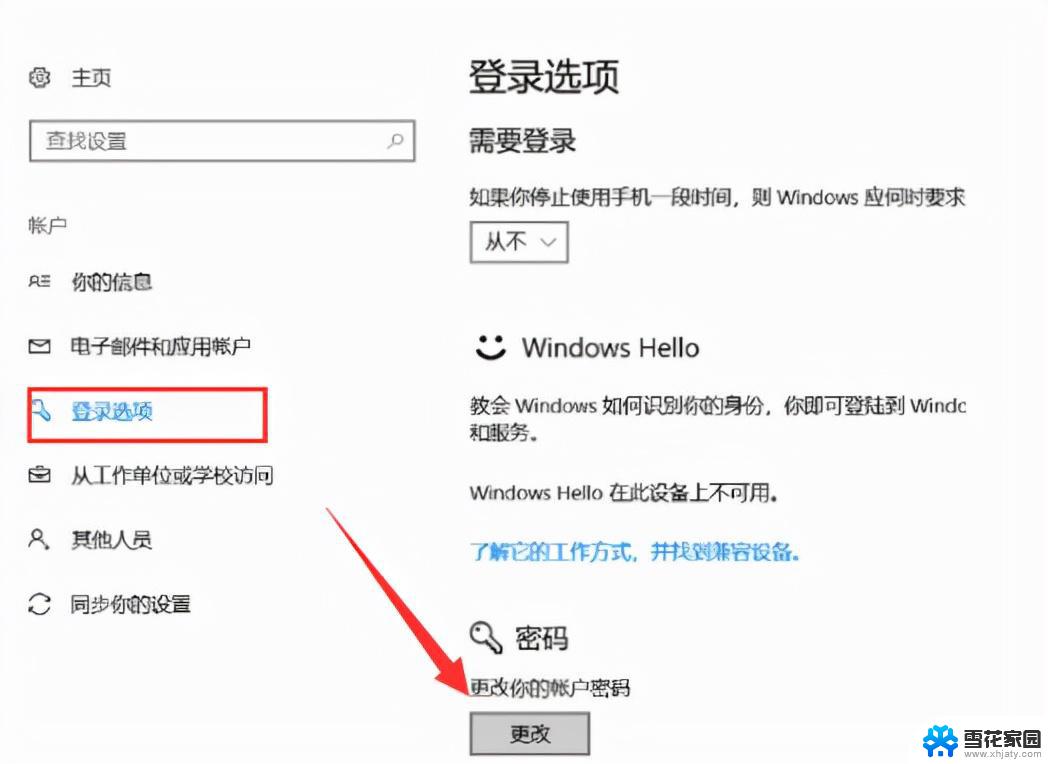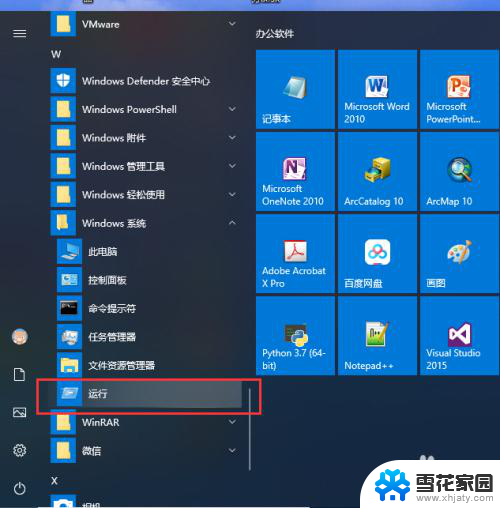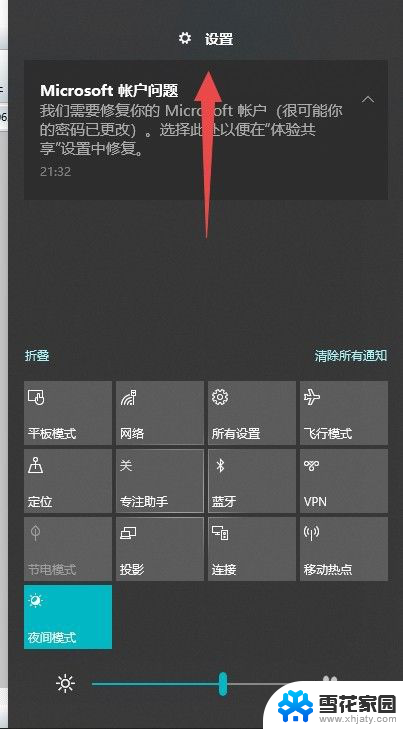电脑输完密码按什么键打开 Win10笔记本开机密码输入后屏幕黑屏解决方法
在使用Win10笔记本电脑时,有时候我们会遇到输入开机密码后屏幕黑屏的情况,这种情况可能是因为系统出现了某些问题,导致无法正常启动。当电脑输完密码后出现黑屏时,我们可以尝试按下Ctrl+Alt+Delete键组合,来唤醒系统并解决黑屏问题。也可以尝试按下Win+P键组合,选择复制或扩展显示选项,看是否能够恢复正常显示。如果以上方法都不奏效,建议重启电脑或者尝试进入安全模式进行故障排查。希望以上方法能帮助您解决Win10笔记本开机密码输入后屏幕黑屏的问题。
具体方法:
1.首先打开笔记本电源开机,输入开机密码进入


2.输入密码后显示屏黑屏,按“Ctrl+Alt+Del”组合键打开任务管理器
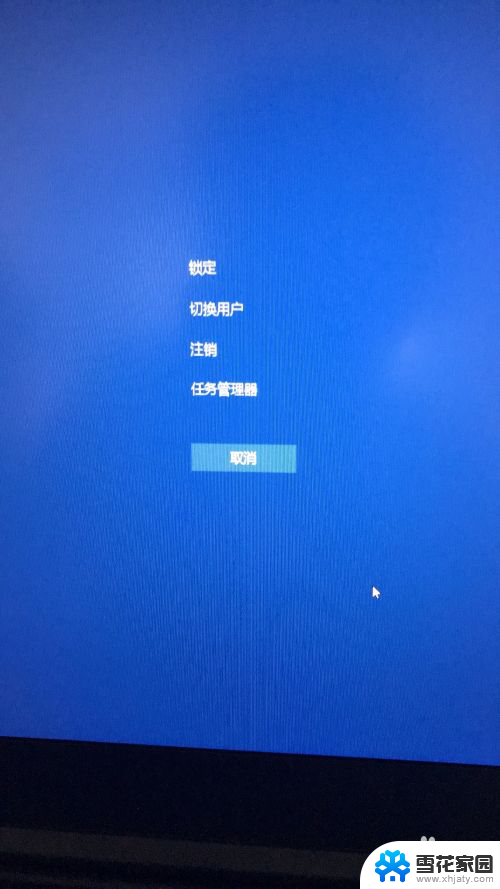
3.在打开的任务管理器中,点击“文件---运行新任务”选项。
在弹出的“新建任务”窗口中输入“explorer”命令,后点击确定
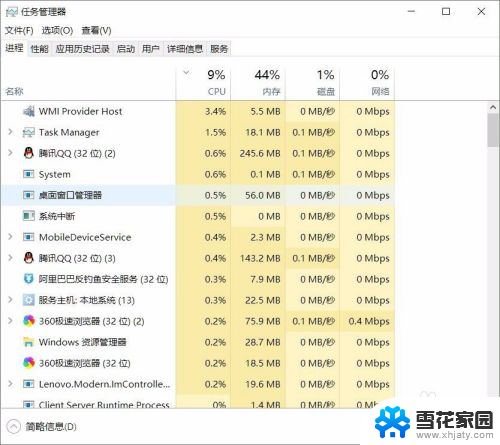
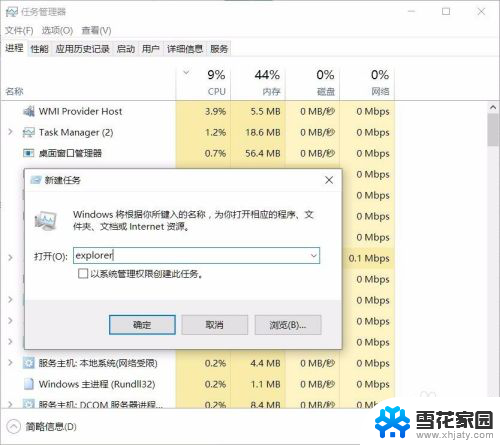
4.这时候成功进入桌面,但为了彻底解决黑屏故障,继续以下操作;
鼠标点击“开始”菜单,右击选择“运行”选项。
在打开的对话框中输入“regedit”字符命令,按回车键,
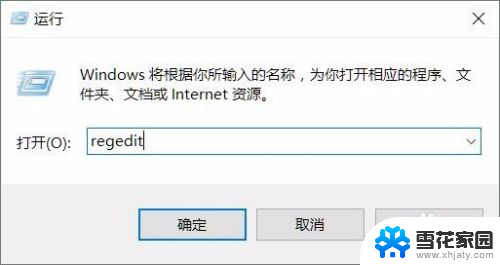
5.在弹出的注册表编辑器中依次展开
HKEY_Local_Machine--Software--Microsoft--Windows NT--CurrentVersion--Winlogon选项
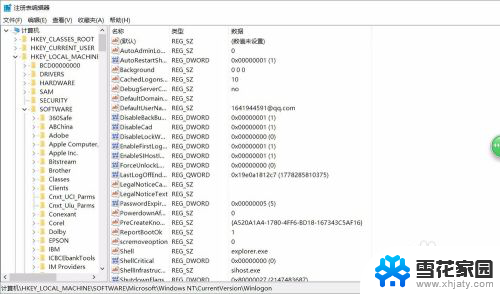
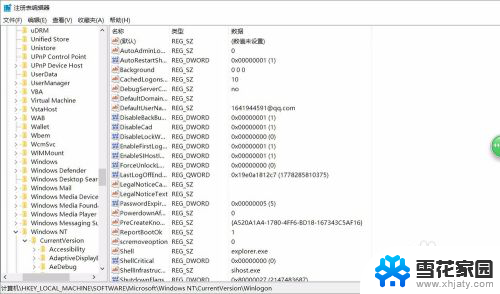
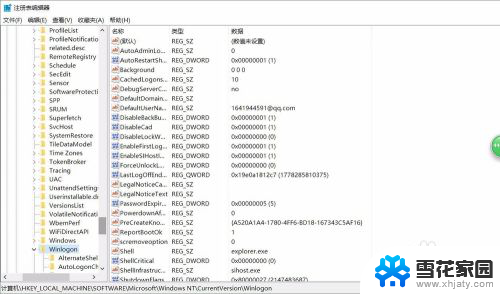
6.在右侧列表中双击“shell“项,在打开的编辑字符串窗口中修改数据数值为“explorer.exe”点击确定保存后退出注册表即可.
以上就是关于电脑输完密码按什么键打开的全部内容,如果有出现相同情况的用户,可以按照小编的方法来解决。