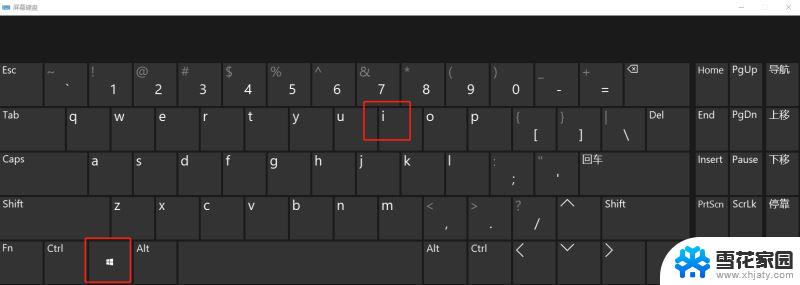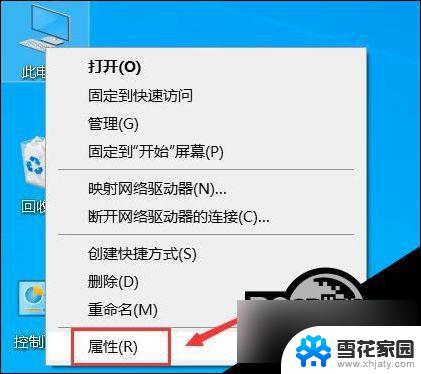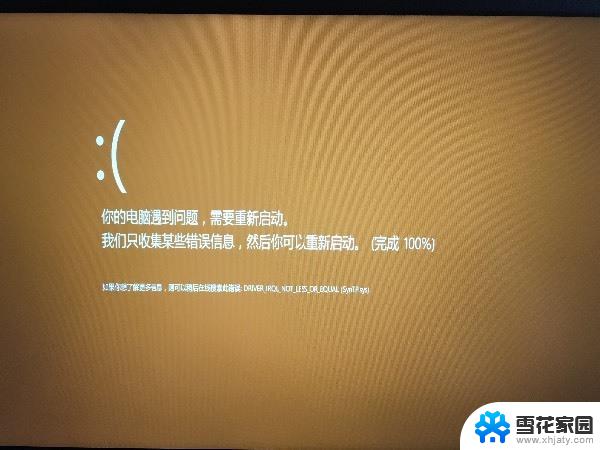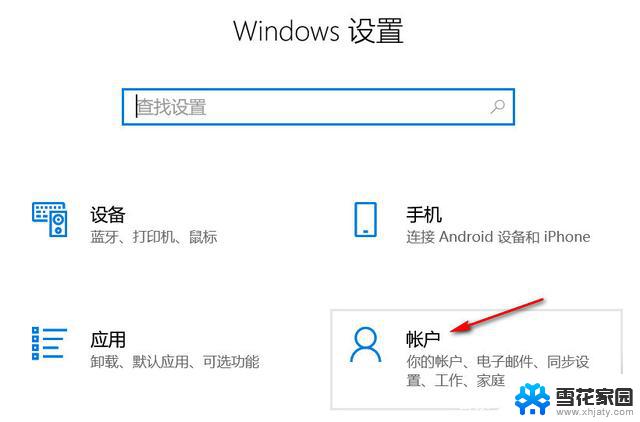笔记本输入密码后黑屏 Win10笔记本开机输入密码后出现黑屏怎么办
笔记本输入密码后黑屏,当我们使用Win10笔记本开机输入密码后突然遭遇黑屏问题时,往往会感到困惑和焦虑,黑屏现象可能会让我们无法继续使用电脑,影响我们的工作和生活。不必过于担心,因为这个问题通常有解决办法。在以下的文章中,我们将探讨一些可能导致黑屏问题的原因,并提供一些简单有效的解决方案,帮助您轻松解决这个麻烦的情况。
具体方法:
1.首先打开笔记本电源开机,输入开机密码进入


2.输入密码后显示屏黑屏,按“Ctrl+Alt+Del”组合键打开任务管理器
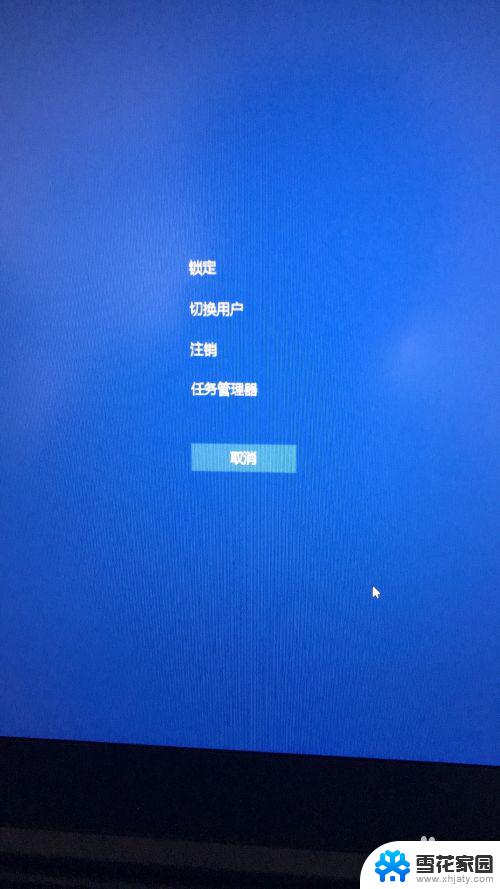
3.在打开的任务管理器中,点击“文件---运行新任务”选项。
在弹出的“新建任务”窗口中输入“explorer”命令,后点击确定
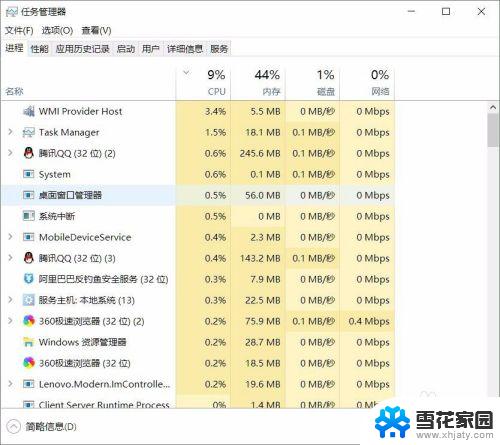
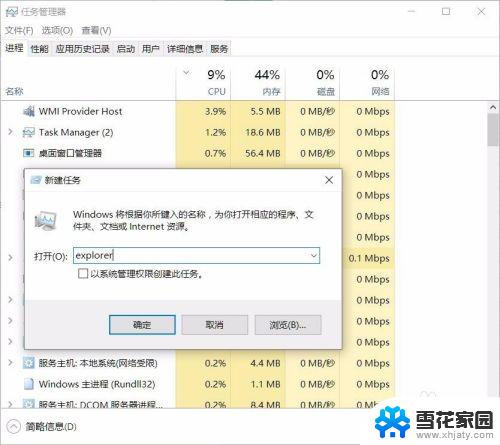
4.这时候成功进入桌面,但为了彻底解决黑屏故障,继续以下操作;
鼠标点击“开始”菜单,右击选择“运行”选项。
在打开的对话框中输入“regedit”字符命令,按回车键,
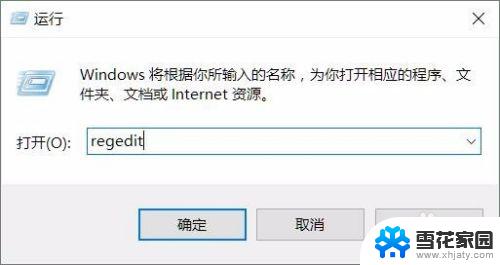
5.在弹出的注册表编辑器中依次展开
HKEY_Local_Machine--Software--Microsoft--Windows NT--CurrentVersion--Winlogon选项
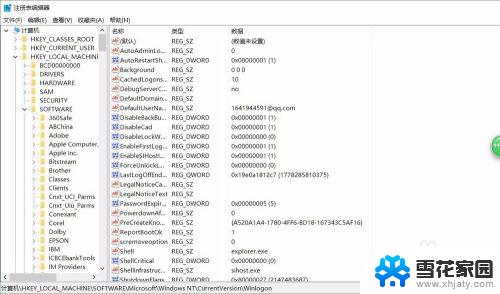
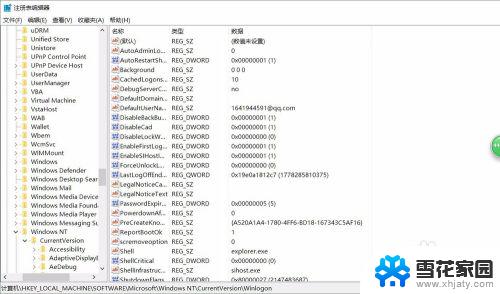
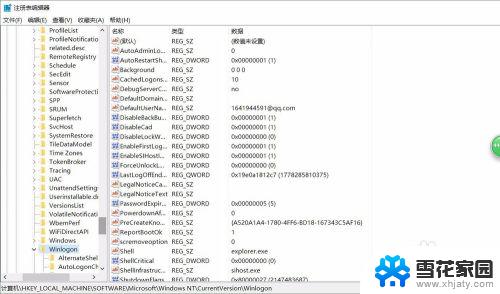
6.在右侧列表中双击“shell“项,在打开的编辑字符串窗口中修改数据数值为“explorer.exe”点击确定保存后退出注册表即可.
以上是笔记本输入密码后黑屏的全部内容,如果需要,用户可以按照我们提供的步骤进行操作,希望这能对大家有所帮助。