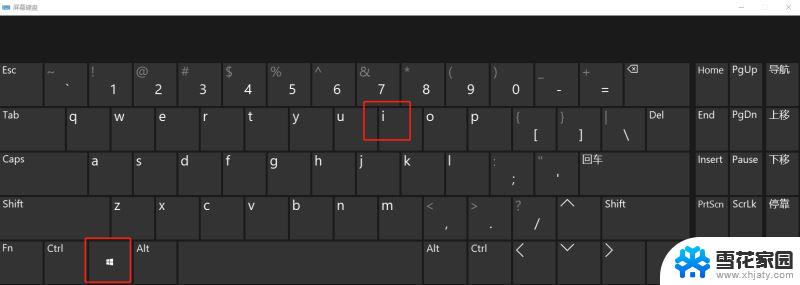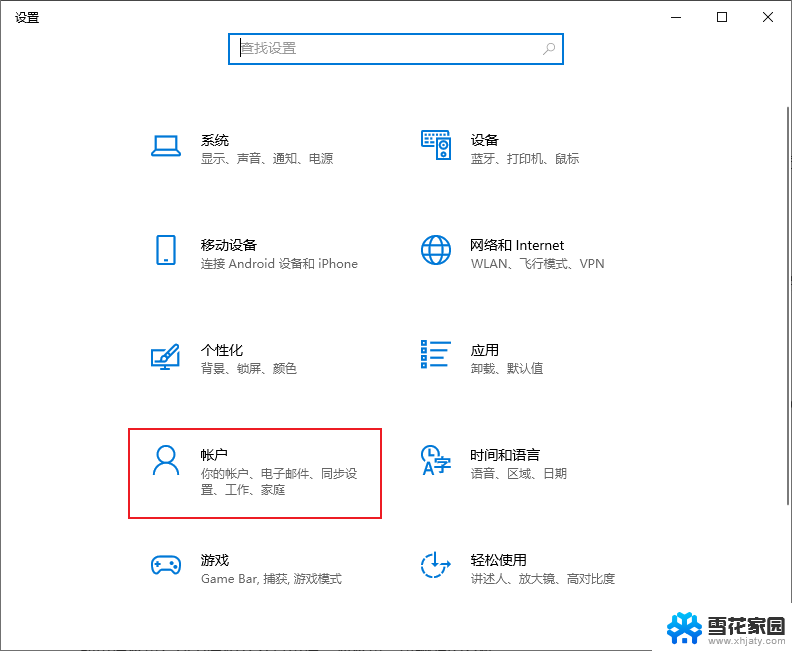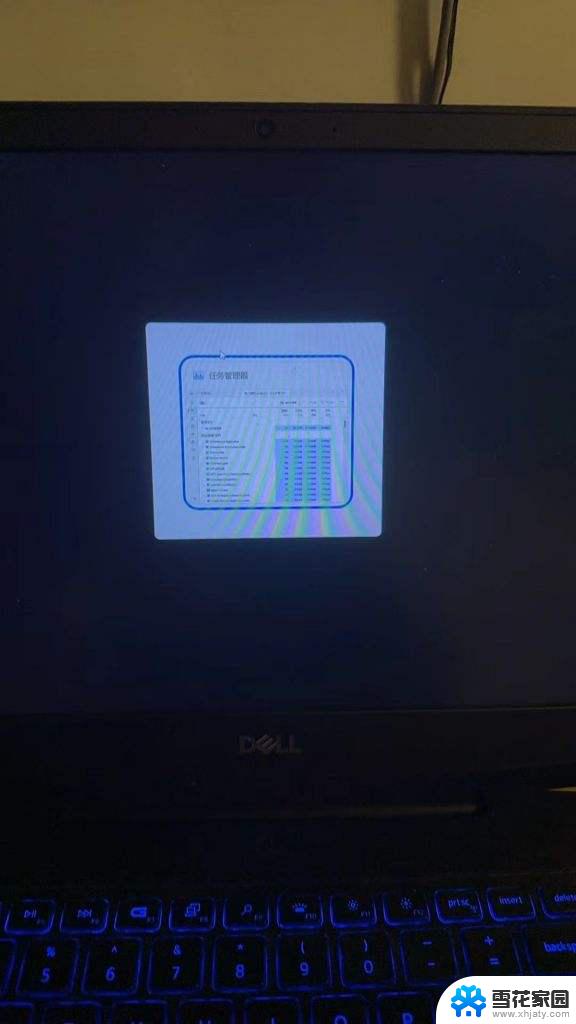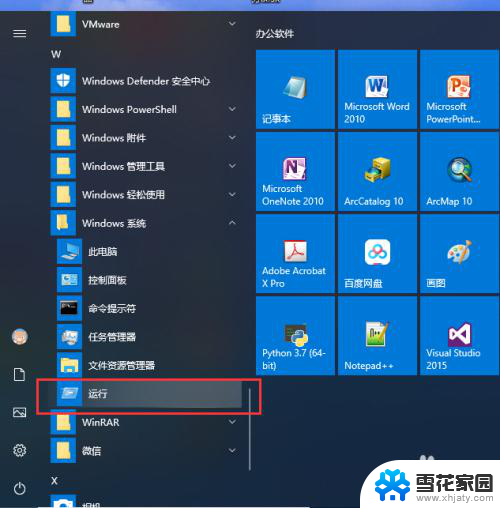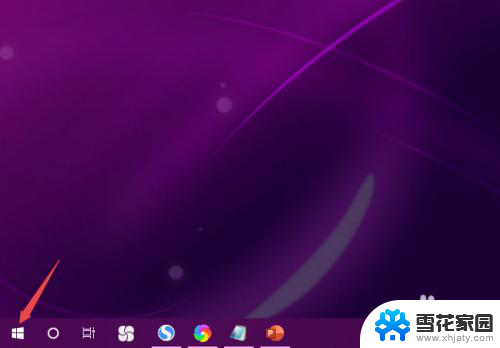开机输完密码就黑屏 Win10笔记本开机后密码输入正确但黑屏怎么办
开机输完密码就黑屏,在使用Win10笔记本电脑时,有时我们可能会遇到一种情况:开机后输入密码正确,但是屏幕却变成了一片黑暗,这种情况让人感到困惑和烦恼,不知道该如何解决。不必过于担心,因为这个问题并不是无法解决的。在本文中我们将为大家介绍一些有效的解决方法,帮助您解决Win10笔记本开机后黑屏的问题。无论是硬件故障还是系统设置问题,我们都会提供解决方案,让您的笔记本电脑重新恢复正常运行。
具体方法:
1.首先打开笔记本电源开机,输入开机密码进入


2.输入密码后显示屏黑屏,按“Ctrl+Alt+Del”组合键打开任务管理器
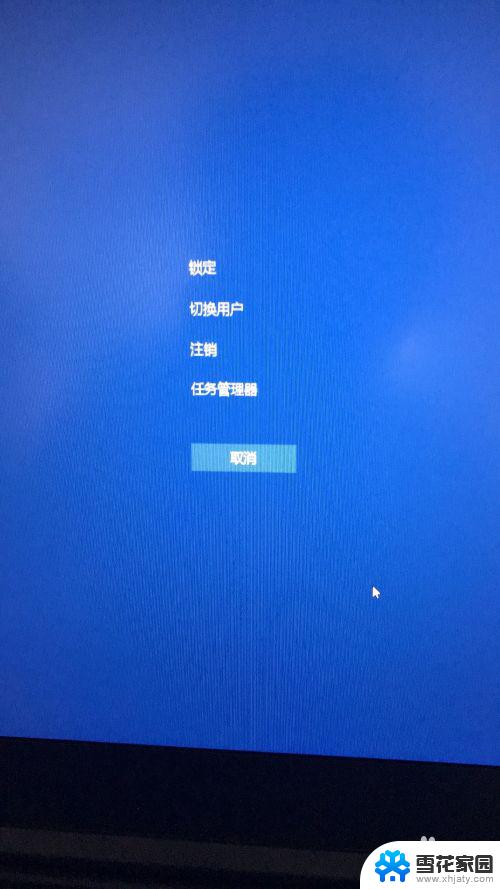
3.在打开的任务管理器中,点击“文件---运行新任务”选项。
在弹出的“新建任务”窗口中输入“explorer”命令,后点击确定
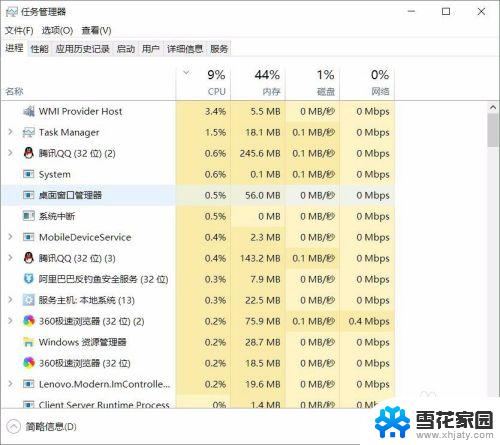
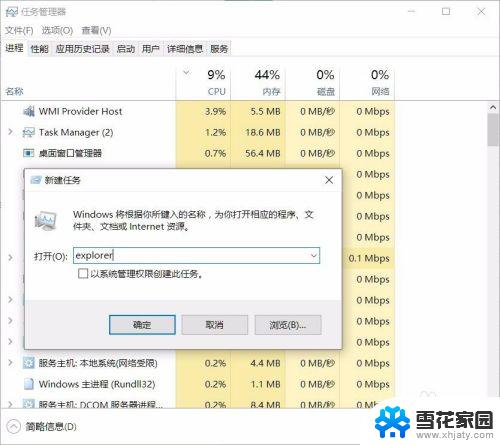
4.这时候成功进入桌面,但为了彻底解决黑屏故障,继续以下操作;
鼠标点击“开始”菜单,右击选择“运行”选项。
在打开的对话框中输入“regedit”字符命令,按回车键,
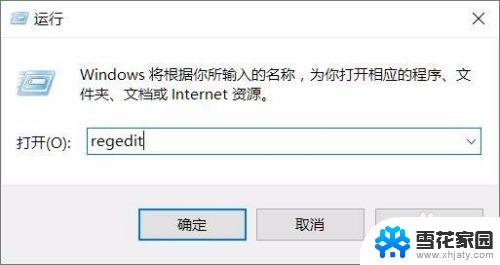
5.在弹出的注册表编辑器中依次展开
HKEY_Local_Machine--Software--Microsoft--Windows NT--CurrentVersion--Winlogon选项
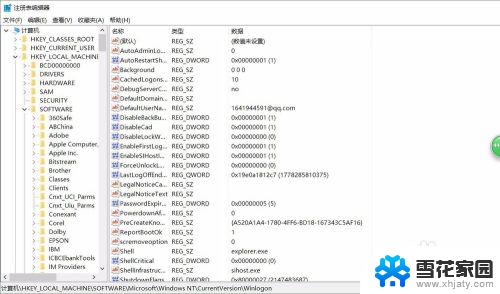
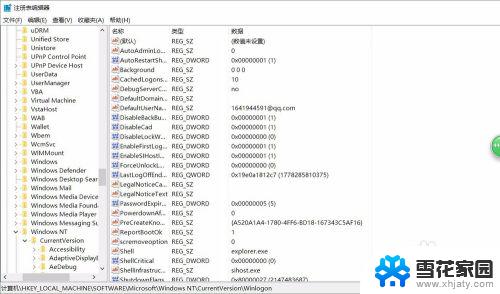
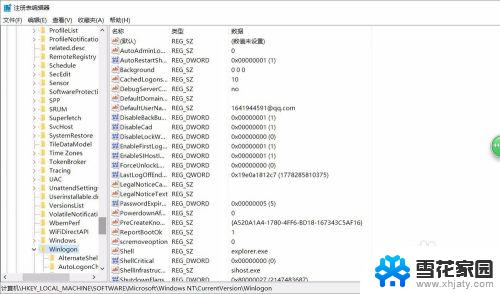
6.在右侧列表中双击“shell“项,在打开的编辑字符串窗口中修改数据数值为“explorer.exe”点击确定保存后退出注册表即可.
以上就是开机输入密码后黑屏的全部内容,如果你遇到这种情况,根据小编的操作来解决非常简单快速,一次解决所有问题。