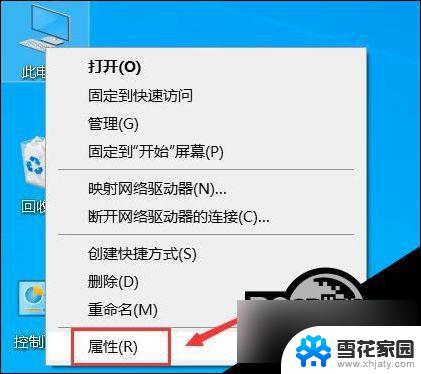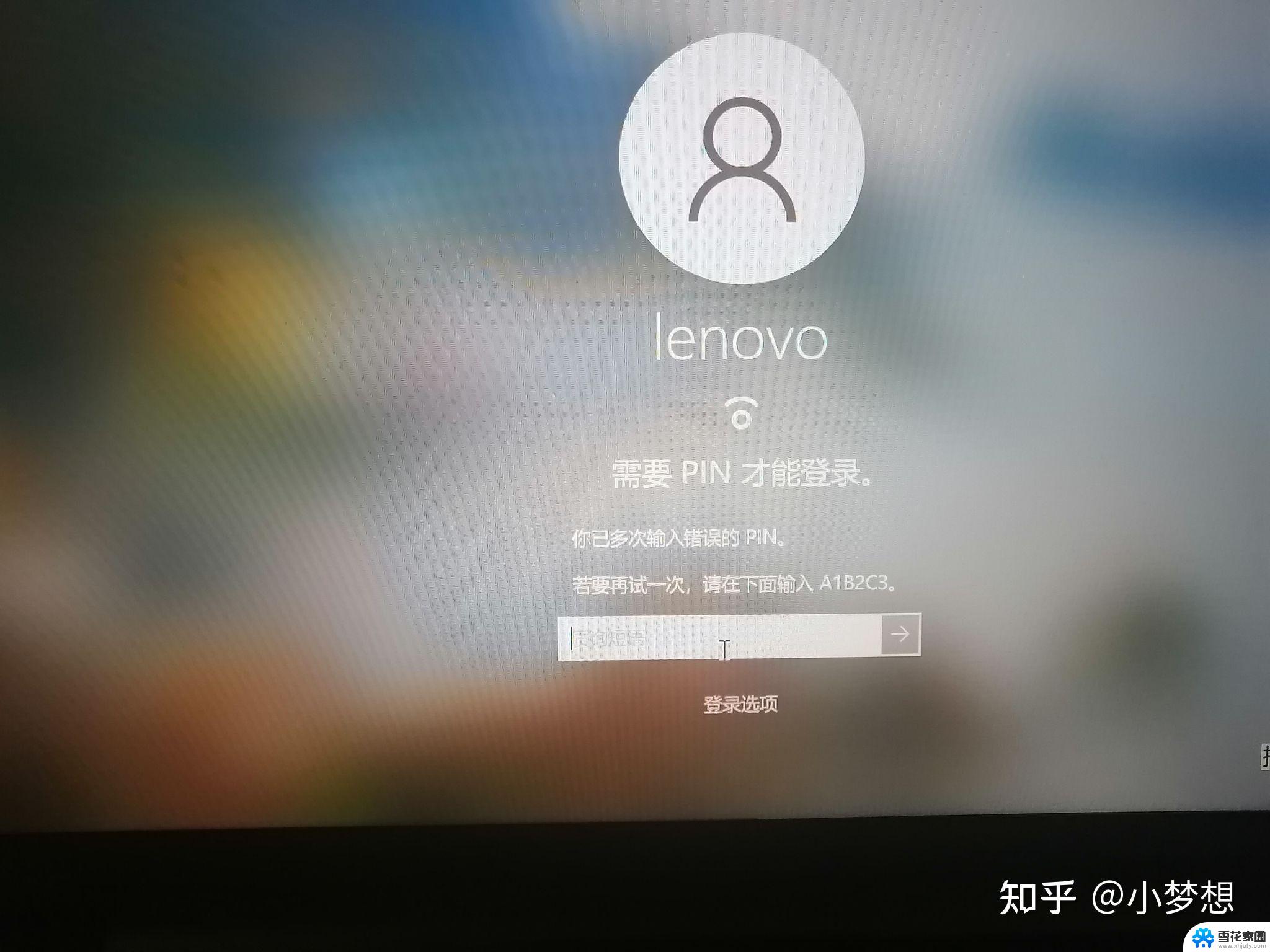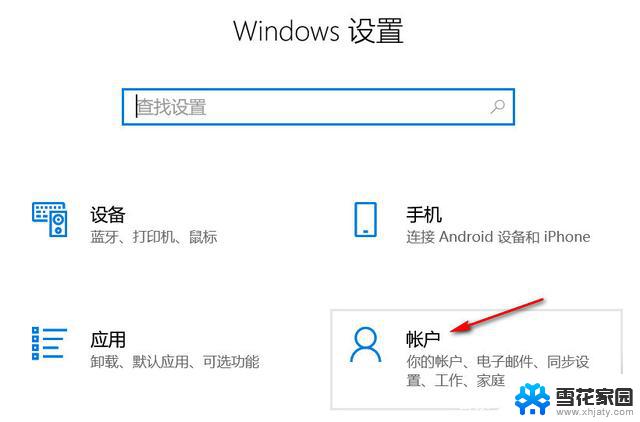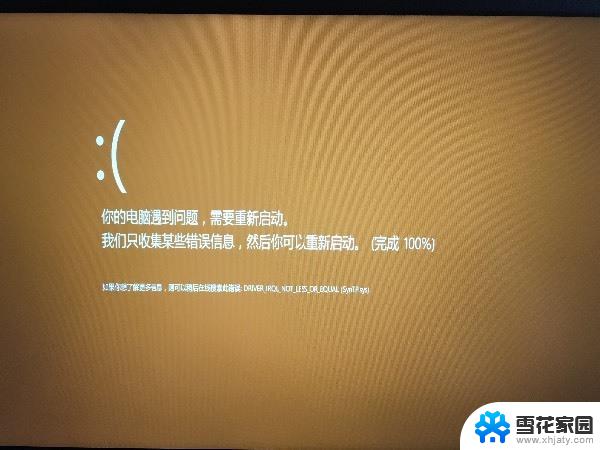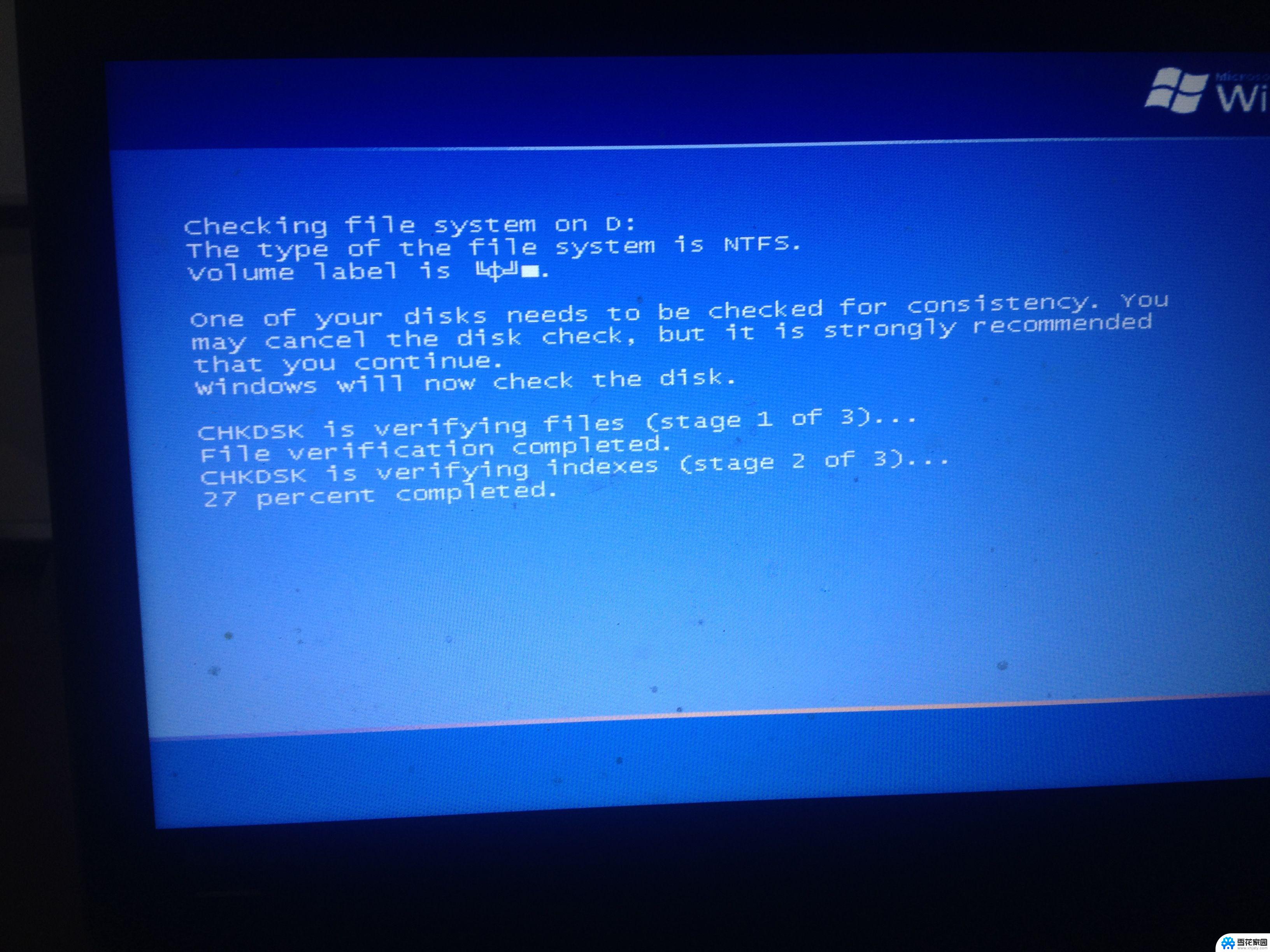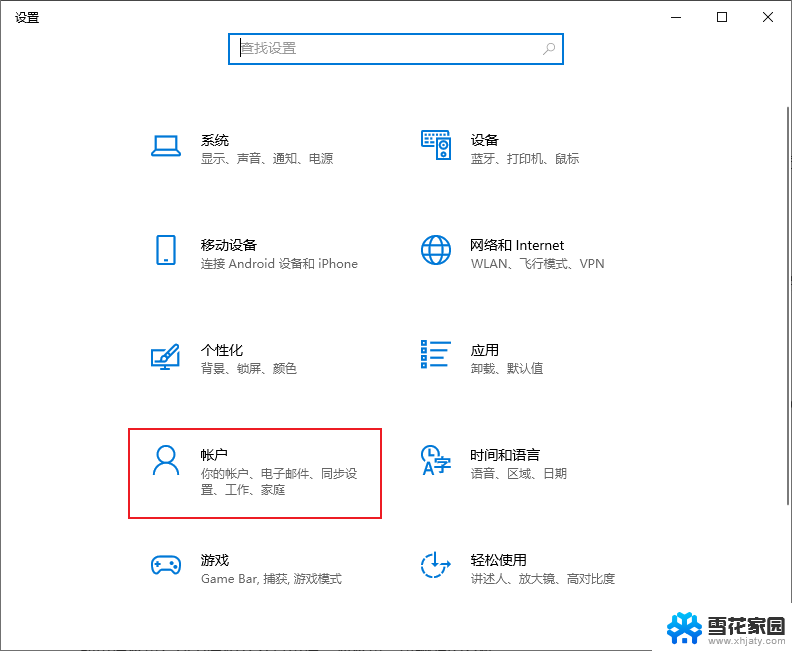笔记本输完密码黑屏 Win10笔记本开机密码输入后黑屏无法解决
最近使用Win10笔记本时遇到了一个令人头疼的问题,每次输入开机密码后屏幕就会变成黑屏,无法进入系统,经过多次尝试和搜索资料仍然没有解决,让我感到非常困扰。这个问题让我开始怀疑是系统出现了什么故障,或者是硬件设备出现了问题。希望能够尽快找到解决方法,让笔记本恢复正常运作。
具体方法:
1.首先打开笔记本电源开机,输入开机密码进入


2.输入密码后显示屏黑屏,按“Ctrl+Alt+Del”组合键打开任务管理器
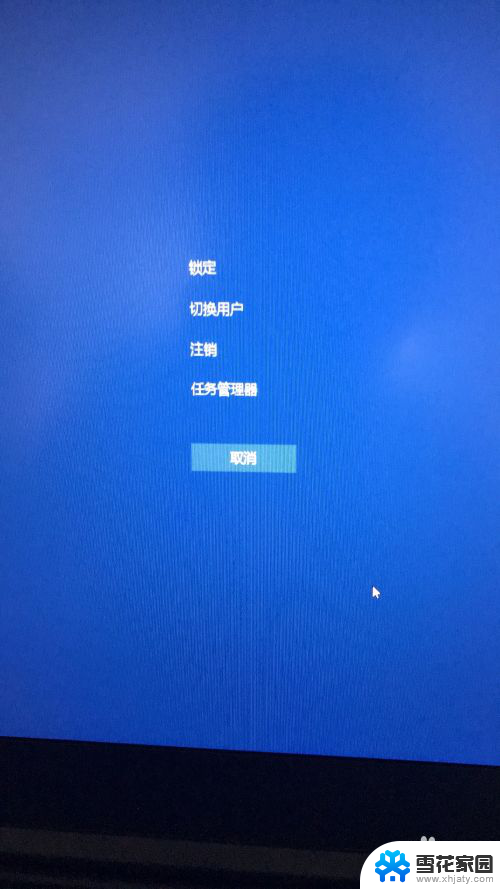
3.在打开的任务管理器中,点击“文件---运行新任务”选项。
在弹出的“新建任务”窗口中输入“explorer”命令,后点击确定
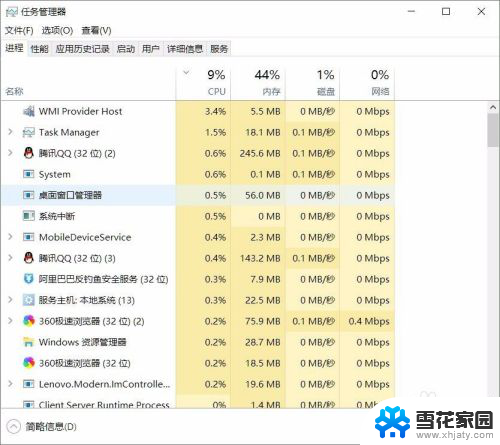
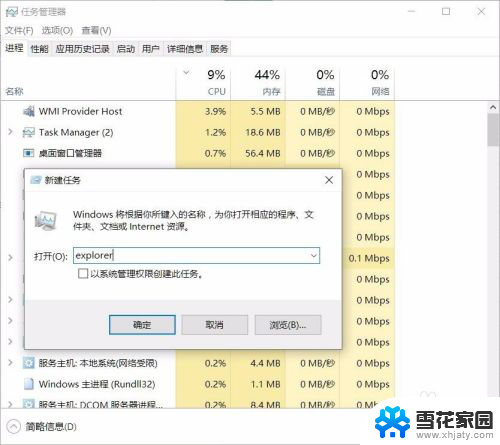
4.这时候成功进入桌面,但为了彻底解决黑屏故障,继续以下操作;
鼠标点击“开始”菜单,右击选择“运行”选项。
在打开的对话框中输入“regedit”字符命令,按回车键,
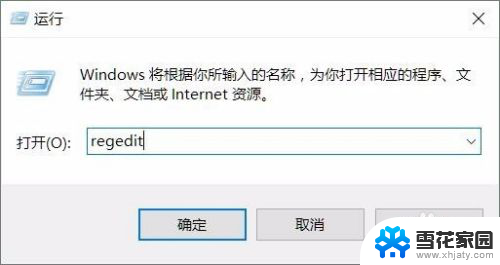
5.在弹出的注册表编辑器中依次展开
HKEY_Local_Machine--Software--Microsoft--Windows NT--CurrentVersion--Winlogon选项
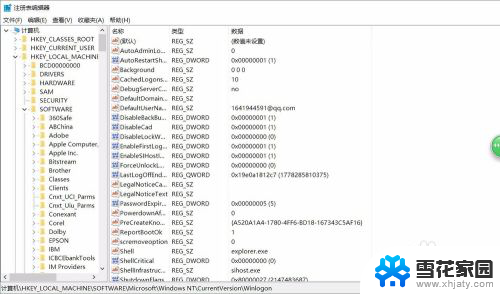
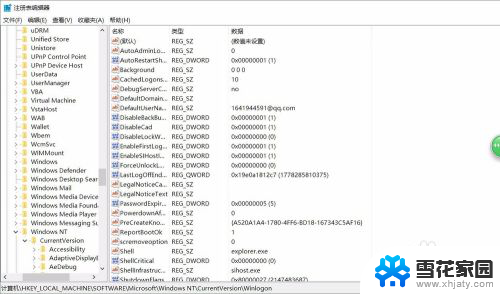
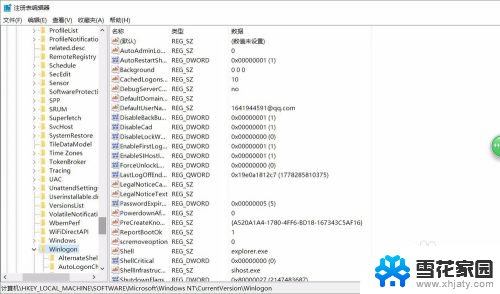
6.在右侧列表中双击“shell“项,在打开的编辑字符串窗口中修改数据数值为“explorer.exe”点击确定保存后退出注册表即可.
以上就是笔记本输完密码黑屏的全部内容,如果你也遇到了相同的问题,可以参考本文中介绍的步骤来修复,希望这对你有所帮助。