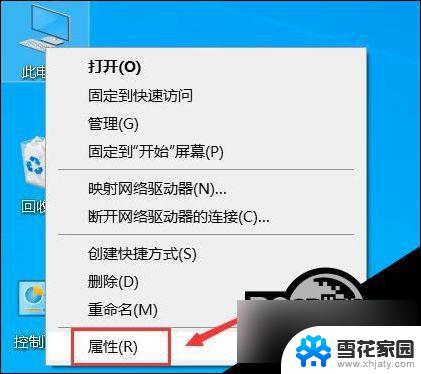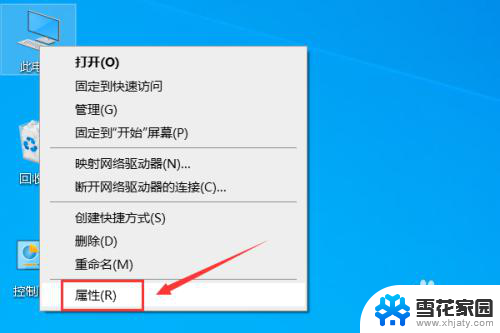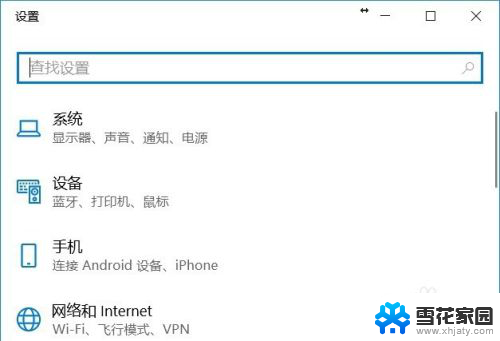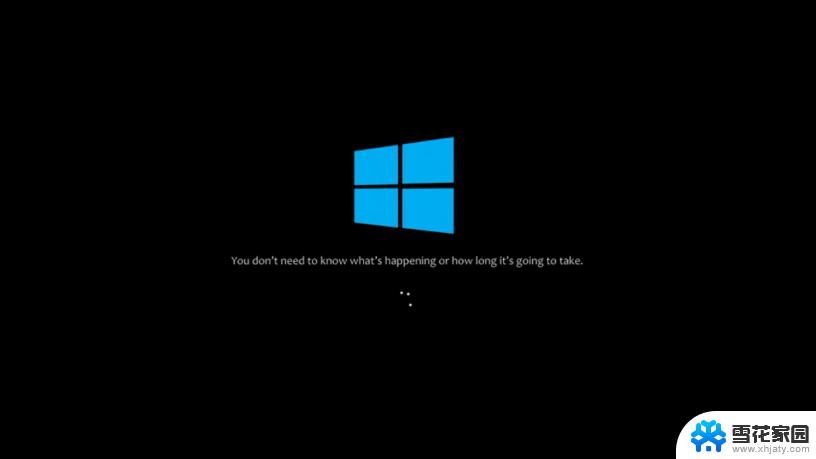电脑长时间黑屏后无法唤醒 win10黑屏睡眠后无法唤醒怎么办
当我们使用电脑时,经常会遇到电脑长时间黑屏后无法唤醒或win10黑屏睡眠后无法唤醒的情况,这种问题可能是由于系统故障、硬件问题或驱动程序错误引起的。在遇到这种情况时,我们可以尝试重新启动电脑或按下电源键强制重启。如果问题仍然存在,可以尝试进入安全模式并检查系统设置或更新显卡驱动程序。定期清理电脑内部灰尘和优化系统也有助于减少这种问题的发生。如果问题依然无法解决,建议寻求专业人士的帮助来排除故障。
具体方法:
1.桌面状态右键单击此电脑选中属性进入。

2.电脑属性界面点击设备管理器。
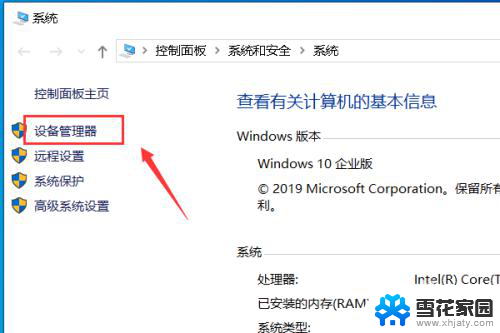
3.设备管理器界面展开系统设备。
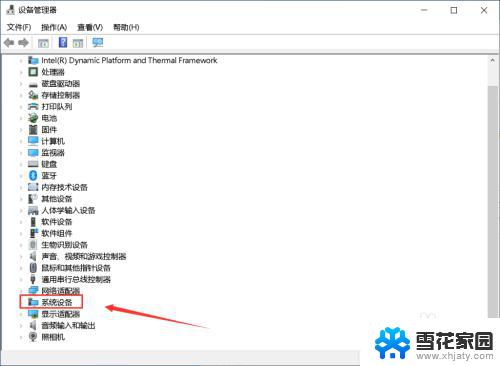
4.右键单击Intel(R) Management Engine Interface选择属性。
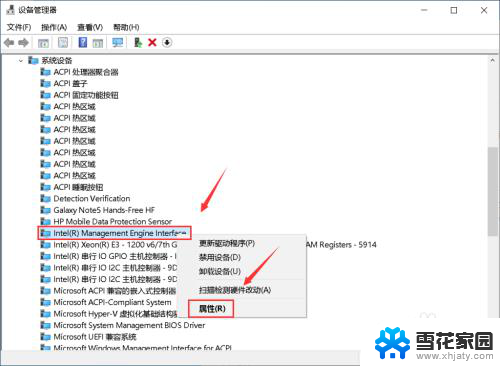
5.属性面板点击电源管理。
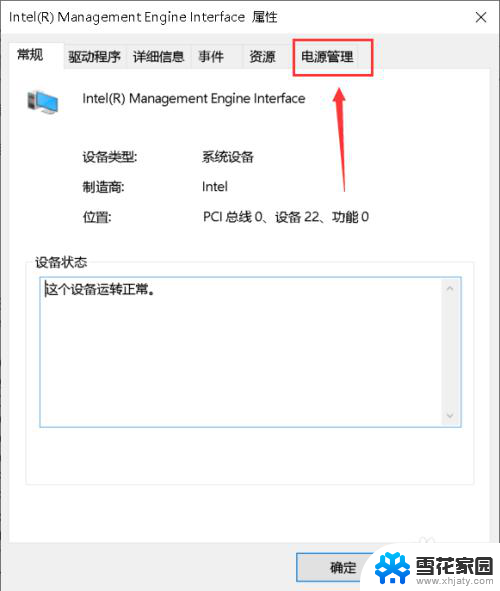
6.电源管理界面取消允许计算机关闭此设备以节约电源勾选,点击确定。
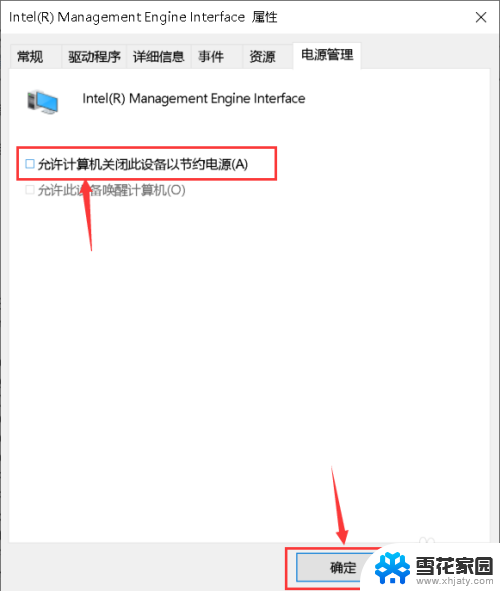
7.点击开始按钮,开始菜单界面点击左侧的设置。
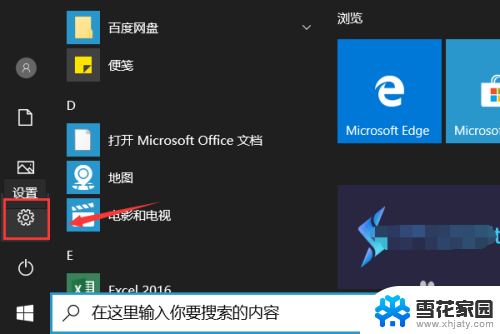
8.设置界面点击系统。
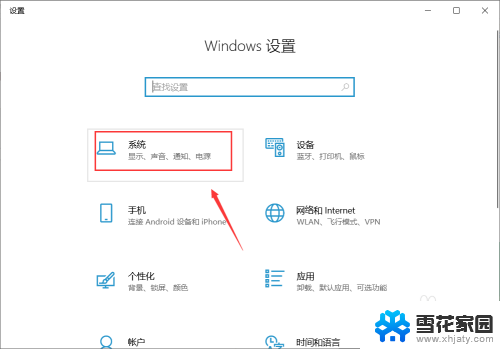
9.系统界面点击左侧的电源与睡眠,然后点击右侧的其它电源设置。
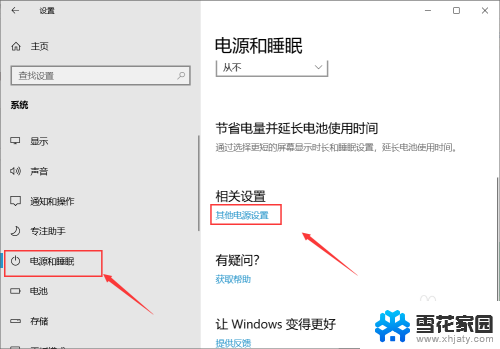
10.进入电源计划,点击更改计划设置。
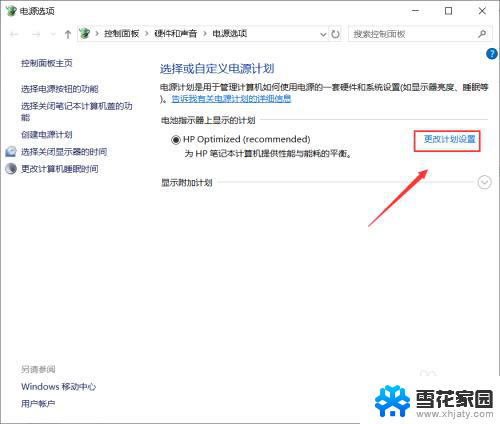
11.点击还原此计划的默认设置,出现提示点击是。以后睡眠就可以顺利唤醒了!
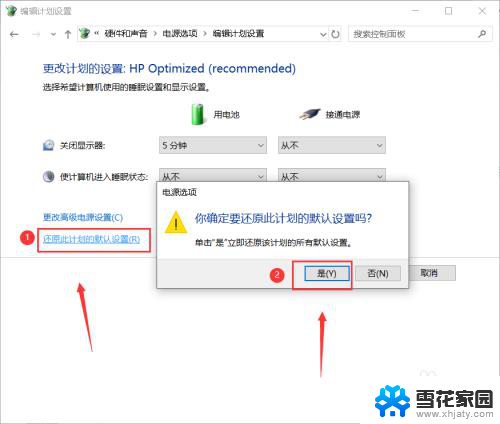
12.总结:
1、右键单击此电脑点击属性--设备管理器--系统设备。
2、右键单击Intel(R) Management Engine Interface选择属性。
3、点击电源管理,取消允许计算机关闭此设备以节约电源勾选,点击确定。
4、点击开始按钮--设置--系统--电源与睡眠--其它电源设置。
5、点击更改计划设置--还原此计划的默认设置,出现提示点击是。
以上就是电脑长时间黑屏后无法唤醒的全部内容,如果还有不清楚的用户,可以参考以上小编提供的步骤进行操作,希望对大家有所帮助。