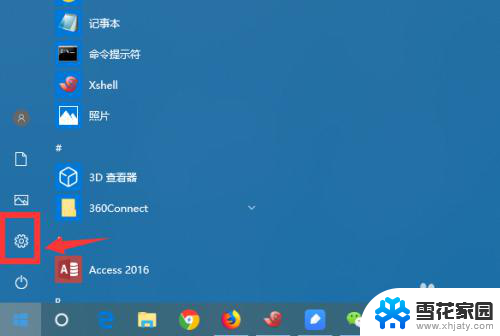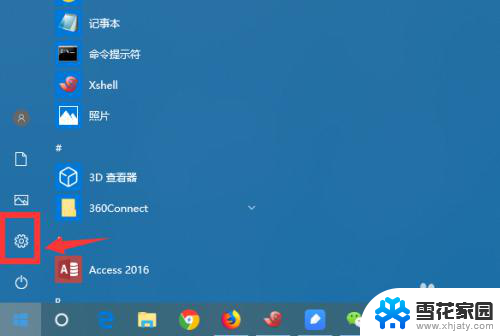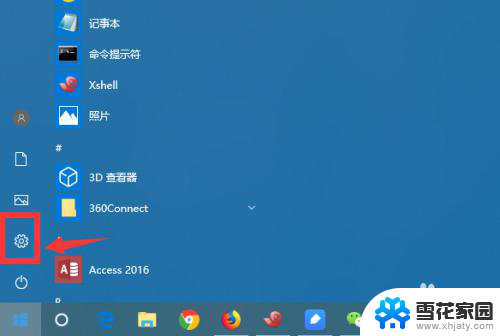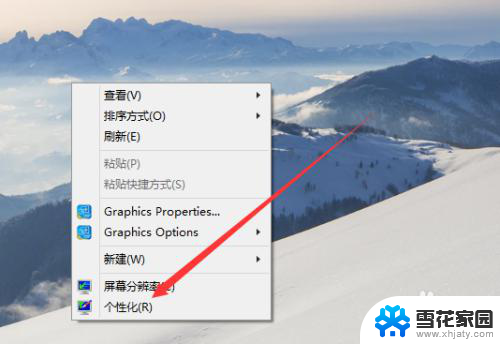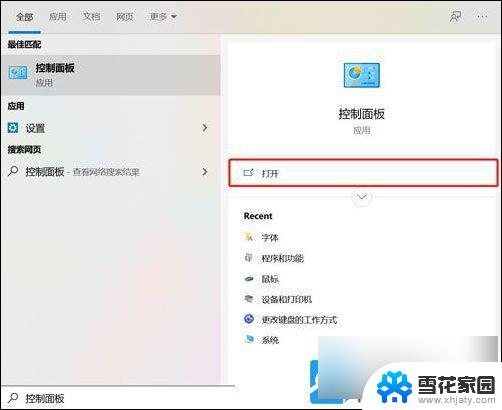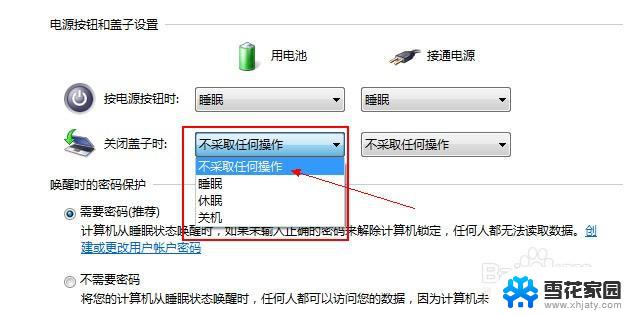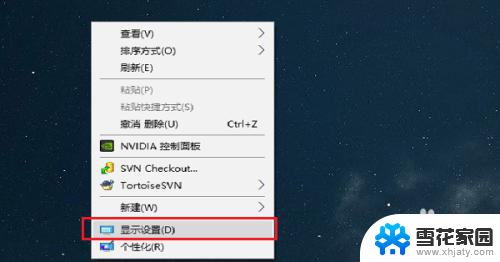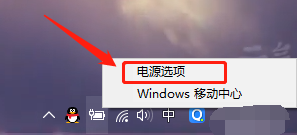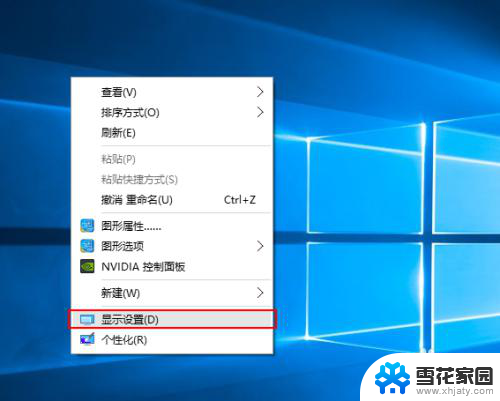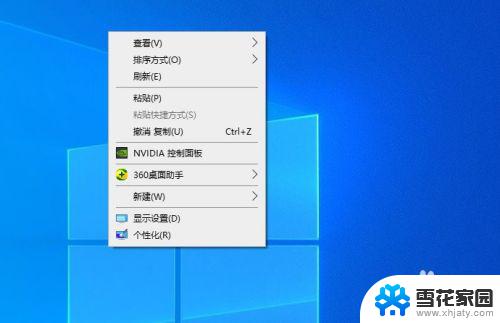怎样电脑不休眠锁屏 win10电脑如何设置不锁屏不休眠
更新时间:2024-07-29 09:51:35作者:xiaoliu
在日常使用电脑的过程中,有时候我们希望电脑可以持续运行而不休眠或锁屏,特别是在需要长时间保持屏幕亮度的情况下,针对Win10系统,我们可以通过简单的设置来实现这一目的。在设置界面中找到电源和睡眠选项,然后调整电脑在空闲一段时间后进入睡眠模式的时间,或者选择永不进入睡眠模式。同时我们也可以设置屏幕在一段时间后自动关闭,但不锁定电脑。这样一来我们就可以保持屏幕亮度,同时避免电脑进入休眠或锁屏状态,提高使用效率。
步骤如下:
1.第一步打开设置界面
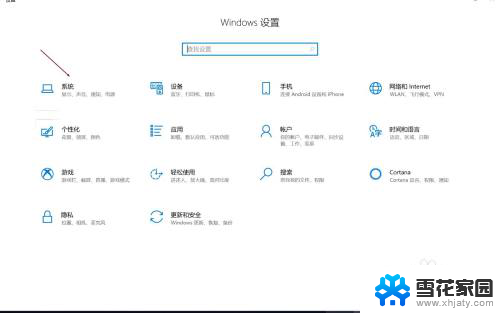
2.第二布找到电源设置,在这里可以设置锁屏和休眠间隔。可以分别设定接通电源时和未接通电源的情况。锁屏间隔最长可以45分钟,休眠间隔最长可以4个小时。可能电脑电池配置不同情况会有所不同
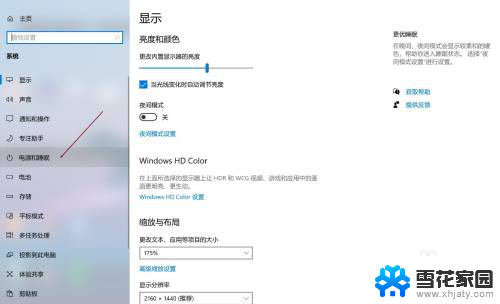
3.如何还想设置关盖功能,则要打开控制面板。可以在其他电源设置这里打开。
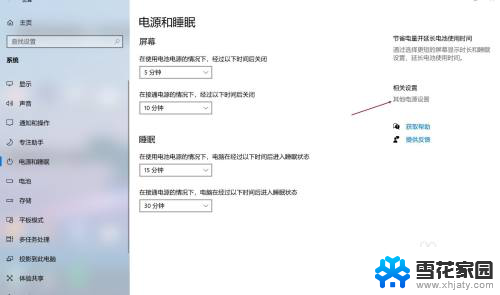
4.选择关闭计算机盖功能,就可以设置关盖不休眠啦。这里同样也可以设置电源按钮的功能,可以选择睡眠、休眠、关闭显示器、关机。睡眠与休眠的区别简单来说就是后者沉睡的更厉害。
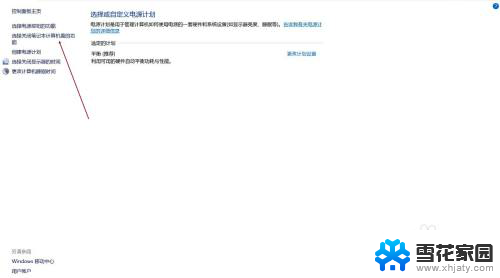
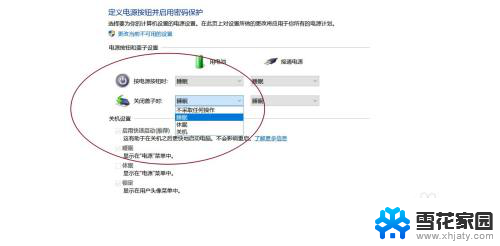
以上就是如何设置电脑不休眠锁屏的全部内容,需要的用户可以按照以上步骤操作,希望对大家有所帮助。