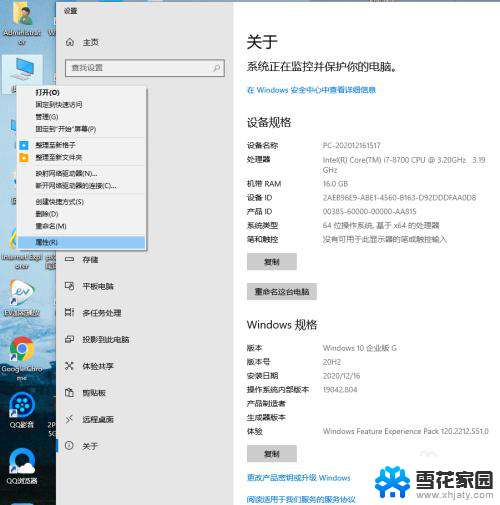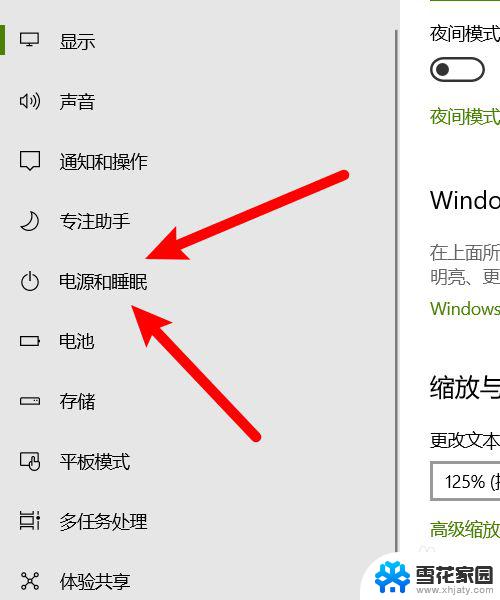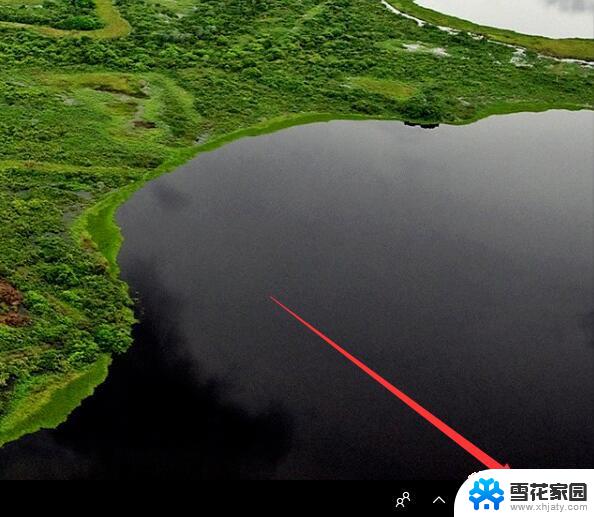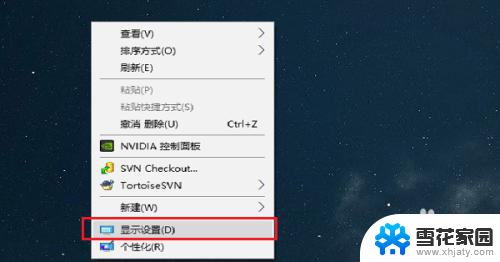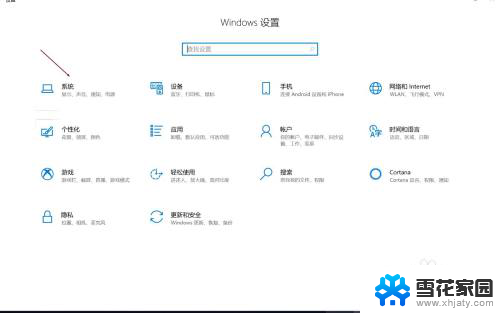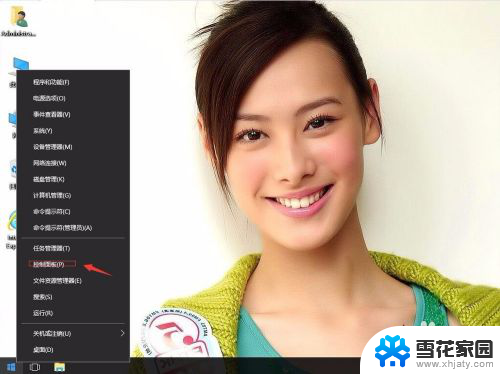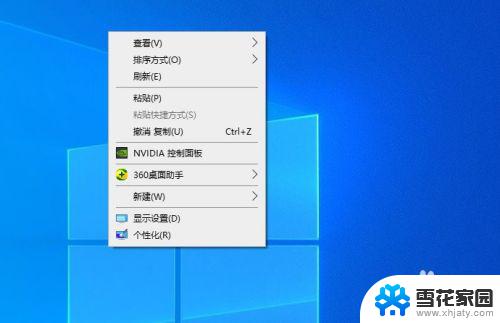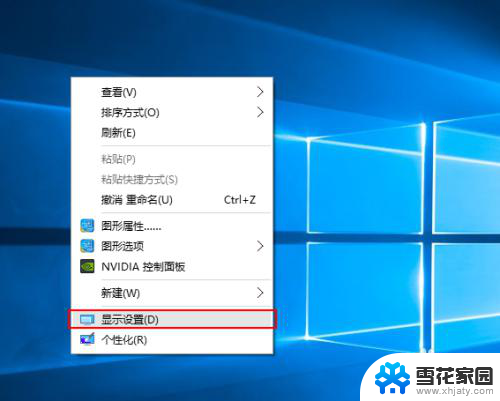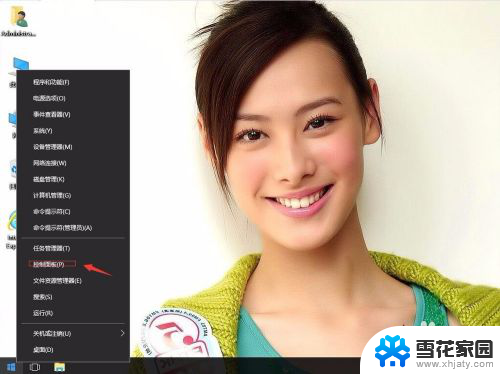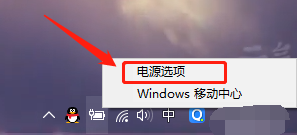电脑屏常亮设置 win10怎么设置屏幕常亮不休眠时间
更新时间:2023-12-19 09:03:28作者:jiang
在如今信息爆炸的时代,电脑已经成为我们生活中不可或缺的工具之一,使用电脑时屏幕常常自动休眠,不仅影响使用体验,还会中断我们正在进行的任务。为了解决这个问题,许多Win10用户开始寻找设置屏幕常亮不休眠时间的方法。究竟如何在Win10系统中设置电脑屏幕常亮呢?接下来我们将一起探索这个问题的解决方案。
步骤如下:
1.打开电脑,在桌面上空闲处,单击鼠标右键,选择个性化。
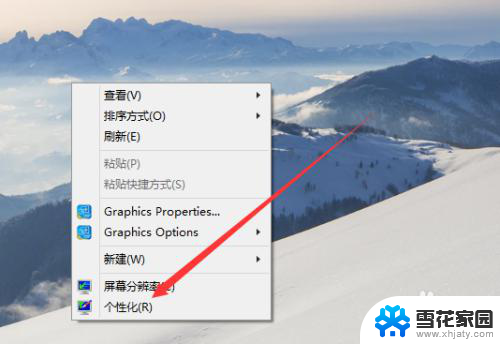
2.进入个性化页面,选择右下角的屏幕保护程序。
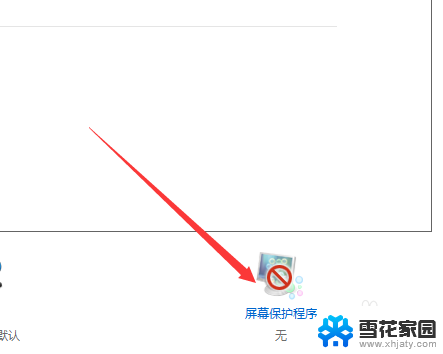
3.弹出屏幕保护程序窗口,点击下方的更改电源设置。
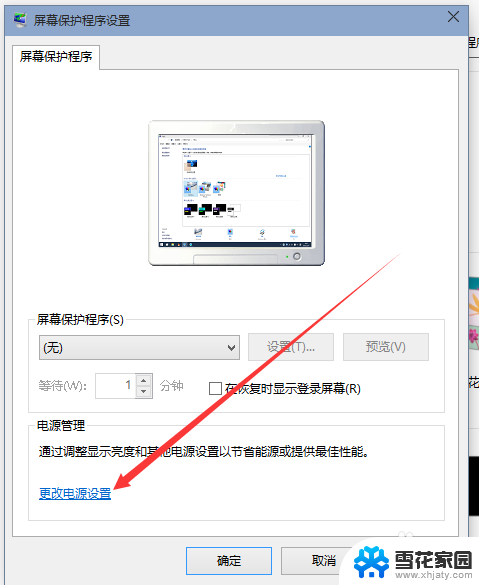
4.进入更改页,在所选的电源计划后面点击更改计划设置。
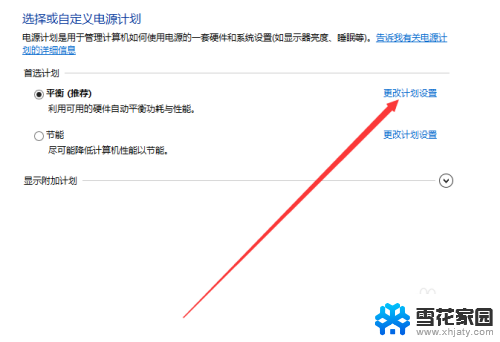
5.在接下来的页面把关闭显示器和使计算机进入睡眠状态都选择从不。
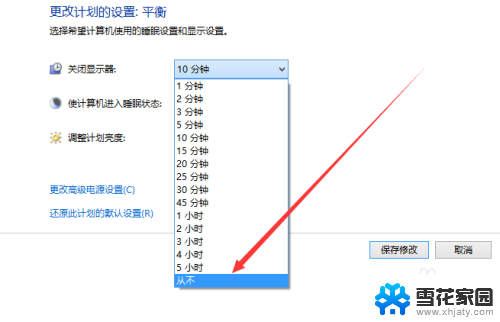
6.选好之后,点击页面下方的保存修改。计算机就不再自动关闭屏幕或者休眠了。
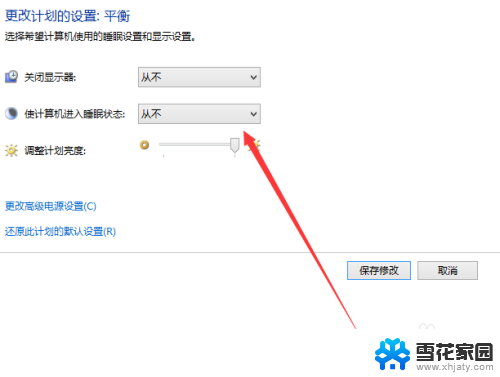
以上是电脑屏幕常亮设置的全部内容,如果你遇到了这个问题,可以尝试按照以上方法解决,希望对大家有所帮助。