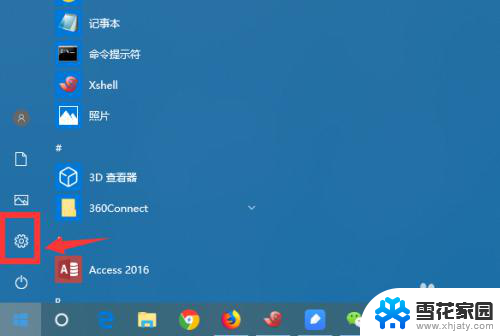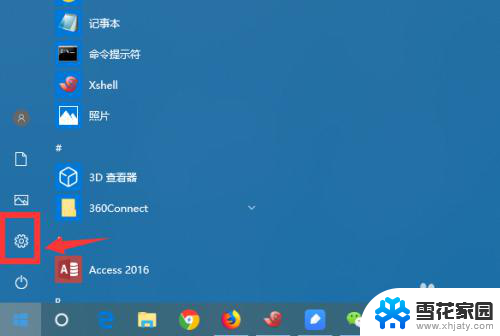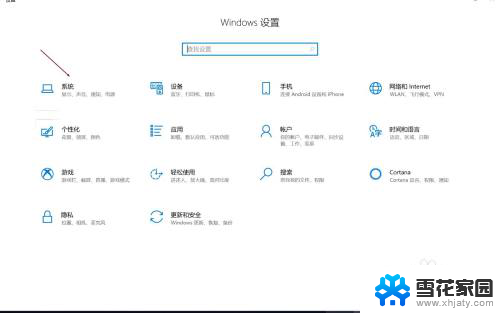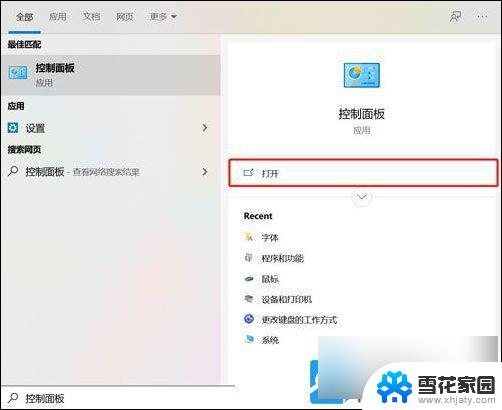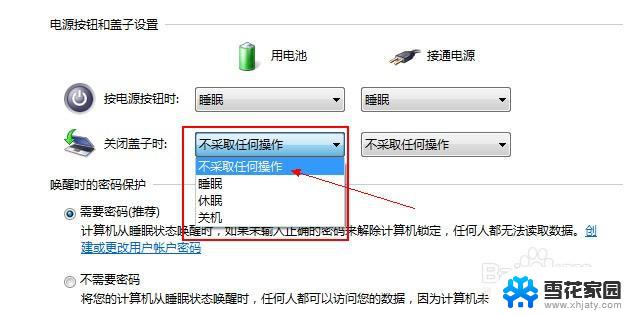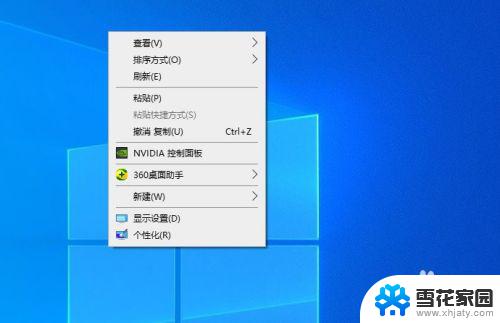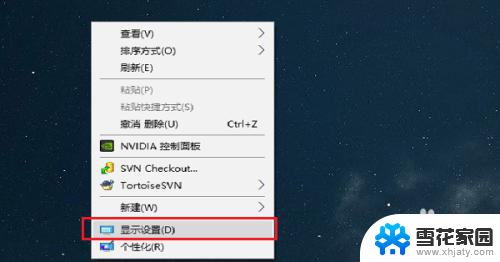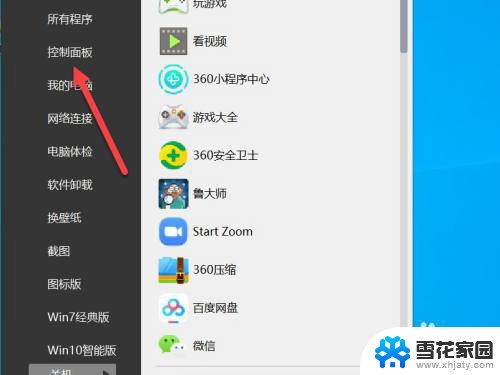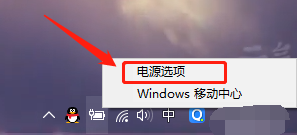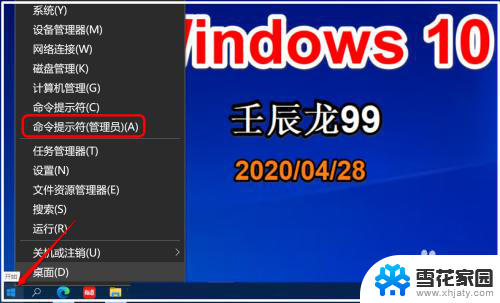电脑怎么弄不休眠 win10怎么调整休眠设置为永不
更新时间:2024-03-31 10:53:18作者:yang
在使用电脑的过程中,有时候会遇到电脑无法进入休眠状态的情况,尤其是在Win10系统下,而解决这个问题的方法就是调整电脑的休眠设置为永不。通过简单的操作,我们就可以让电脑永远保持工作状态,避免了频繁唤醒和休眠的烦恼。接下来我们就来了解一下Win10系统下如何调整电脑的休眠设置为永不。
具体方法:
1.打开win10开始菜单,找到如图。“设置”按钮。
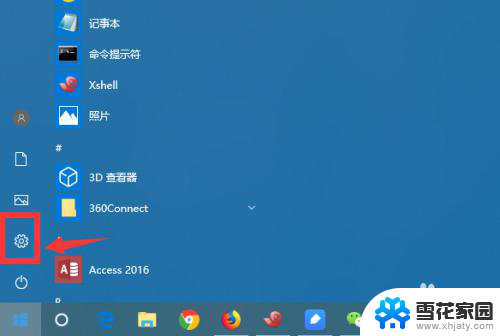
2.进入win10控制面板界面,点击 系统、电源设置。
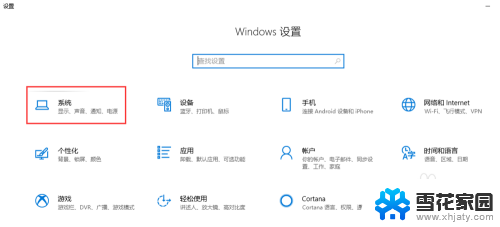
3.接着点击,选择 设置“电源和睡眠”菜单。
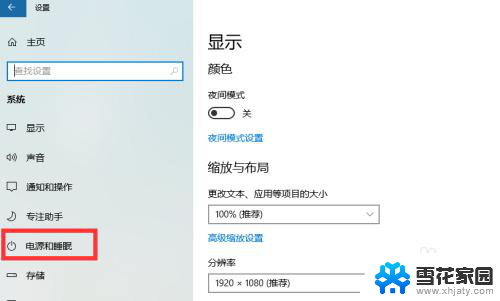
4.可以调整屏幕和主机电源的休眠配置
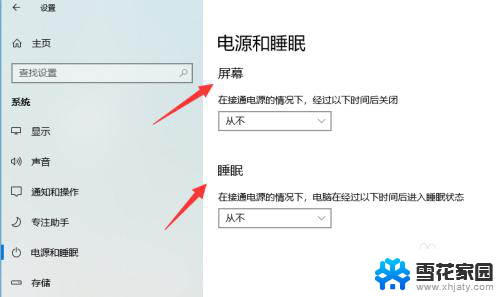
5.调整休眠点击主机下的休眠时间,下拉列表点击选择永不。
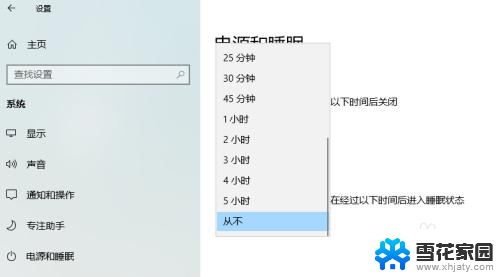
6.如果只是挂机,可以休眠显示器。把显示器的休眠时间,改成自定义的时间。
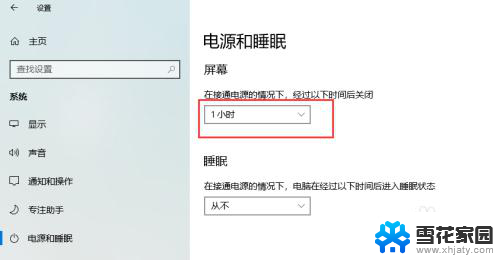
7.笔记本如何设置如果是笔记本的话,还需要点击“电源高级选项”。进入更详细的电源设置界面。
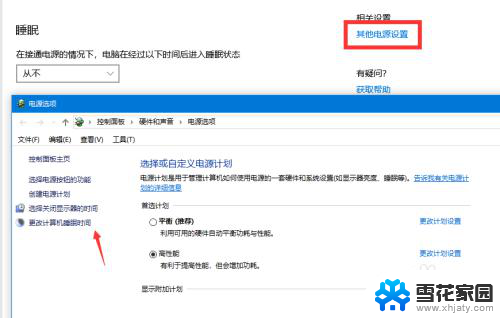
以上就是电脑如何取消休眠的全部内容,有需要的用户可以根据小编的步骤进行操作,希望对大家有所帮助。