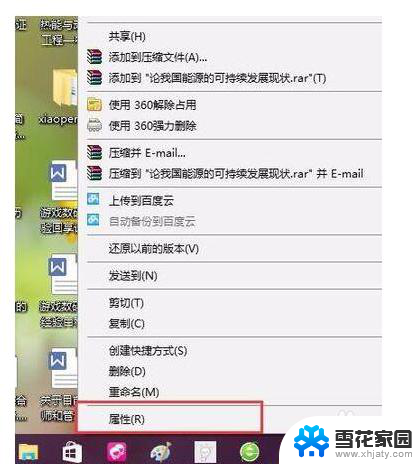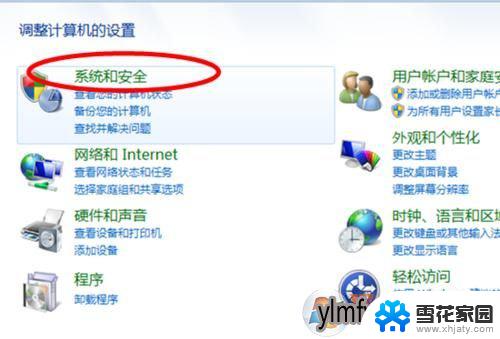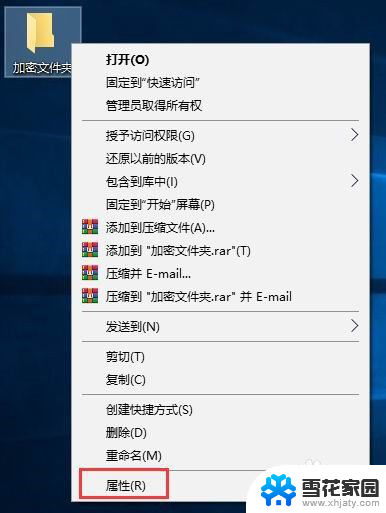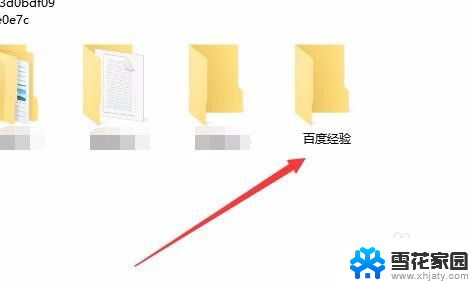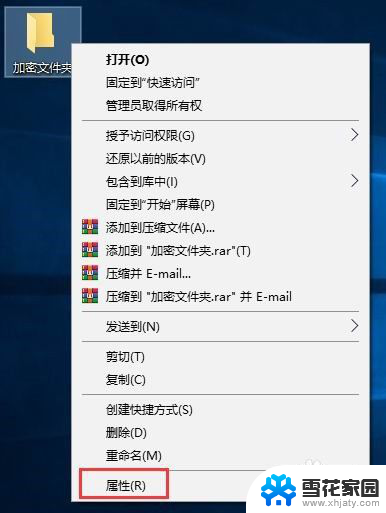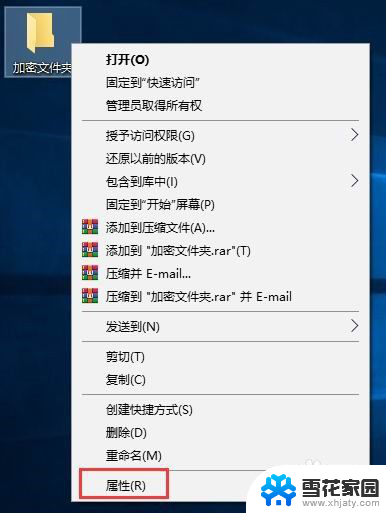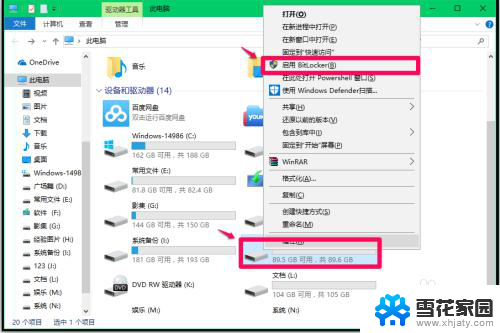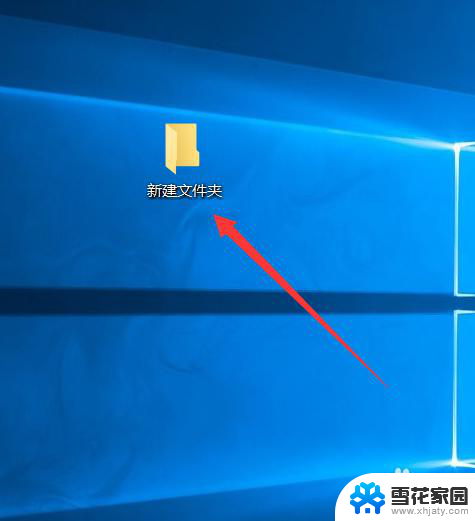win10文件加密怎么设置 Windows 10系统加密文件的操作指南
在我们日常的电脑使用中,为了保护个人隐私和重要文件的安全,常常需要对文件进行加密操作,而在Windows 10系统中,也提供了文件加密的功能,让用户可以更加便捷地保护自己的文件不被他人轻易查看或篡改。下面我们就来详细了解一下在Windows 10系统中如何设置文件加密。
操作方法:
1.win10文件加密怎么设置
Windows10系统加密文件
右键点击需要加密的文件,在右键菜单中点击:属性;
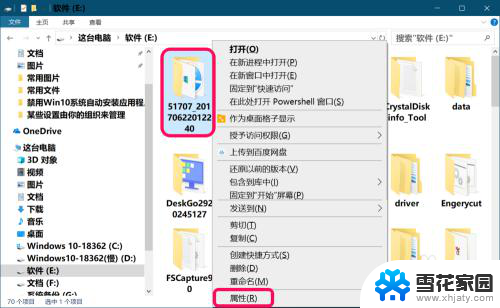
2.在打开的文件属性窗口中的【常规】选项下,点击:高级;
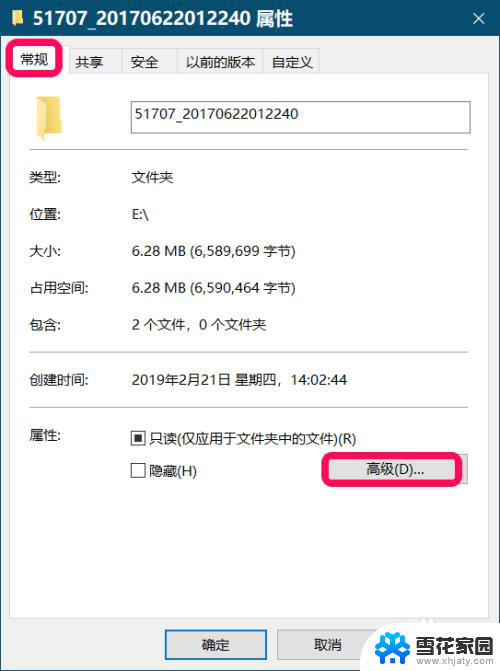
3.在高级属性窗口中,我们勾选 ☑ 加密内容以便保护数据 ,再点击:确定;
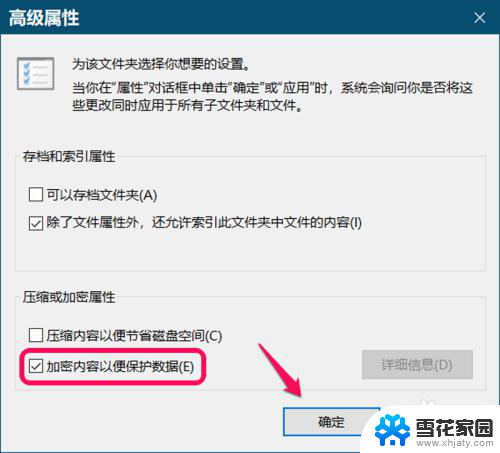
4.回到文件属性窗口中,再点击:应用;
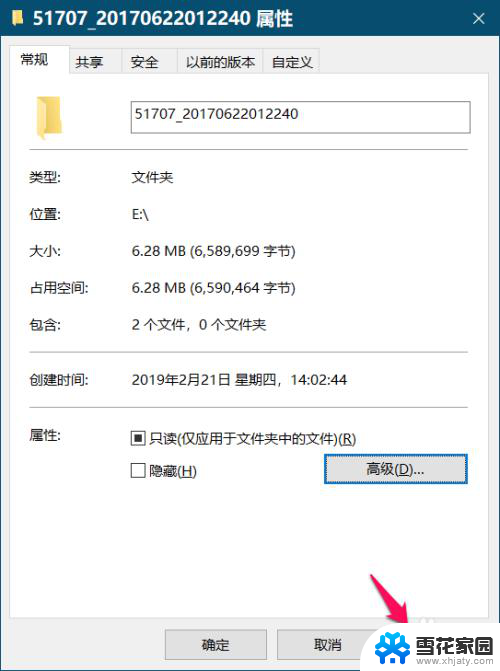
5.此时会弹出一个 确认属性更改 对话框,我们可以默认 将更改应用于此文件夹、子文件夹和文件,点击:确定。
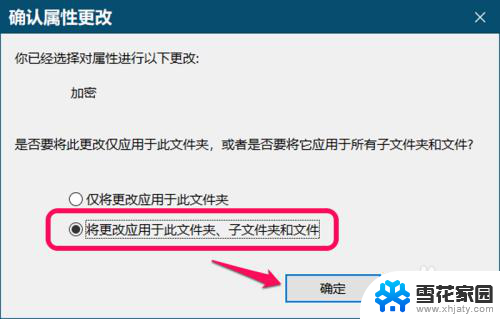
6.在文件属性窗口中,我们再点击:确定;
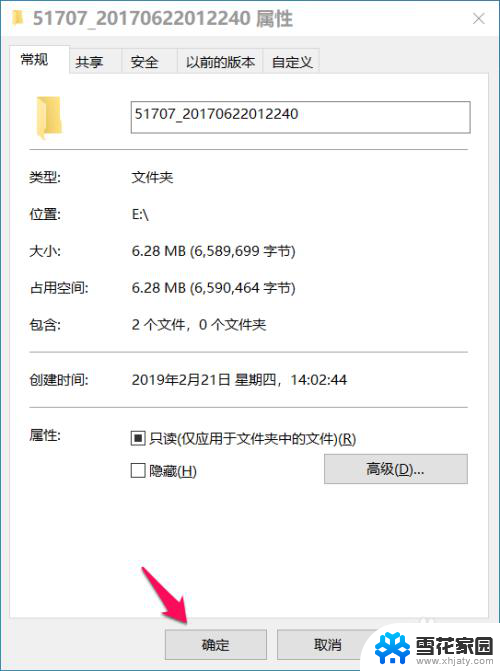
7.在Windows 10系统中加密文件完成,此时我们发现被加密的文件图标右上角有一个小锁的标记。
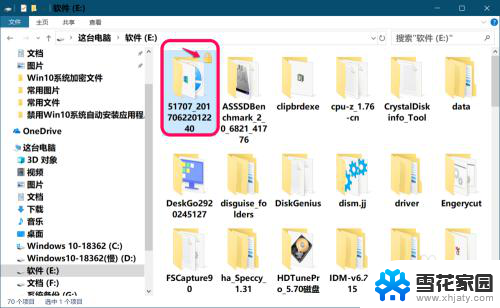
8.Windows 10系统解密文件
右键点击被加密的文件图标,在右键菜单中点击:属性;
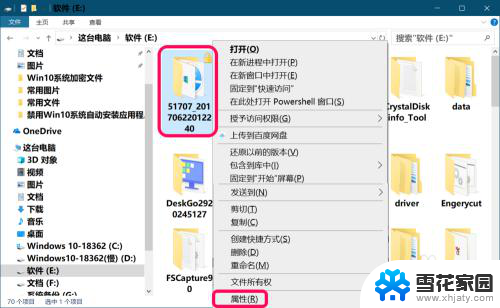
9.在打开的文件属性窗口中的【常规】选项下,点击:高级;
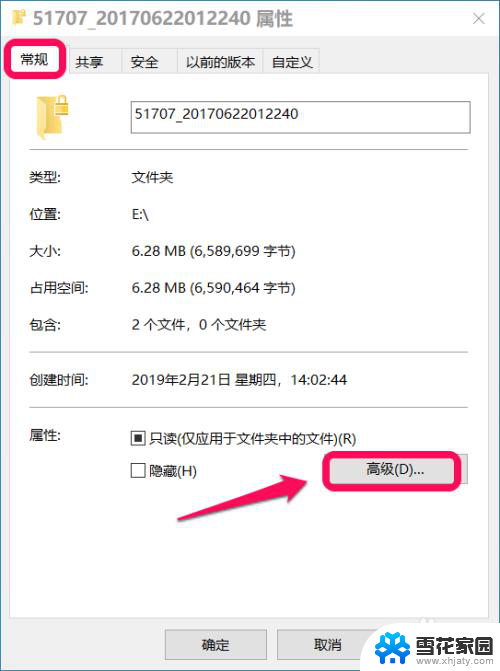
10.在高级属性窗口中,我们可以看到 加密内容以便保护数据 前的复选框内打了☑;
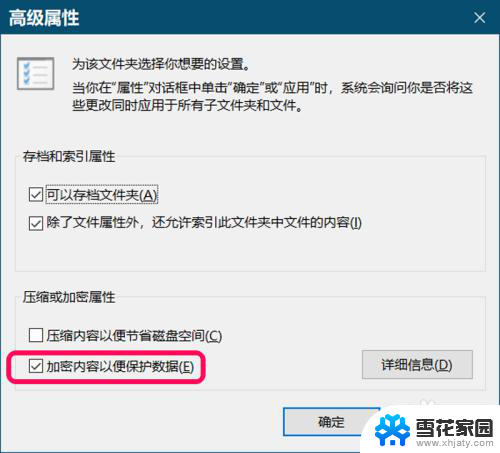
11.点击去掉复选框内的小勾 ☑ ,再点击:确定;
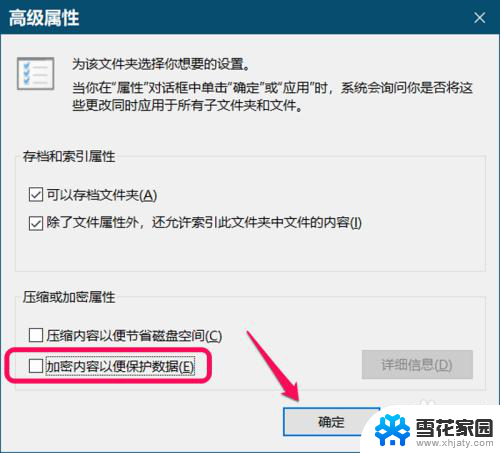
12.回到文件属性窗口中,再点击:应用;
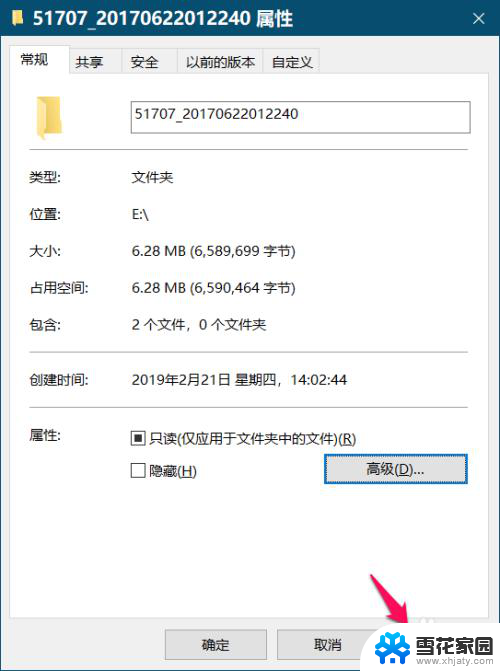
13.在弹出的 确认属性更改 对话框,默认 将更改应用于此文件夹、子文件夹和文件 ,点击:确定;
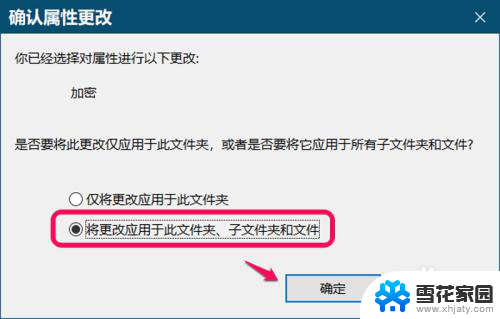
14.在文件属性窗口中,我们再点击:确定。
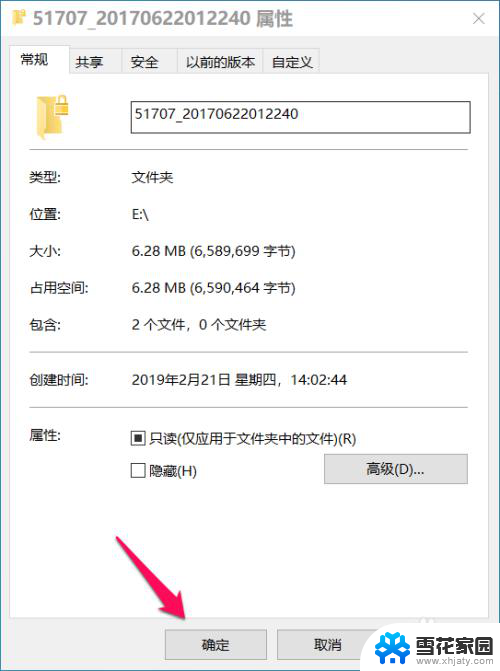
15.Windows 10系统解密文件完成,原被加密文件图标右上角的小锁标记消失。
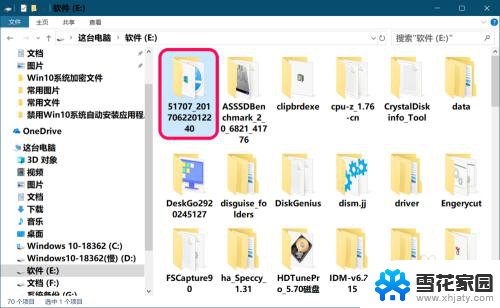
16.以上即:win10文件加密怎么设置,供朋友们参考。
以上就是win10文件加密的设置步骤,如果还有不清楚的用户,可以参考以上小编提供的步骤进行操作,希望能对大家有所帮助。