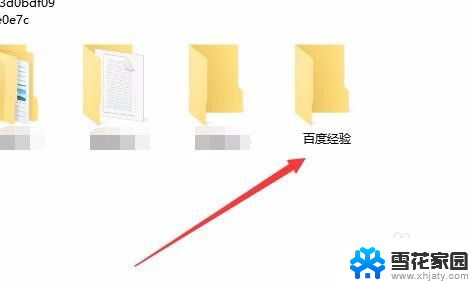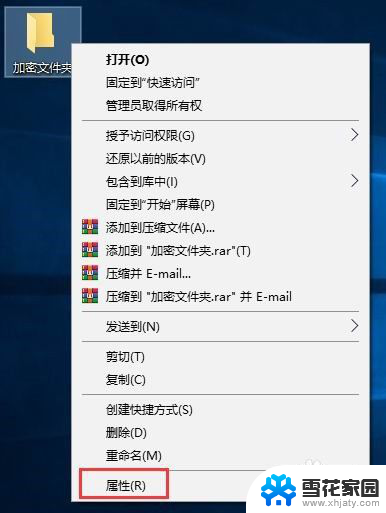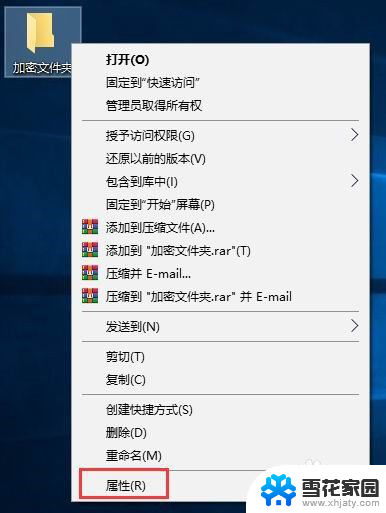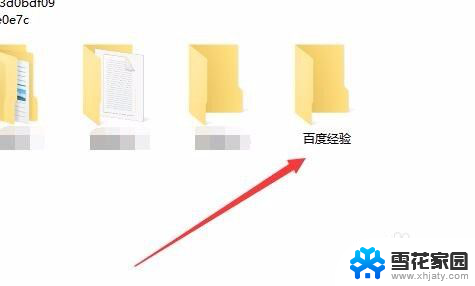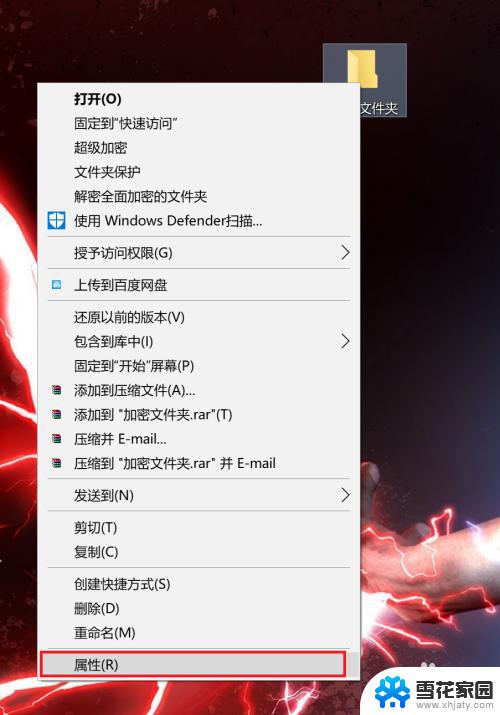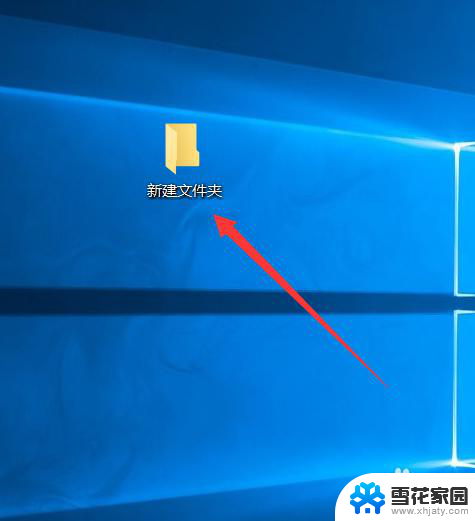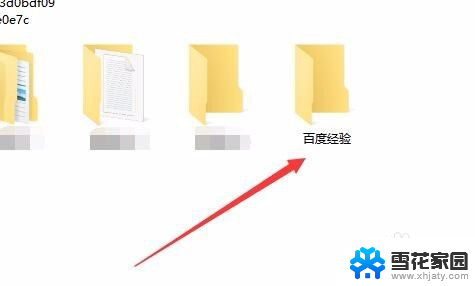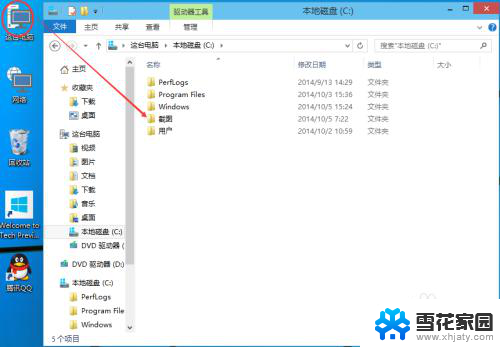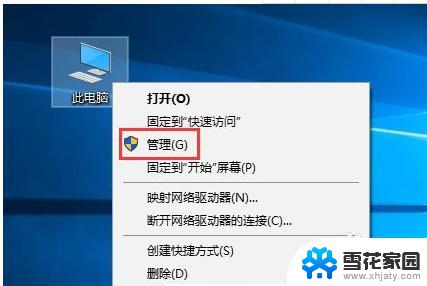win10 文件夹加密 Win10文件夹密码设置方法
在如今信息爆炸的数字时代,隐私和数据安全成为了人们普遍关注的焦点,特别是对于Windows 10操作系统用户来说,保护个人文件夹的安全性显得尤为重要。为了防止他人未经授权访问个人隐私,Win10提供了文件夹加密和密码设置功能,为用户提供了一种可靠的保护机制。通过这些方法,我们能够轻松地加密文件夹,并设置独一无二的密码,确保自己的个人资料和重要文件得到最高级别的保护。在本文中我们将详细介绍Win10文件夹加密和密码设置的具体步骤及操作方法,帮助读者实现个人隐私的全面保护。
步骤如下:
1.操作一:打开电脑,右键点击需要加密的文件夹,在打开的菜单项中,选择属性;操作如下。
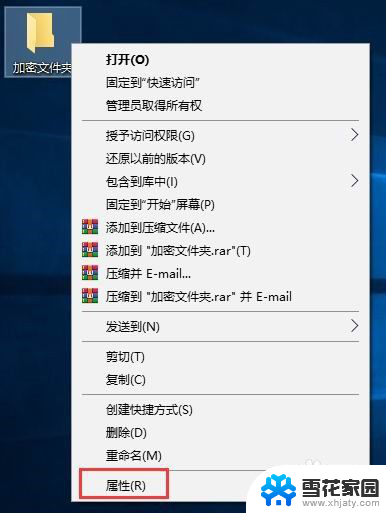
2.操作二:加密文件夹 属性窗口中,常规选项卡下选择高级;操作图片如下
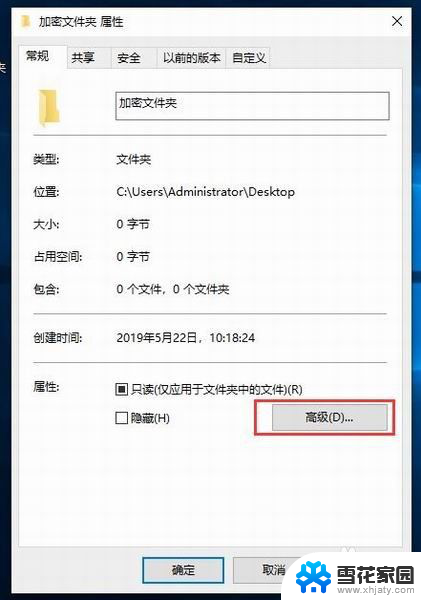
3.操作三:高级属性窗口中,其余默认,然后重点是勾选加密内容以便保护数据,最后点击确定;操作如下
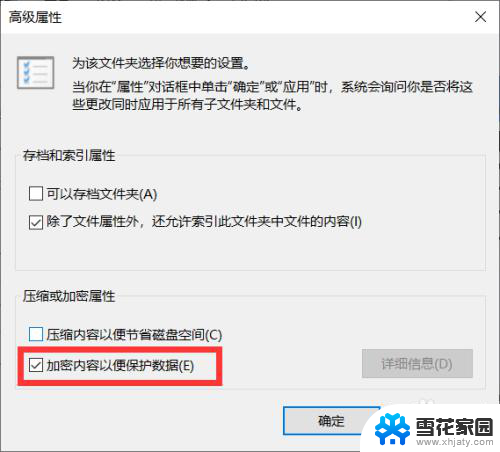
4.操作四:返回到加密文件夹 属性窗口,点击应用;操作如下
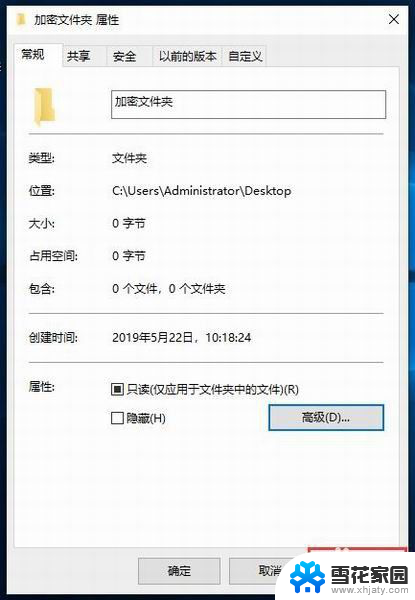
5.操作五:确认属性更改,直接默认选择的将更改应用于此文件夹、子文件夹和文件。没问题,点击确定即可;操作如下
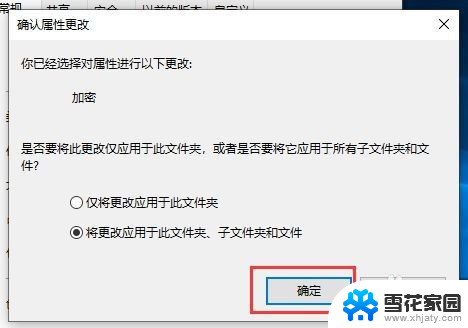
6.操作六:这时候会弹出加密文件系统,备份文件加密证书和密钥。创建此备份文件将有助于避免在丢失或损坏原始证书和密钥之后永久丢失对加密文件的访问权限,点击现在备份(推荐),你应该将该证书和密钥备份到可移动媒体;
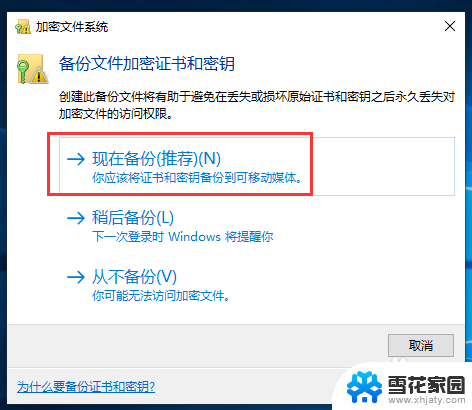
7.操作七:证书导出向导,大家可以阅读以下,然后点击下一步;导出文件格式,可以用不同的文件格式导出证书,如果不知道怎么选择的话,直接默认,然后点击下一步;
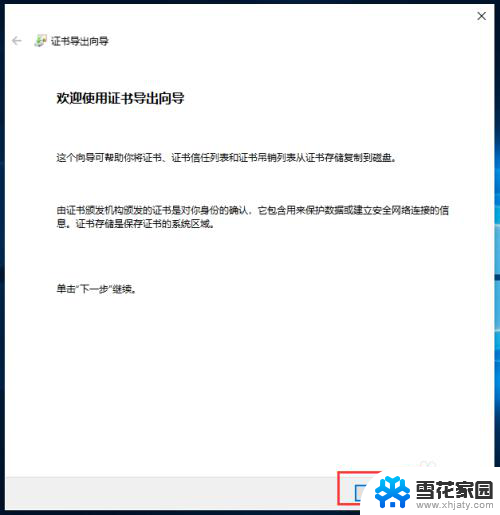
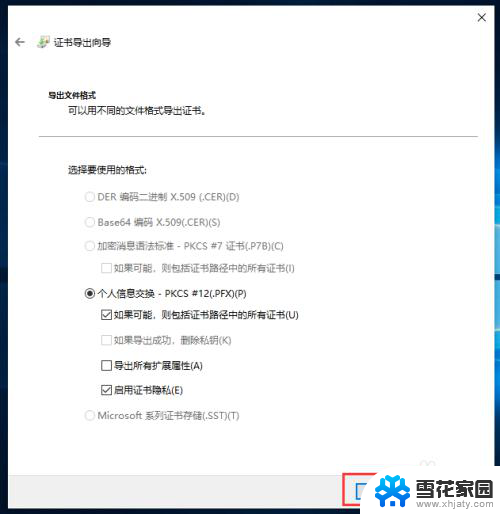
8.操作八:安全,若要维护安全。必须保护安全主体的私钥或使用密码,勾选密码,设置密码,然后点击下一步;
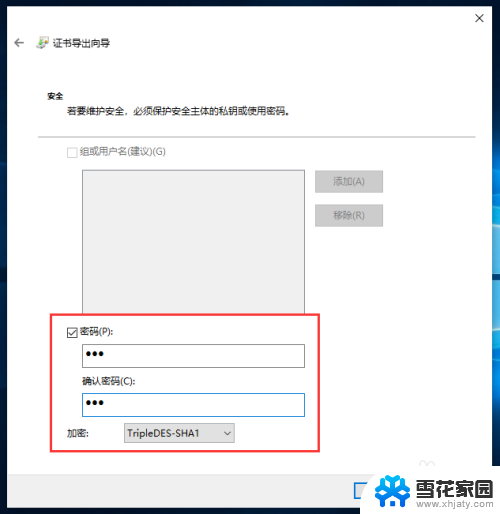
9.操作九:要导出的文件,指定要导出的文件名,点击浏览,打开文件,点击下一步,完成备份;
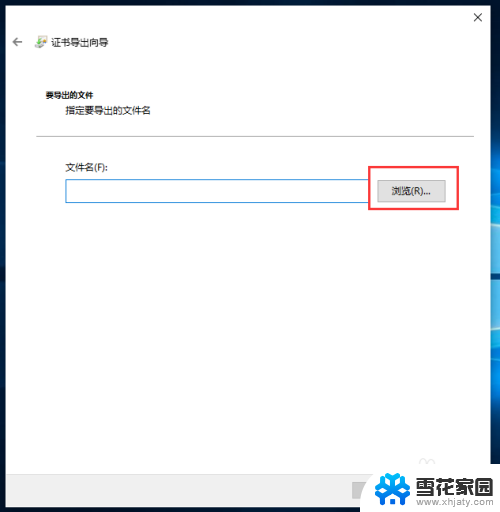
以上就是win10文件夹加密的所有内容,如果有任何不清楚的用户,可以参考以上小编的步骤进行操作,希望对大家有所帮助。