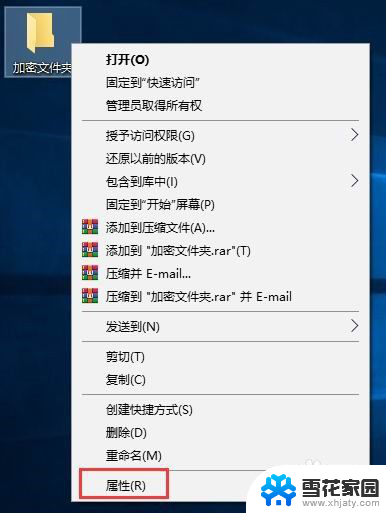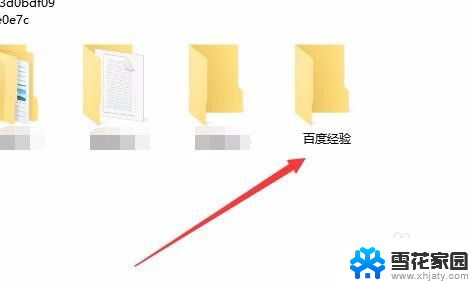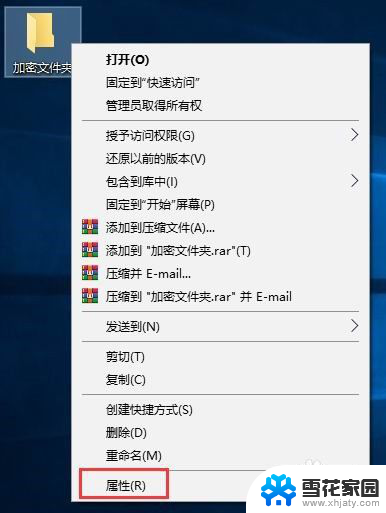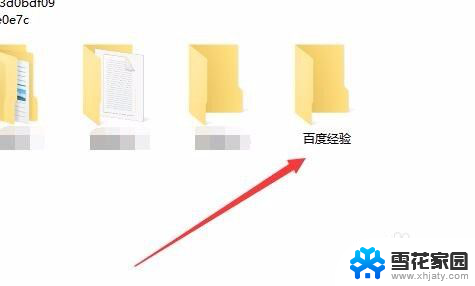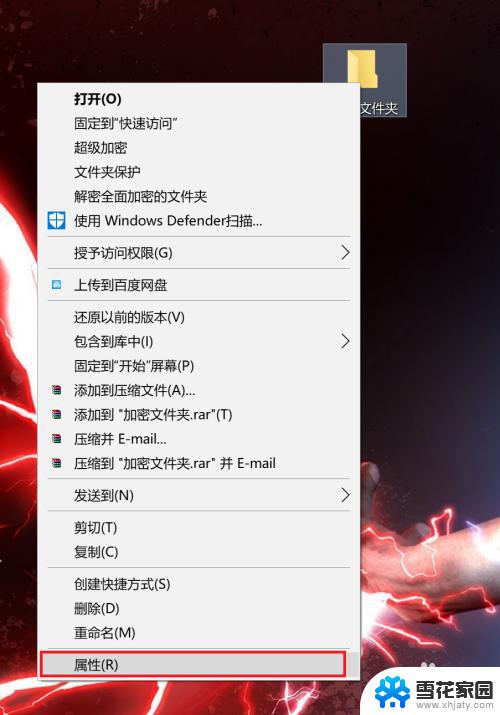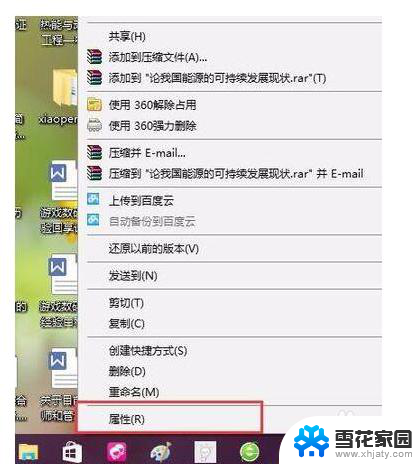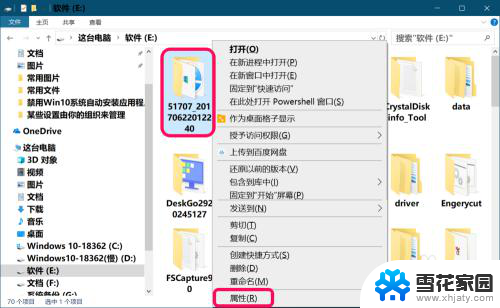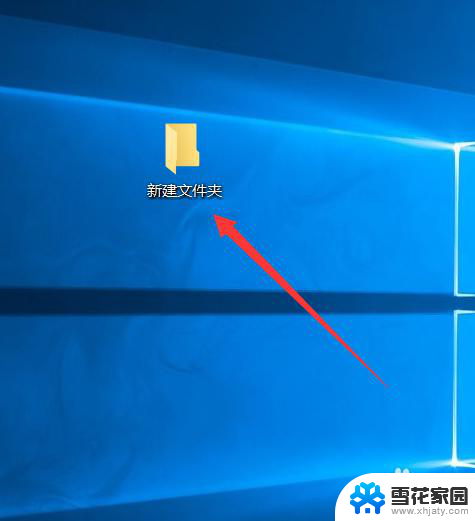win10系统文件怎么加密 Win10文件夹密码设置方法
在现代社会中电脑已经成为人们生活中不可或缺的一部分,而随着信息技术的飞速发展,我们的电脑中存储的各类个人文件也越来越多,其中包含了大量的私密信息。为了保护这些文件的安全性,Win10系统提供了文件加密的功能,让我们能够将重要的文件加密起来,只有经过授权的人才能够访问。Win10系统中的文件夹密码设置方法是怎样的呢?在本文中我们将详细介绍Win10系统文件加密的操作步骤,帮助您更好地保护个人隐私。
步骤如下:
1.操作一:打开电脑,右键点击需要加密的文件夹,在打开的菜单项中,选择属性;操作如下。
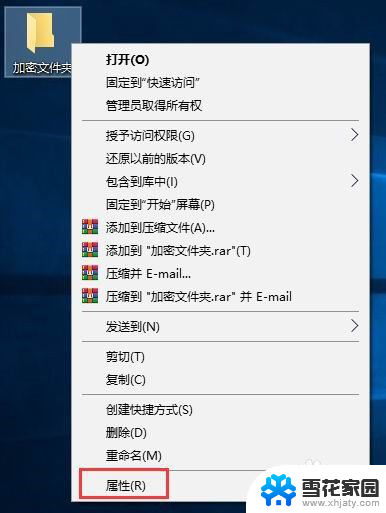
2.操作二:加密文件夹 属性窗口中,常规选项卡下选择高级;操作图片如下
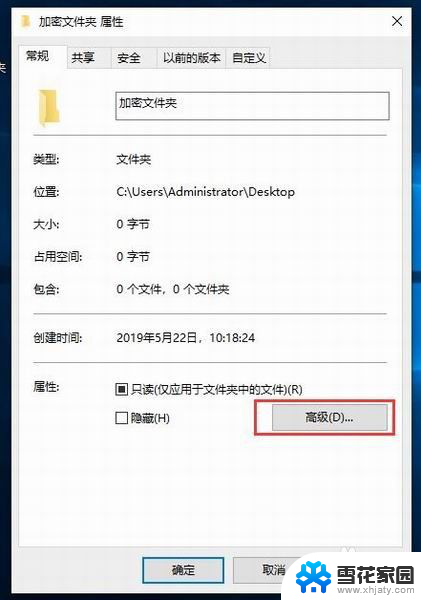
3.操作三:高级属性窗口中,其余默认,然后重点是勾选加密内容以便保护数据,最后点击确定;操作如下
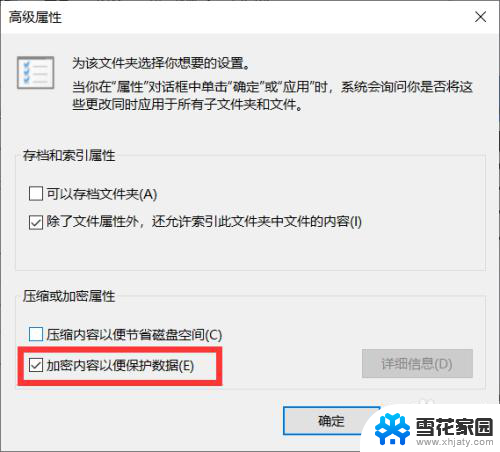
4.操作四:返回到加密文件夹 属性窗口,点击应用;操作如下
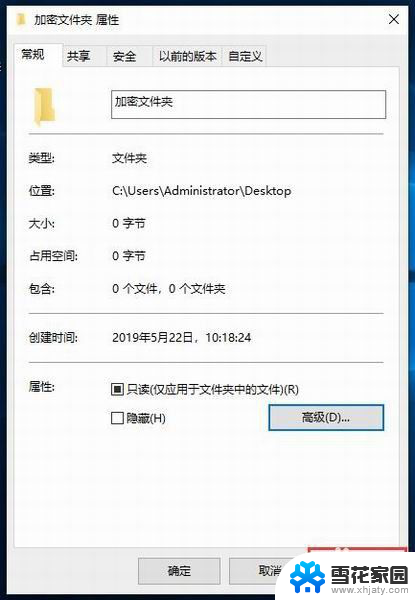
5.操作五:确认属性更改,直接默认选择的将更改应用于此文件夹、子文件夹和文件。没问题,点击确定即可;操作如下

6.操作六:这时候会弹出加密文件系统,备份文件加密证书和密钥。创建此备份文件将有助于避免在丢失或损坏原始证书和密钥之后永久丢失对加密文件的访问权限,点击现在备份(推荐),你应该将该证书和密钥备份到可移动媒体;
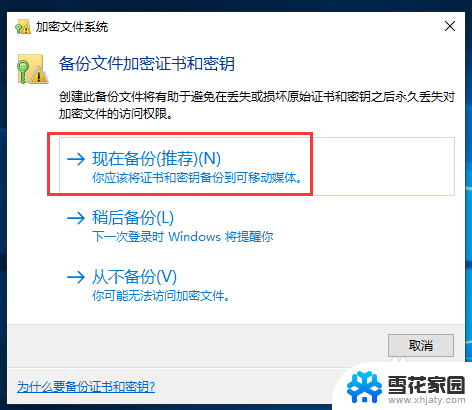
7.操作七:证书导出向导,大家可以阅读以下,然后点击下一步;导出文件格式,可以用不同的文件格式导出证书,如果不知道怎么选择的话,直接默认,然后点击下一步;
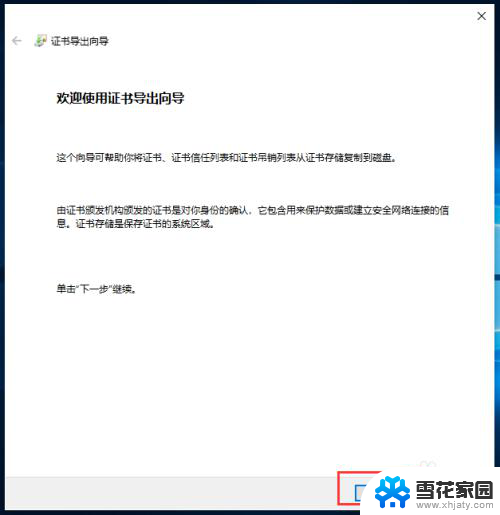
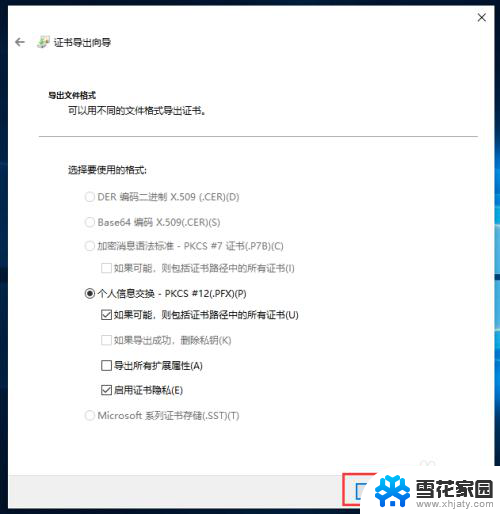
8.操作八:安全,若要维护安全。必须保护安全主体的私钥或使用密码,勾选密码,设置密码,然后点击下一步;
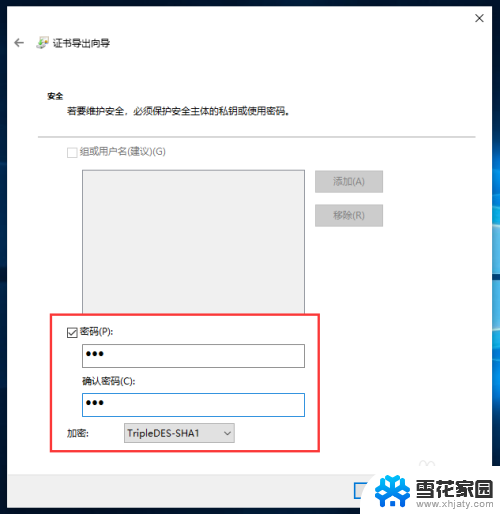
9.操作九:要导出的文件,指定要导出的文件名,点击浏览,打开文件,点击下一步,完成备份;
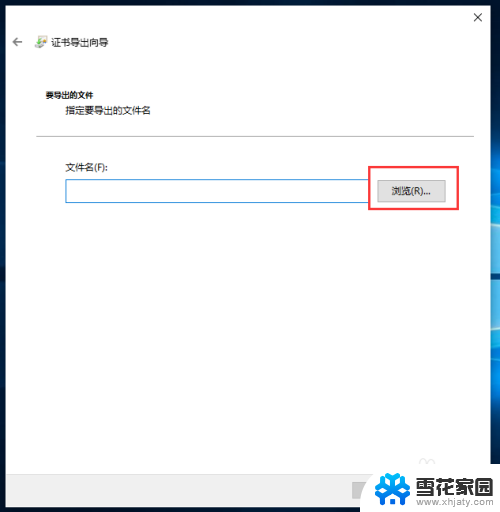
以上是win10系统文件加密的全部内容,如果您还不了解,请按照小编提供的方法进行操作,希望本文对您有所帮助。