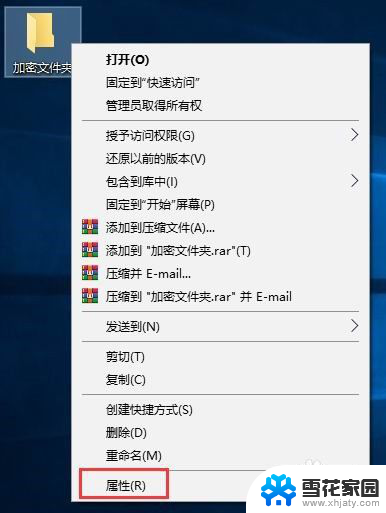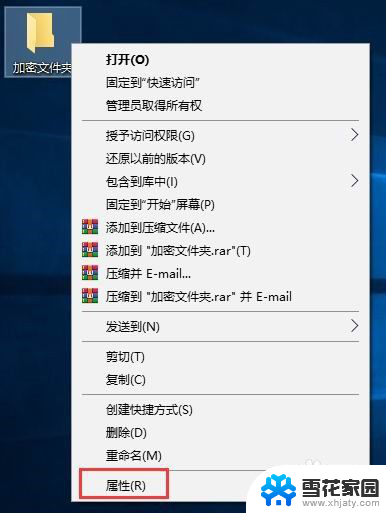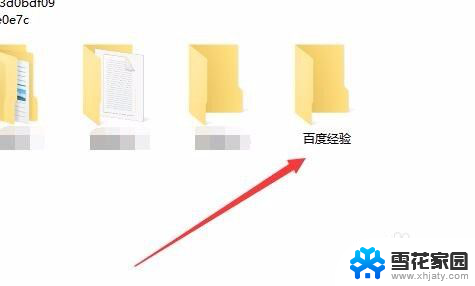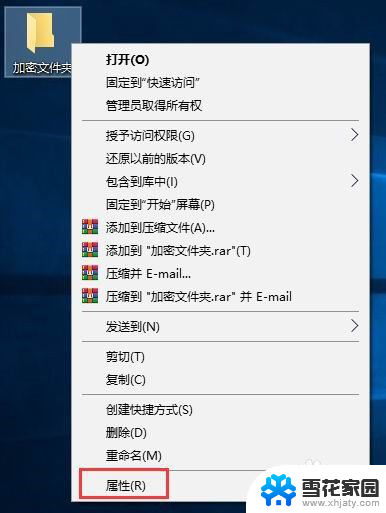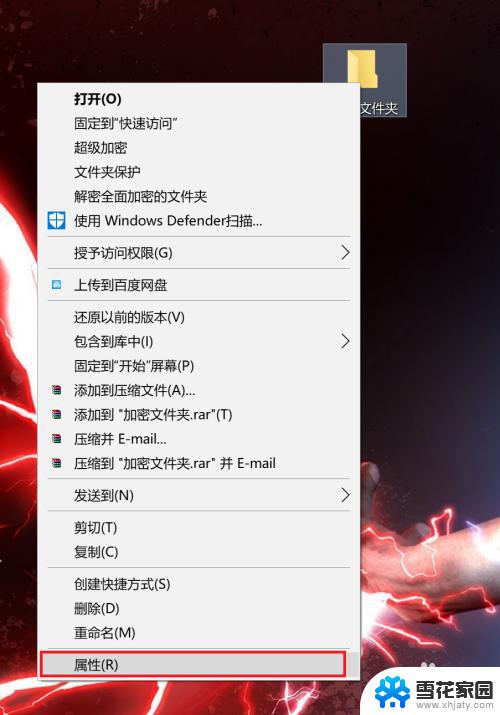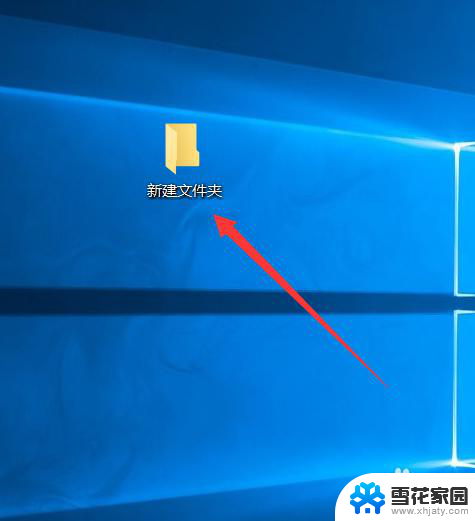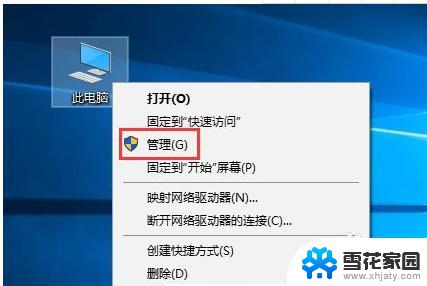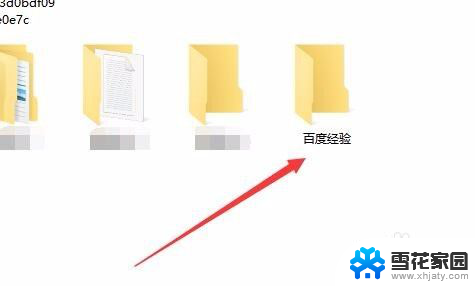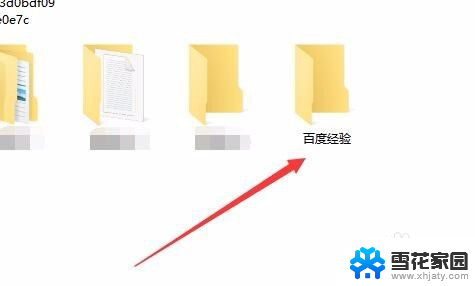win10电脑怎么加密文件夹 win10文件夹加密和设置密码教程
在日常生活中,我们经常会存储一些私密的文件或者重要的资料在电脑上,为了保护这些文件的安全性,我们可以选择对文件夹进行加密。在Win10系统中,加密文件夹的操作并不复杂,只需要几个简单的步骤就可以轻松实现文件夹加密和设置密码的功能。接下来我们就来详细了解一下Win10电脑怎么加密文件夹的方法以及文件夹加密和设置密码的教程。
步骤如下:
1.在Windows10系统中找到想要加密的文件夹,然后右键点击该文件夹。
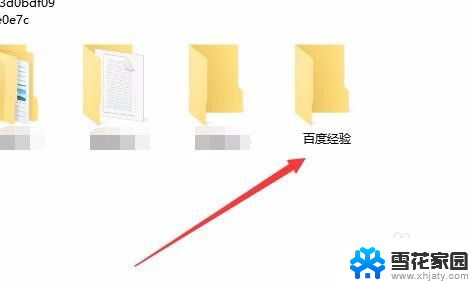
2.在弹出的右键菜单中选择“属性”菜单项。
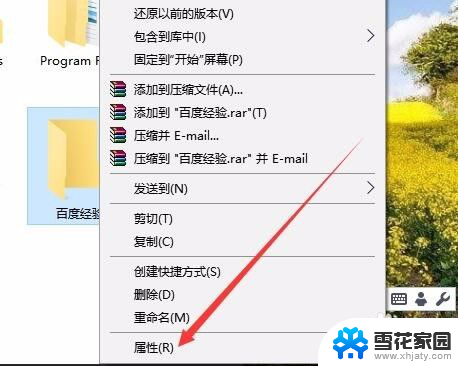
3.这时就会打开该文件夹的属性窗口,点击窗口中的“高级”按钮。
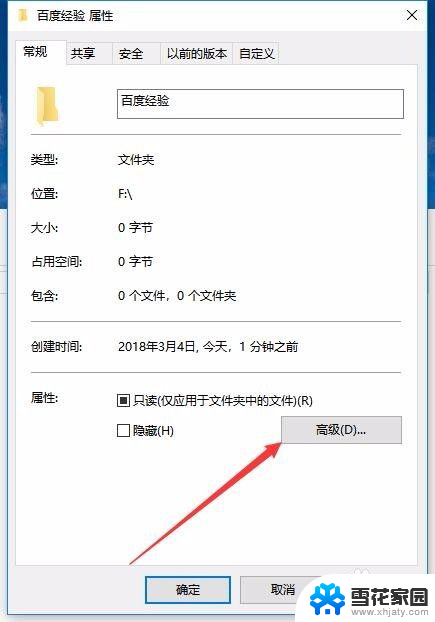
4.这时就会打开Windows10的高级属性窗口,找到并勾选“加密内容以便保护数据”前面的复选框。然后点击确定按钮。
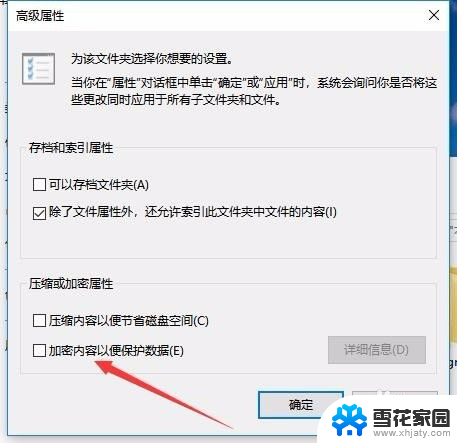
5.这时Windows10操作中心就会提示备份加密密钥的提示。
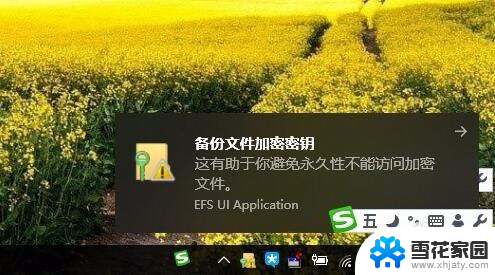
6.可以看到加密后的文件夹图标上已有了加密密钥的提示
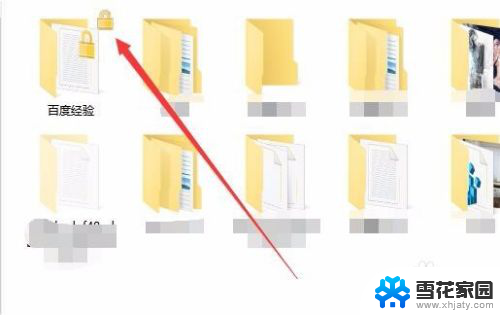
7.另外文件夹中的文件也会有锁状的提醒,所有的文件在Windows10系统下可以正常使用。不过复制到其它系统将无法打开哦,从而起到保护文件夹安全的功能。
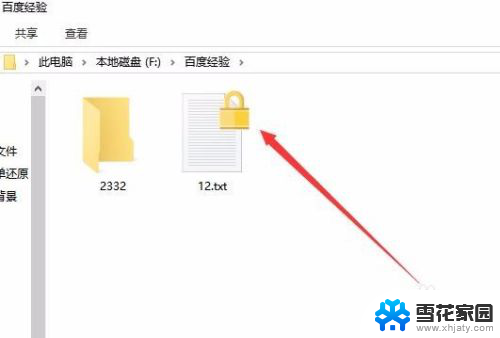
以上就是如何在win10电脑上加密文件夹的全部内容,如果您遇到相同问题,可以参考本文中介绍的步骤进行修复,希望对大家有所帮助。