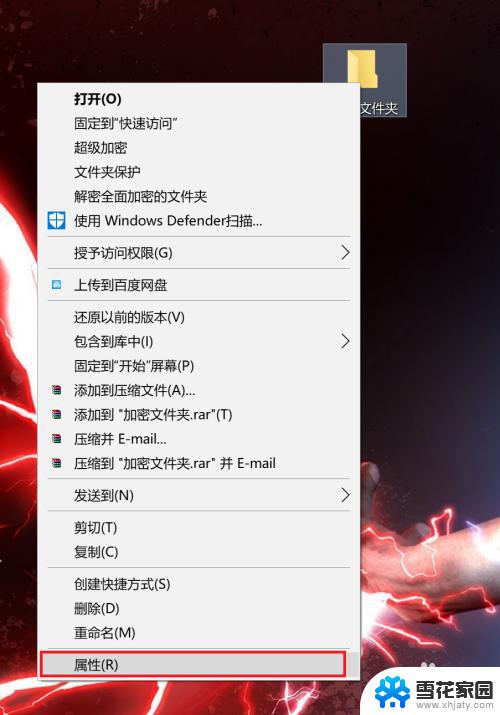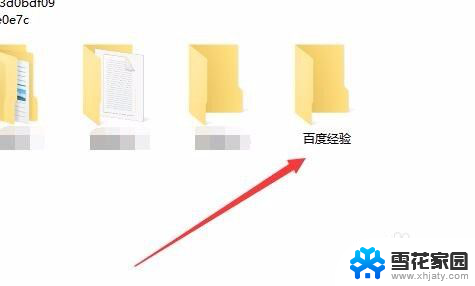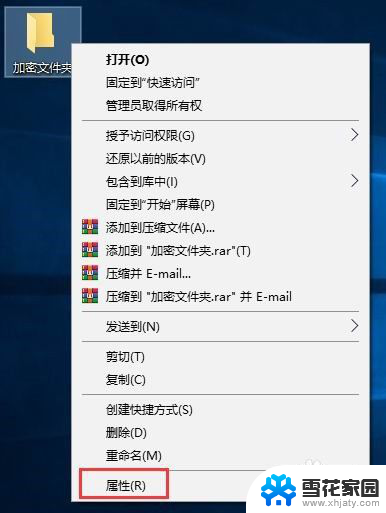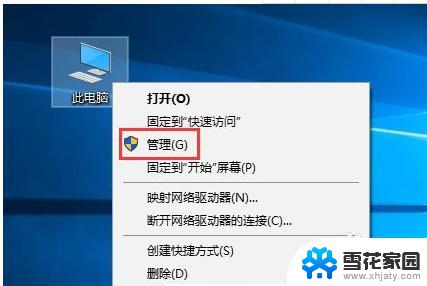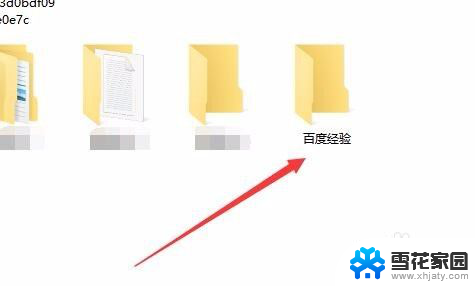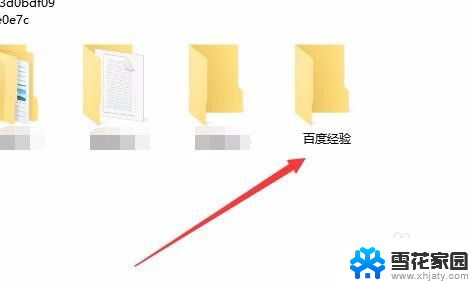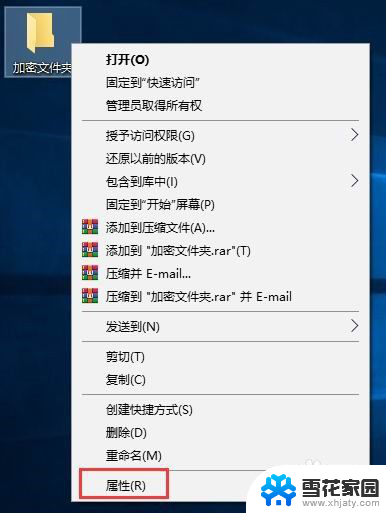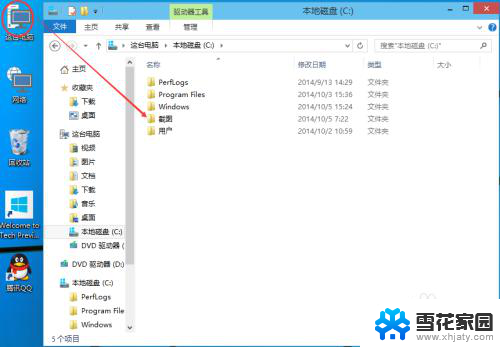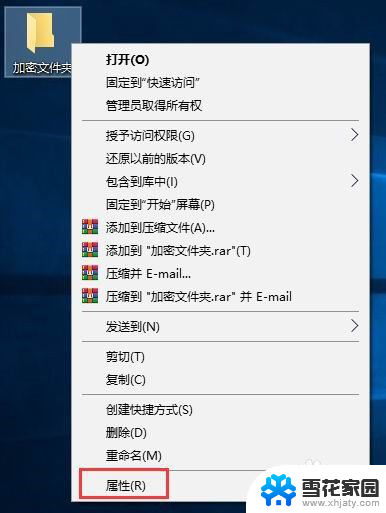win10怎么给文件夹上锁 如何在Win10中设置文件夹密码
在如今数字化时代,我们越来越依赖电脑和互联网来存储和管理我们的重要文件和个人资料,随之而来的是对于文件安全性的担忧。幸运的是Windows 10为我们提供了一种简单而有效的方法来保护我们的文件夹。通过设置文件夹密码,我们可以确保只有授权的人才能访问这些文件。如何在Windows 10中给文件夹上锁并设置密码呢?接下来我们将一起探讨这个问题。
具体方法:
1.在Windows10系统中找到想要加密的文件夹,然后右键点击该文件夹。
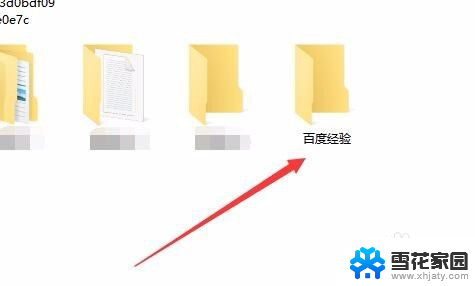
2.在弹出的右键菜单中选择“属性”菜单项。
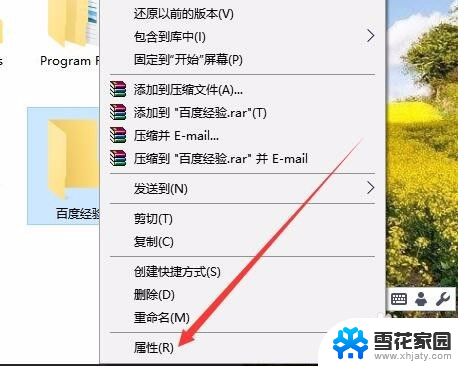
3.这时就会打开该文件夹的属性窗口,点击窗口中的“高级”按钮。
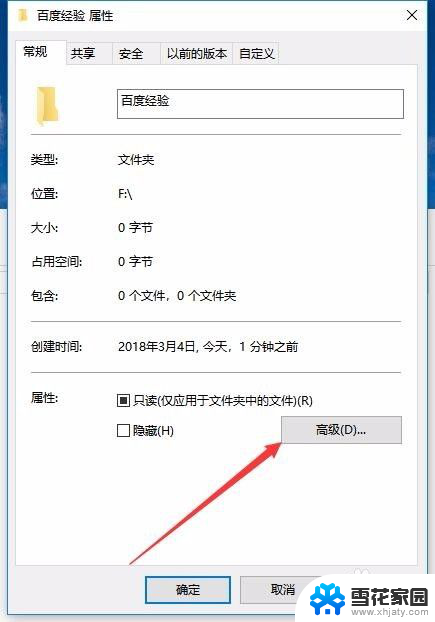
4.这时就会打开Windows10的高级属性窗口,找到并勾选“加密内容以便保护数据”前面的复选框。然后点击确定按钮。
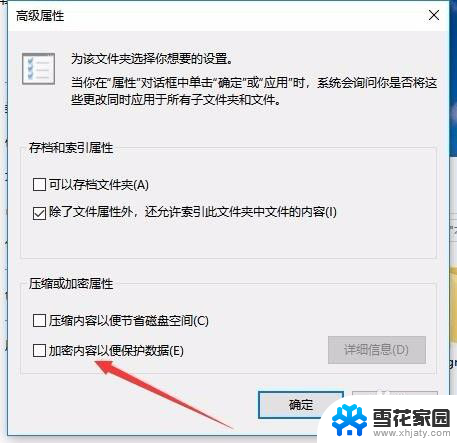
5.这时Windows10操作中心就会提示备份加密密钥的提示。
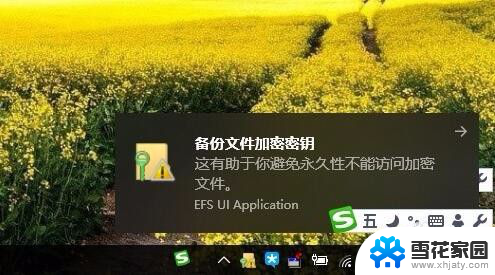
6.可以看到加密后的文件夹图标上已有了加密密钥的提示
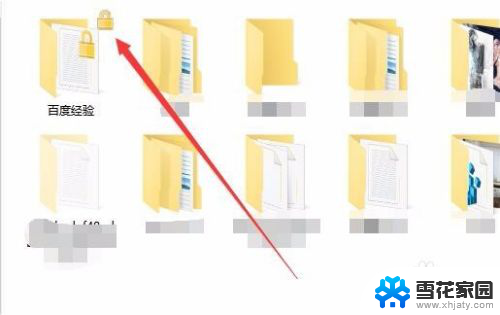
7.另外文件夹中的文件也会有锁状的提醒,所有的文件在Windows10系统下可以正常使用。不过复制到其它系统将无法打开哦,从而起到保护文件夹安全的功能。
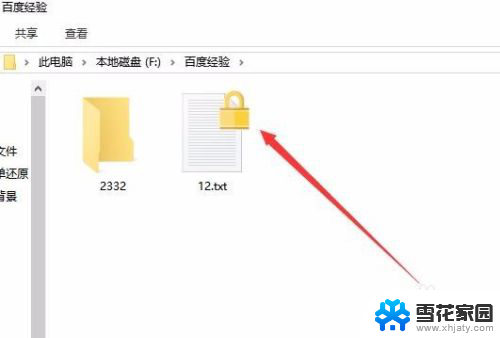
以上就是Windows 10如何给文件夹加锁的全部内容,如果你遇到相同的情况,可以参照这篇文章中的方法来处理,希望对大家有所帮助。