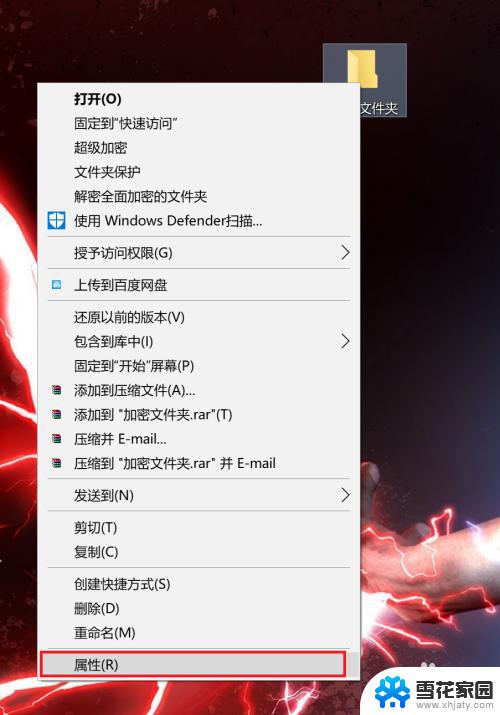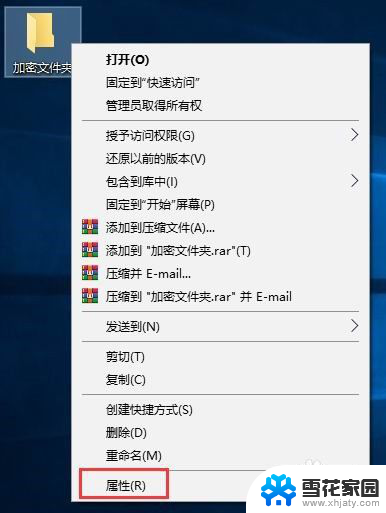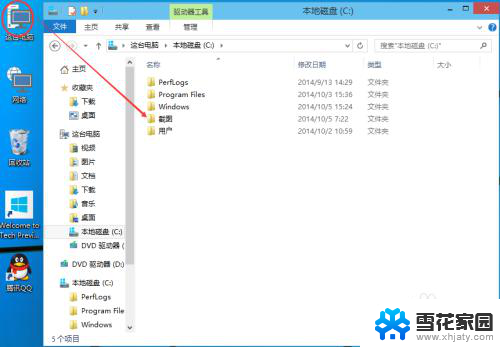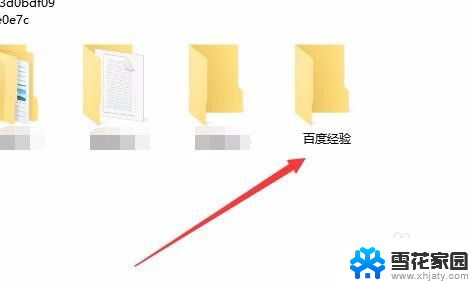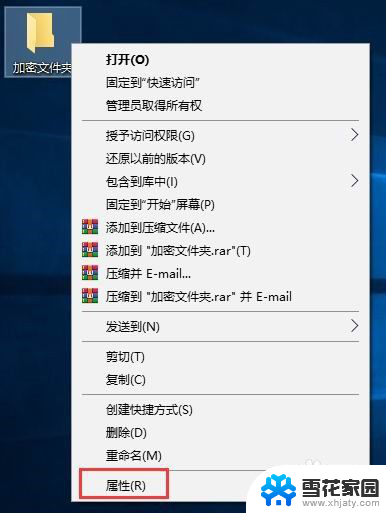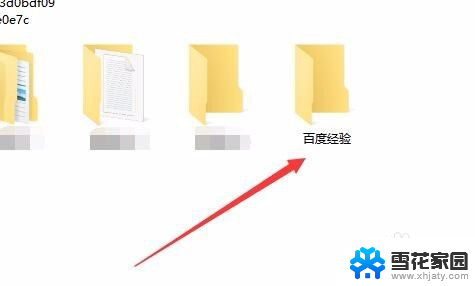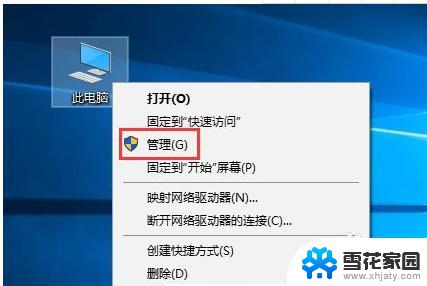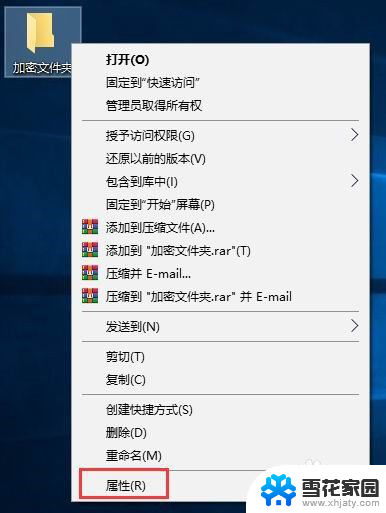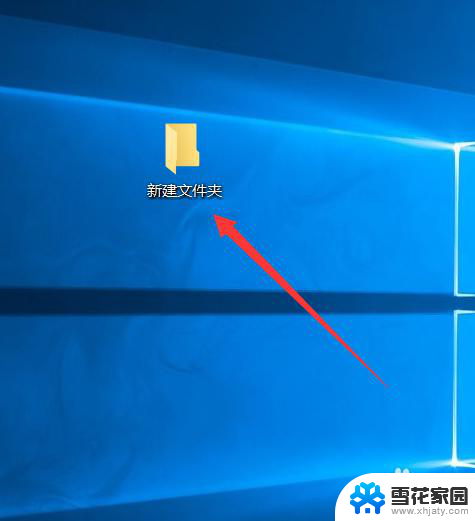win10 加密文件夹 win10如何给文件夹设置密码保护
在数字化时代,随着个人电脑使用的普及,我们存储的各类个人文件也越来越多,随之而来的是对于文件安全性的担忧。许多用户开始寻找一种简单有效的方法来保护自己的文件。而在Windows 10操作系统中,加密文件夹和设置密码保护成为了一个备受关注的话题。究竟如何在Windows 10中加密文件夹或给文件夹设置密码保护呢?接下来我们将一一探究这些方法,为您提供全面的解决方案。
操作方法:
1.在Windows10系统中找到想要加密的文件夹,然后右键点击该文件夹。
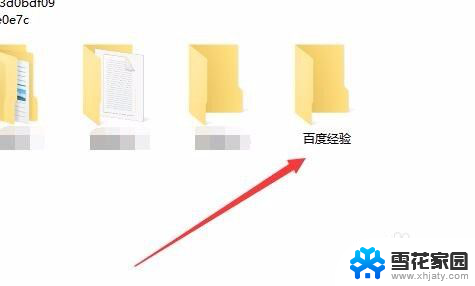
2.在弹出的右键菜单中选择“属性”菜单项。
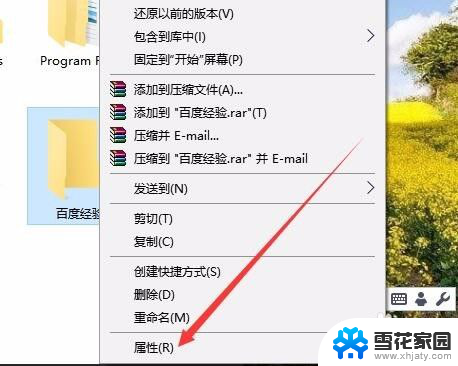
3.这时就会打开该文件夹的属性窗口,点击窗口中的“高级”按钮。
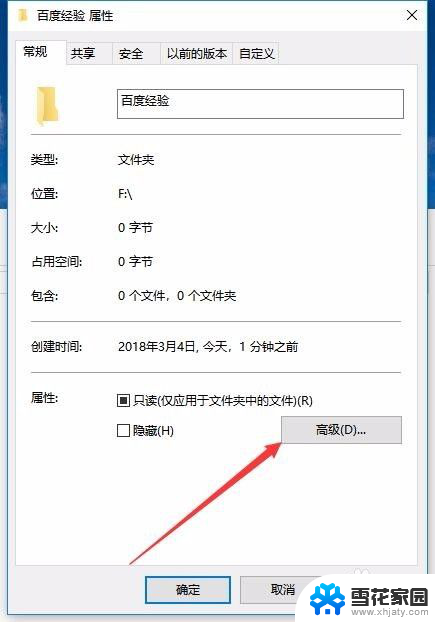
4.这时就会打开Windows10的高级属性窗口,找到并勾选“加密内容以便保护数据”前面的复选框。然后点击确定按钮。
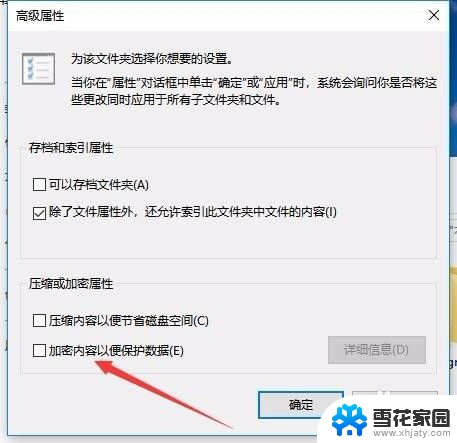
5.这时Windows10操作中心就会提示备份加密密钥的提示。
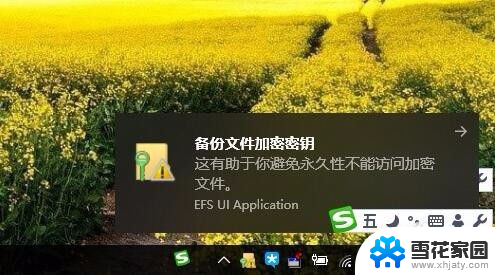
6.可以看到加密后的文件夹图标上已有了加密密钥的提示
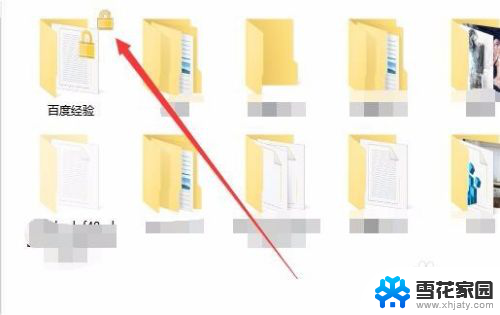
7.另外文件夹中的文件也会有锁状的提醒,所有的文件在Windows10系统下可以正常使用。不过复制到其它系统将无法打开哦,从而起到保护文件夹安全的功能。
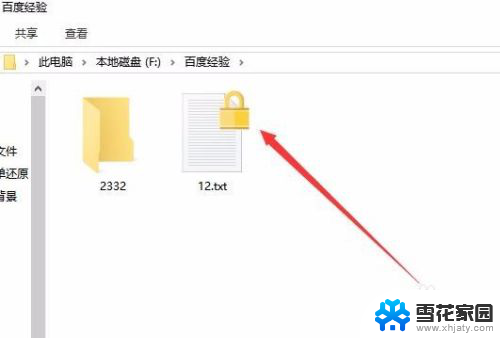
以上就是win10 加密文件夹的全部内容,遇到相同情况的朋友们赶紧参照小编的方法来处理吧,希望能够对大家有所帮助。