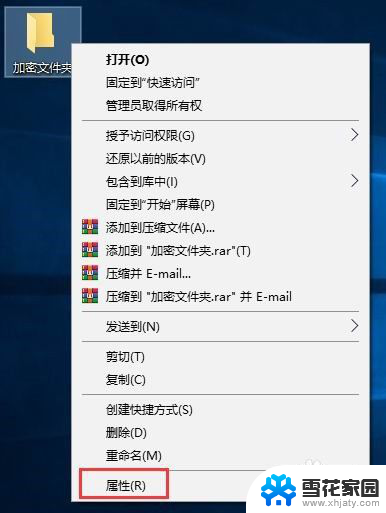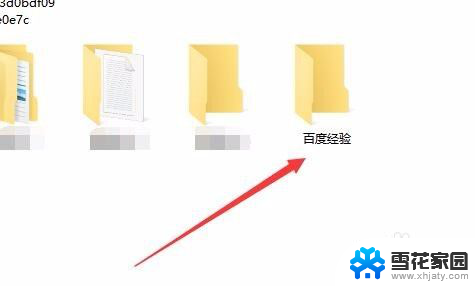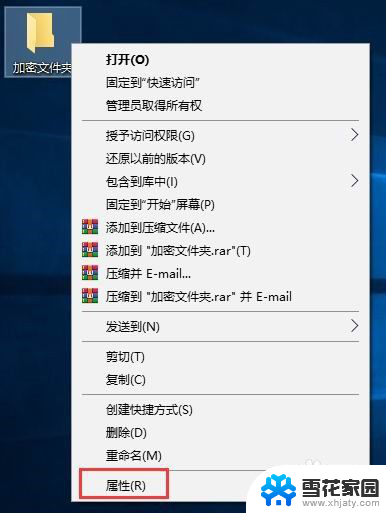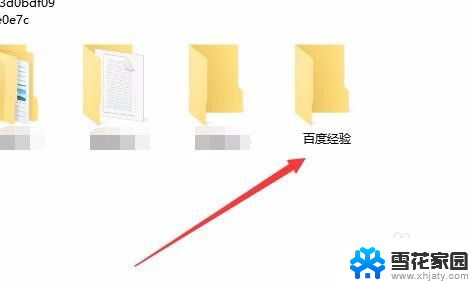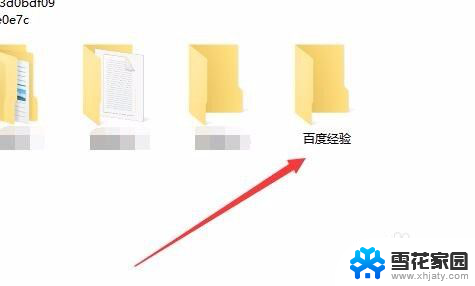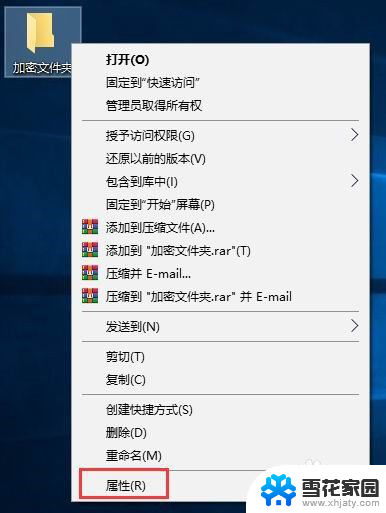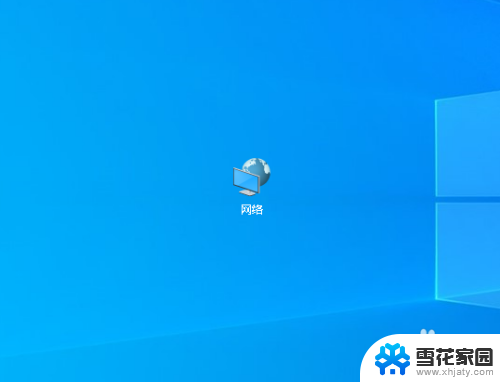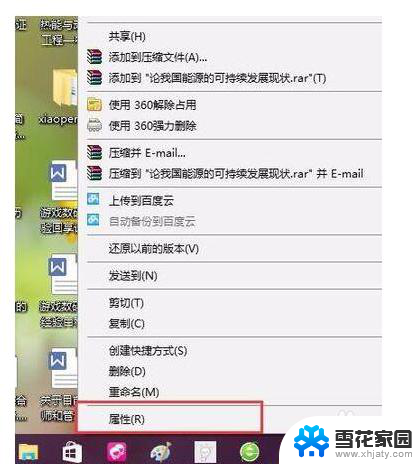win10文件不能加密 电脑无法给文件夹加密的解决方法
在使用Windows 10操作系统时,有时我们可能会遇到一个麻烦:无法给文件夹加密,文件加密是保护个人隐私和重要数据的一种有效方式,然而当我们尝试在Win10中加密文件夹时,却发现系统并没有提供相应的选项。如何解决这个问题呢?本文将为大家介绍一些可行的方法,帮助您在Win10中实现文件夹加密的目标。
具体步骤:
1.在电脑上找到要加密的文件夹
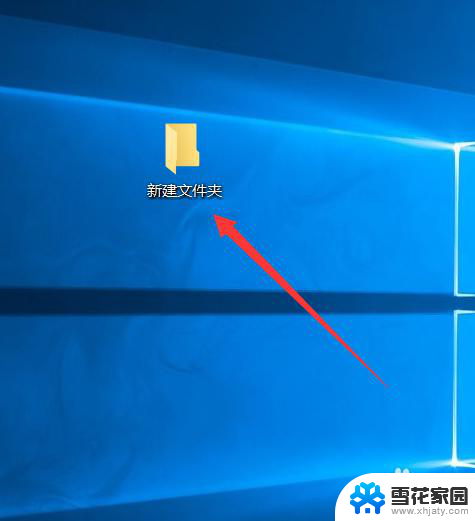
2.右键点击该文件夹,接着点击“添加到压缩文件(B)”。压缩包的后缀是B
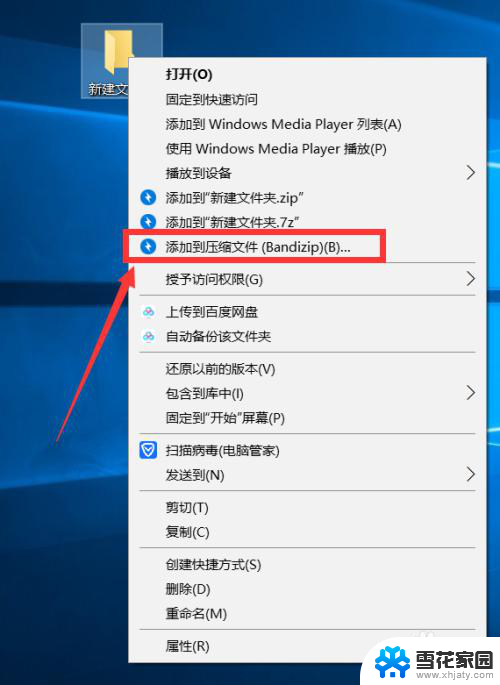
3.在弹出的窗口中先设置压缩包的名字和格式,接着点击“设置密码”
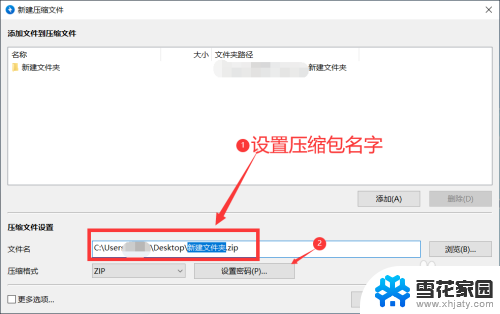
4.在弹出的页面中两次输入密码,接着点击“确定”
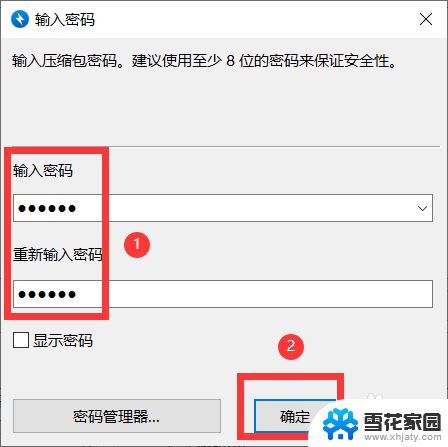
5.系统自动回到之前的压缩页面,接着点击“开始”
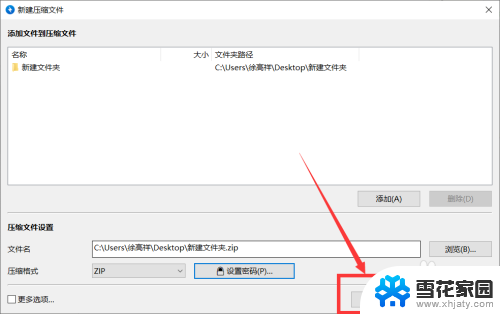
6.
压缩完成以后,找到压缩包。右键点击,接着点击“解压到当前文件夹”
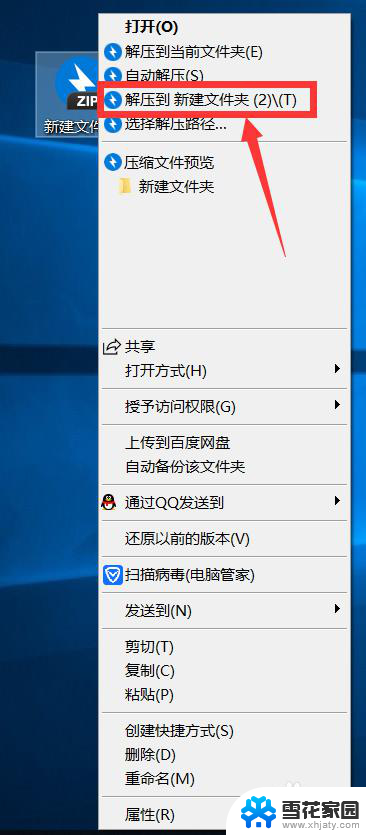
7.接着系统就会弹出窗口提示需要输入密码才能解压,这样就给我们的文件设置了密码
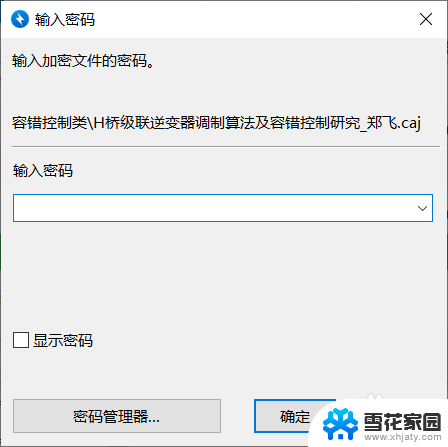
8.
总结:
1. 找到要加密的文件夹,右键点击,接着点击“添加大压缩文件(B)”
2. 设置压缩包的名称,接着点击“设置密码”
3. 输入密码,点击确定,接着点击“开始”
4. 找到压缩包。右键点击,接着选择解压路经,点击解压
5. 输入密码,点击确定,方可解压
以上是关于win10文件不能加密的全部内容,如果有遇到相同情况的用户,可以按照小编的方法来解决。