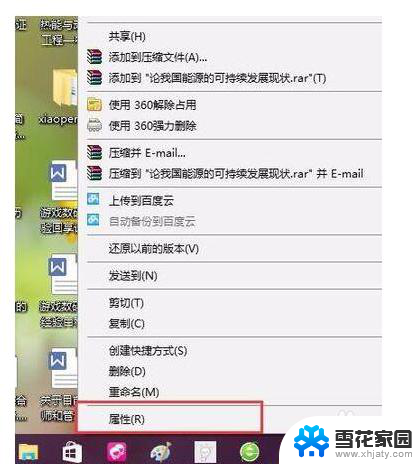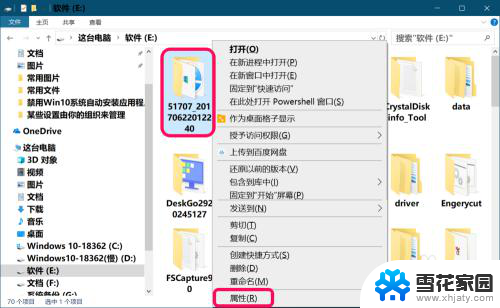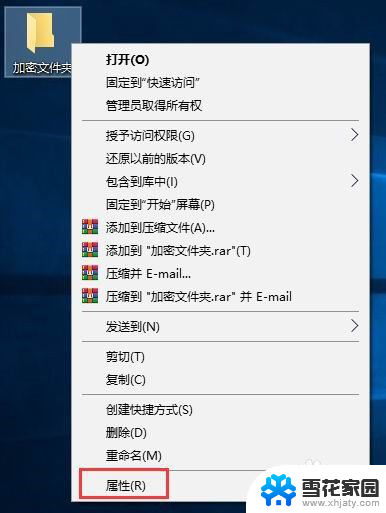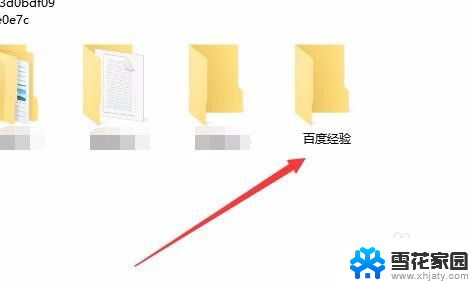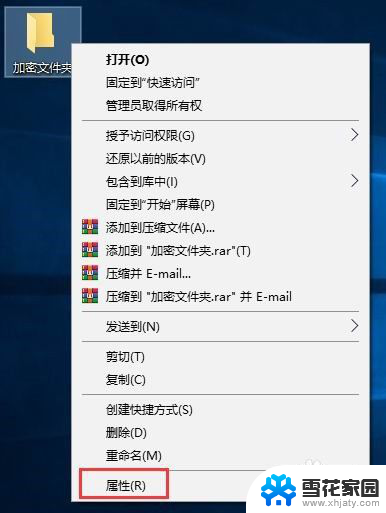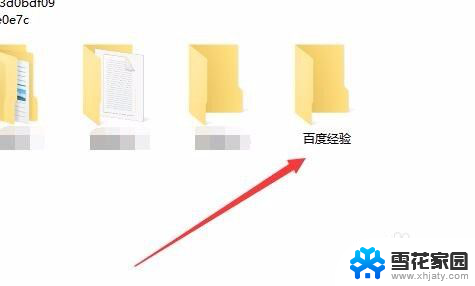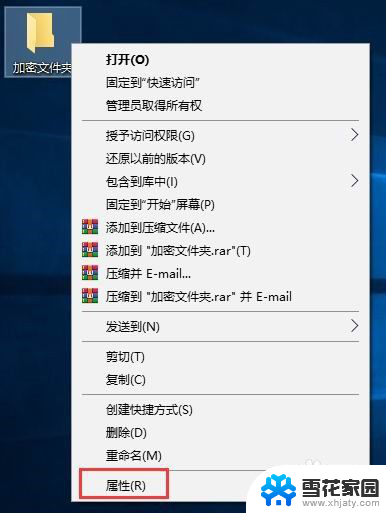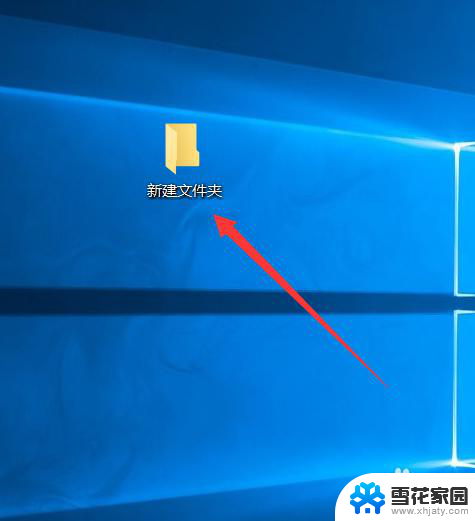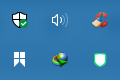win10系统文件加密 Win10自带的加密文件系统如何设置
Win10系统自带了强大的文件加密功能,可以保护用户重要文件的安全性,通过设置加密文件系统,用户可以轻松地对个人文件夹或单个文件进行加密保护,防止未经授权的访问。这种加密方式不仅可以有效保护用户隐私信息,还可以防止数据泄露和文件被恶意篡改的风险。在使用Win10系统时,设置文件加密是非常重要的一项操作,可以提高数据的安全性和保密性。
方法如下:
1.首先,我们在电脑中找到需要加密的文件或者是文件夹,然后对着该文件或者文件夹击右键,在弹出的菜单中选择“属性”选项。

2.在文件或者文件夹属性页面中,点击首个选项卡中的“高级”菜单按钮,点击进入文件夹高级菜单属性页面。
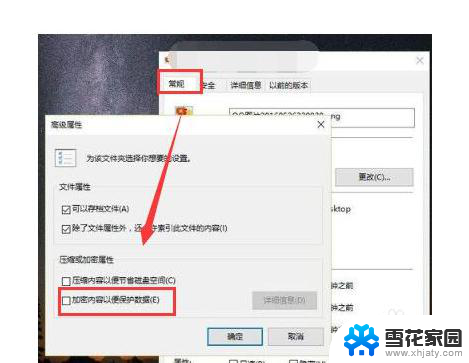
3.在文件的属性页面设置中,点击勾选页面中的“加密内容以保护数据”选项框,然后点击确定按钮。
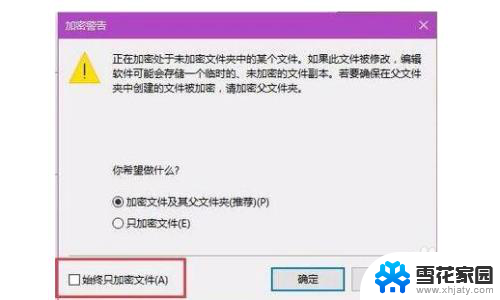
4.接下来,页面会提示我们是否加密父文件夹。如果你感觉有必要的话,可以连父文件夹一起加密,如果感觉没有必要的话,可以仅加密文件。
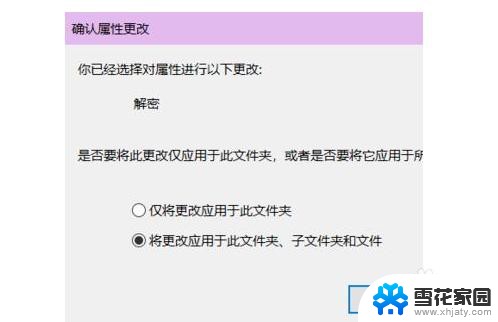
5.文件加密以后,我们可以看到该文件图标右上角中含有一个锁子的标志,那么就意味着该文件已经被成功加密啦。
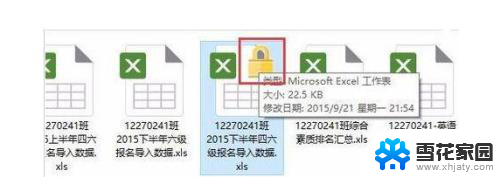
6.也许有很多小伙伴们会问,为什么此处的加密文件不需要输入密码呢?其实是这样的,此处的文件加密意味着该文件只能在本电脑中本账户打开。如果将文件拷贝到其他电脑或者本电脑的其他账户中,是不可以打开的。我们点击文件加密页面中的“详细信息”按钮。
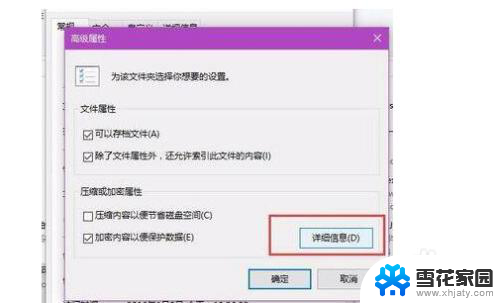
7.从该页面中可以看出此文件的确是被加密了,但是加密的密码是系统自动识别的。由于是本账户加密的文件,所以该账户对该文件拥有全部的权限,在不输入密码的情况下是可以轻松访问的。
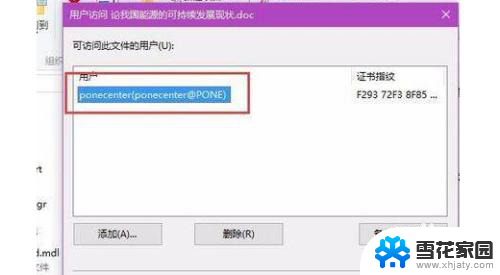
以上就是win10系统文件加密的全部内容,碰到同样情况的朋友们赶紧参照小编的方法来处理吧,希望能够对大家有所帮助。