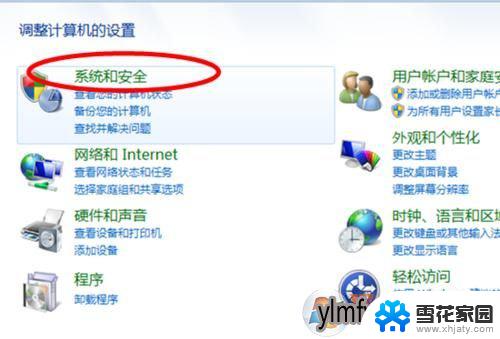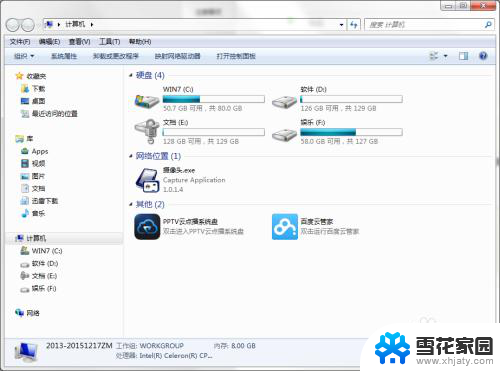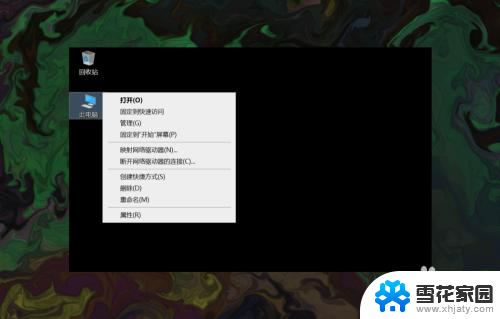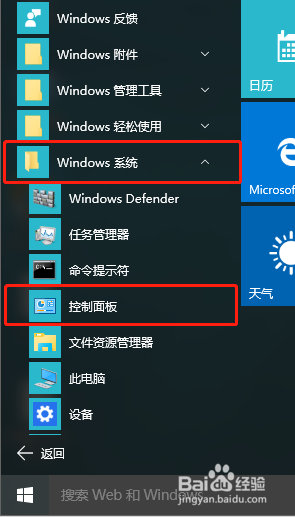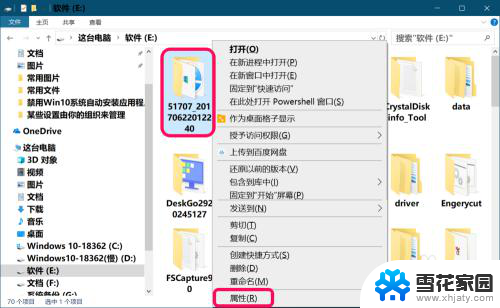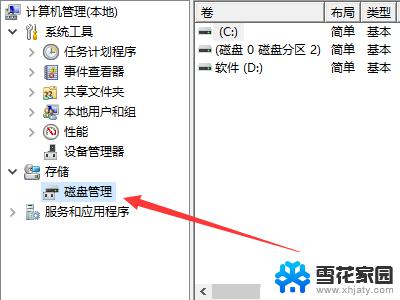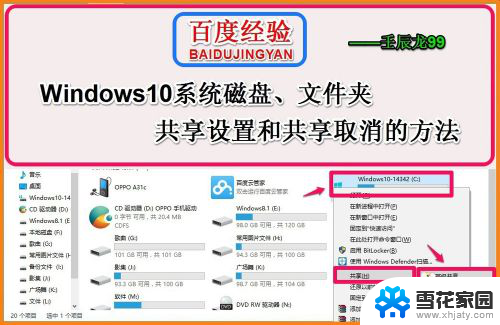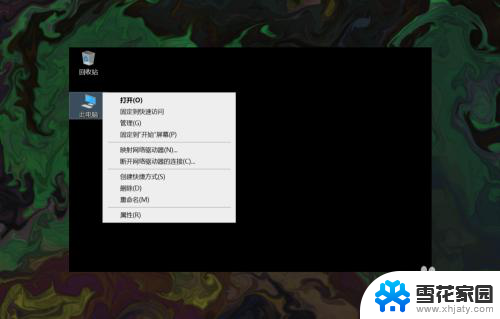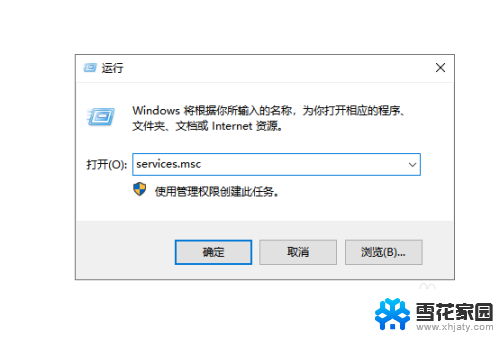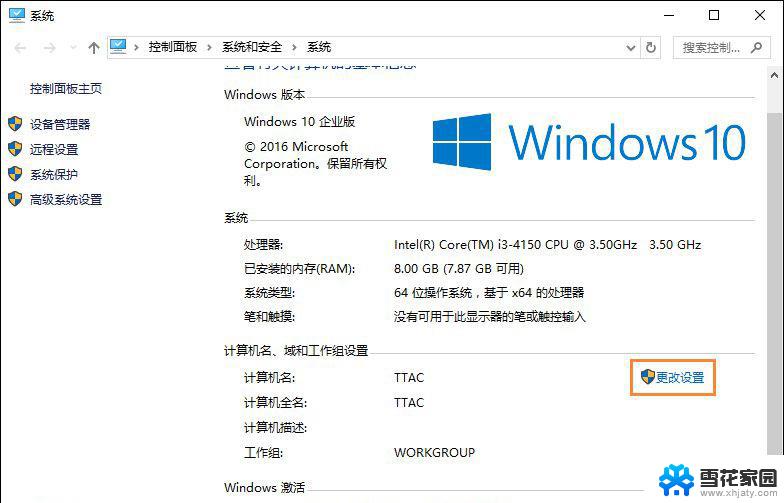电脑硬盘锁怎么设置 Win10系统磁盘加密的操作步骤
在当今信息时代,数据安全变得至关重要,对于Win10系统用户来说,使用电脑硬盘锁来加密磁盘是一种有效的保护数据的方法。设置电脑硬盘锁可以帮助防止数据被盗取或泄露,保护个人隐私和重要文件的安全。接下来我们将介绍如何在Win10系统中设置磁盘加密的操作步骤,让您的数据更加安全可靠。
具体步骤:
1.Windows10系统加密磁盘和锁定磁盘的操作方法
Windows10系统加密磁盘的操作方法
步骤:
进入资源管理器,右键点击需要加密的磁盘,在右键菜单中点击:启用BitLocker(B);
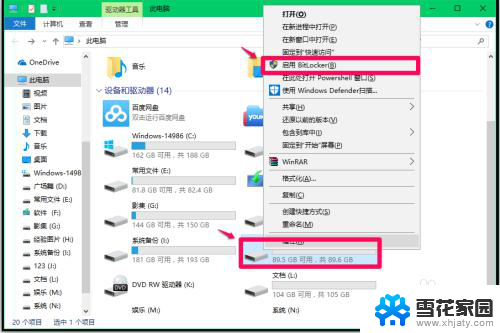
2.在BitLocker 驱动器加密(J)- 选择解锁此驱动器的方式窗口,选择解锁此驱动器的方式有两种:使用密码解锁驱动器(P)和使用智能卡解锁驱动器(S)。默认使用密码解锁驱动器(P),并输入密码,点击:下一步;
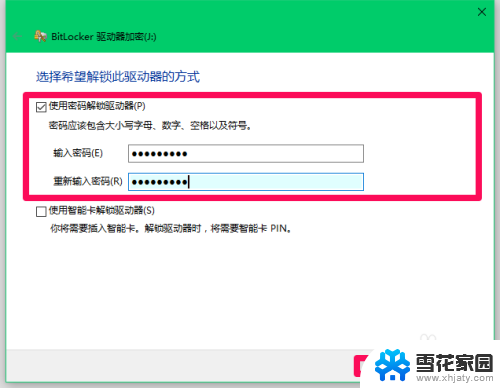
3.在BitLocker 驱动器加密(J)- 你希望如何备份恢复密钥窗口,选择【保存到文件(F)】(也可以选择其它方式);
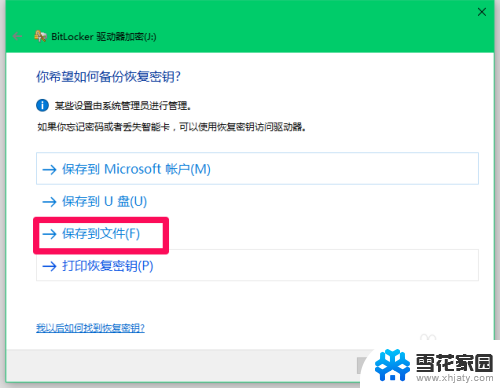
4.在打开的将BitLocker恢复密钥另存为窗口,点击【文档】,再点击:打开;
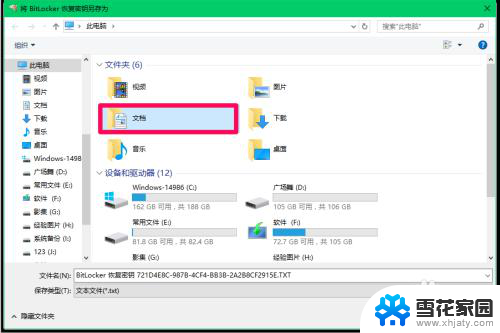
5.在打开的文档窗口,我们点击:保存;
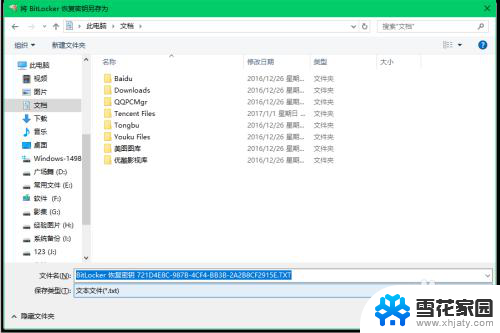
6.回到BitLocker 驱动器加密(J)- 你希望如何备份恢复密钥窗口,点击:下一步;
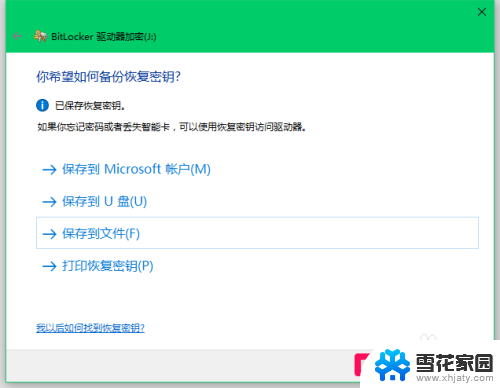
7.在BitLocker 驱动器加密(J)- 选择要加密的驱动器空间大小窗口,默认加密已用磁盘空间,点击:下一步;

8.在BitLocker 驱动器加密(J)- 选择要使用和加密模式窗口,默认新加密模式(最适合于此设备上的固定驱动器),点击:下一步;
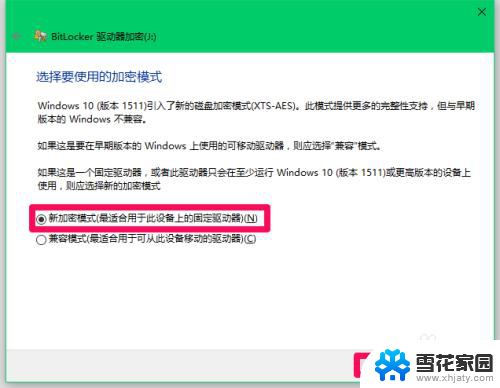
9.在BitLocker 驱动器加密(J)- 是否准备加密该驱动器窗口,我们点击:开始加密(E);
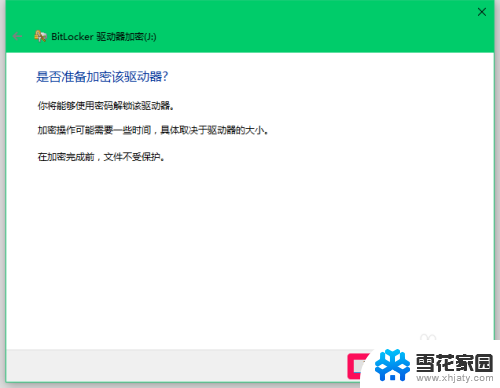
10.“J”磁盘的加密已完成,点击:关闭,重启电脑后进入资源管理器,我们可以看到磁盘(J)有黄色小锁,点击磁盘(J),弹出解锁对话框。说明该磁盘已成功加密。
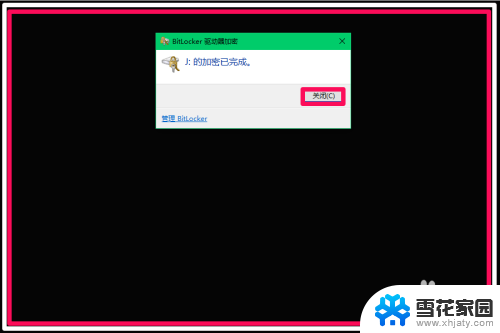
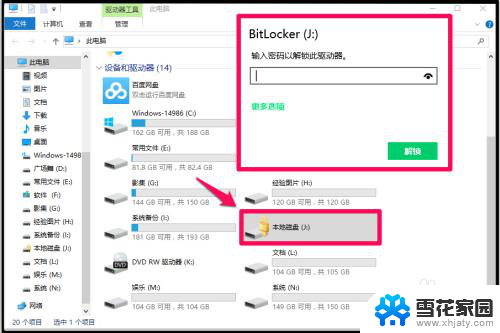
11.如果需要解除(J)加密,进入控制面板。左键双击BitLocker 驱动器加密,在BitLocker 驱动器加密窗口,点击展开(J)磁盘 - 解锁驱动器,在打开的解锁对话框中输入密码,点击:解锁;
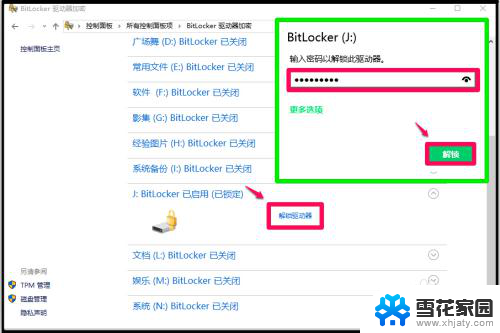
12.解锁以后,点击(J)磁盘展开项中的关闭BitLocker,就可以解除(J)磁盘的加密。
以上即:Windows10系统加密磁盘和解除磁盘加密的操作方法。
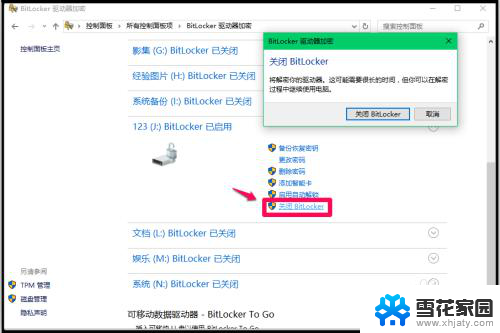
13.Windows10系统锁定磁盘的操作方法
步骤:
右键点击系统桌面左下角的【开始】,在开始菜单中点击【运行】,在运行对话框中输入:gpedit.msc,点击确定或者回车,打开组策略编辑器;
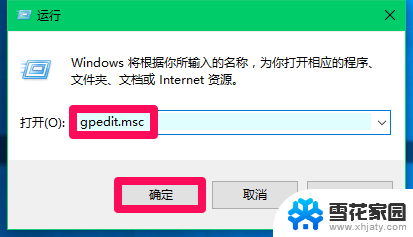
14.在组策略编辑器窗口中,依次展开【用户配置】-【管理模板】-【Windows组件】,找到【文件资源管理器】,在文件资源管理器右侧窗口中找到并左键双击【防止“我的电脑”访问驱动器】;
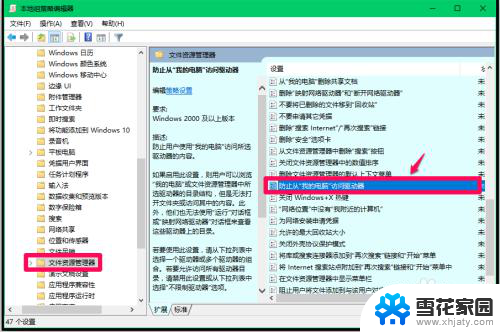
15.如果我们需要锁定(D)磁盘,在防止“我的电脑”访问驱动器窗口。点击【已启用】,在选择下列组合中的一个下拉菜单中选择:仅限制D驱动器(注意:千万别点击选择限制所有驱动器,否则电脑不能开机);
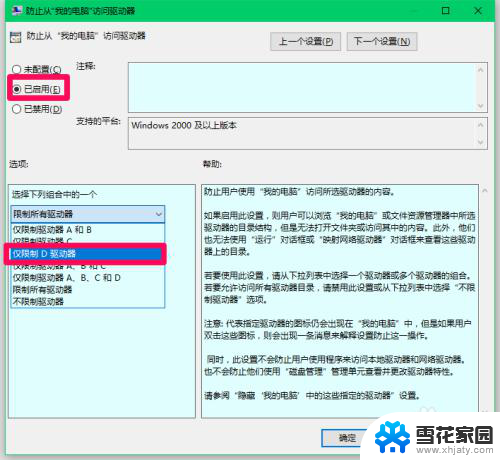
16.当选择下列组合中的一个显示为:仅限制D驱动器时,点击:应用 - 确定;
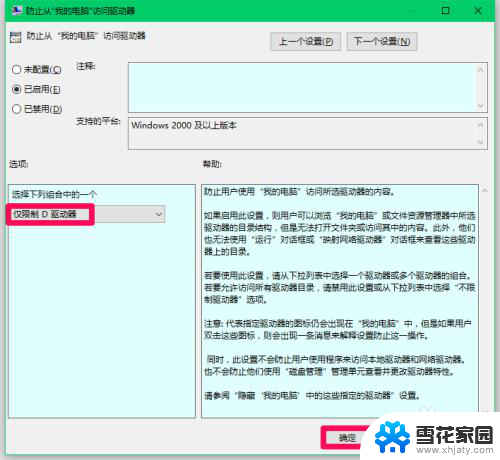
17.回到组策略编辑器窗口,我们可以看到:
防止“我的电脑”访问驱动器 已启用
点击窗口左上角的【文件】,在下拉菜单中点击【退出】,退出组策略编辑器。
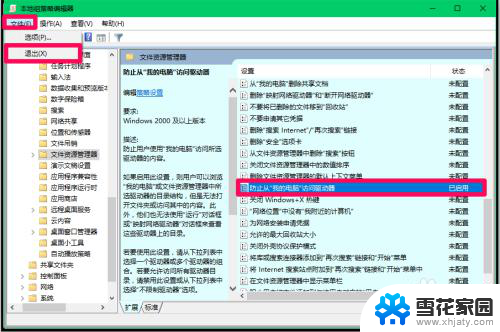
18.进入资源管理器,点击磁盘(D),弹出一个限制对话框:
本次操作由于这台计算机的限制而被取消。请与你的系统管理员联系。
说明磁盘(D)已被锁定。
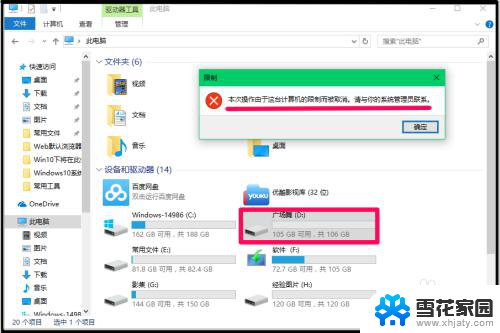
19.如果需要解除D磁盘的锁定,进入组策略编辑器,定位到文件资源管理器,把【防止“我的电脑”访问驱动器】更改为【未配置】或【已禁用】就可以了。
以上即:Windows10系统锁定磁盘和解除磁盘锁定的操作方法。
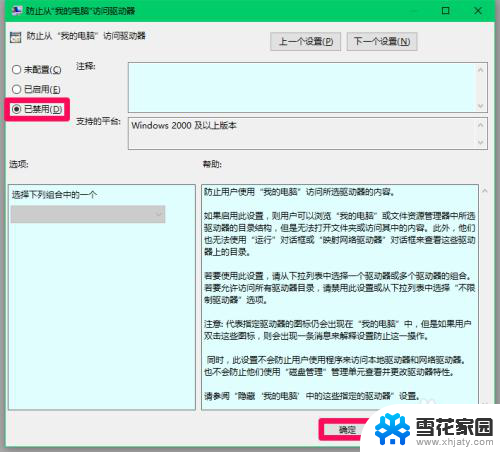 20
20上述Windows10系统加密磁盘和锁定磁盘的操作方法,供有需要的朋友们参考和使用,方法亲测有效。
以上就是电脑硬盘锁设置的全部内容,如果还有不明白的用户可以根据小编的方法来操作,希望能够帮助大家。