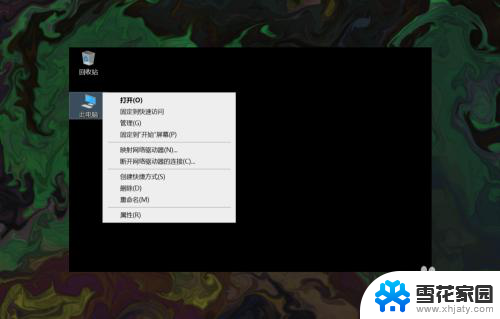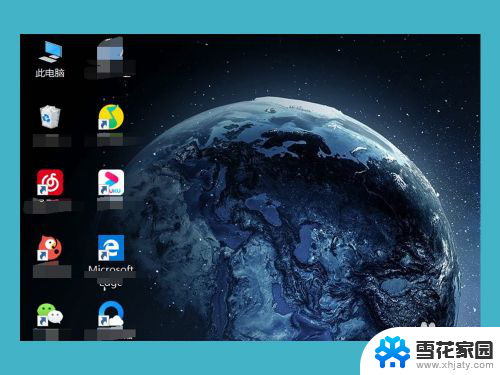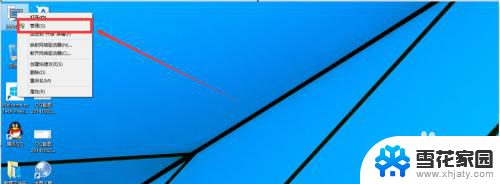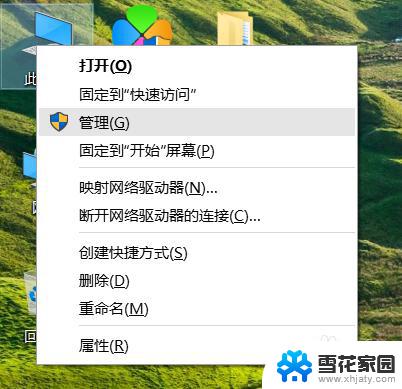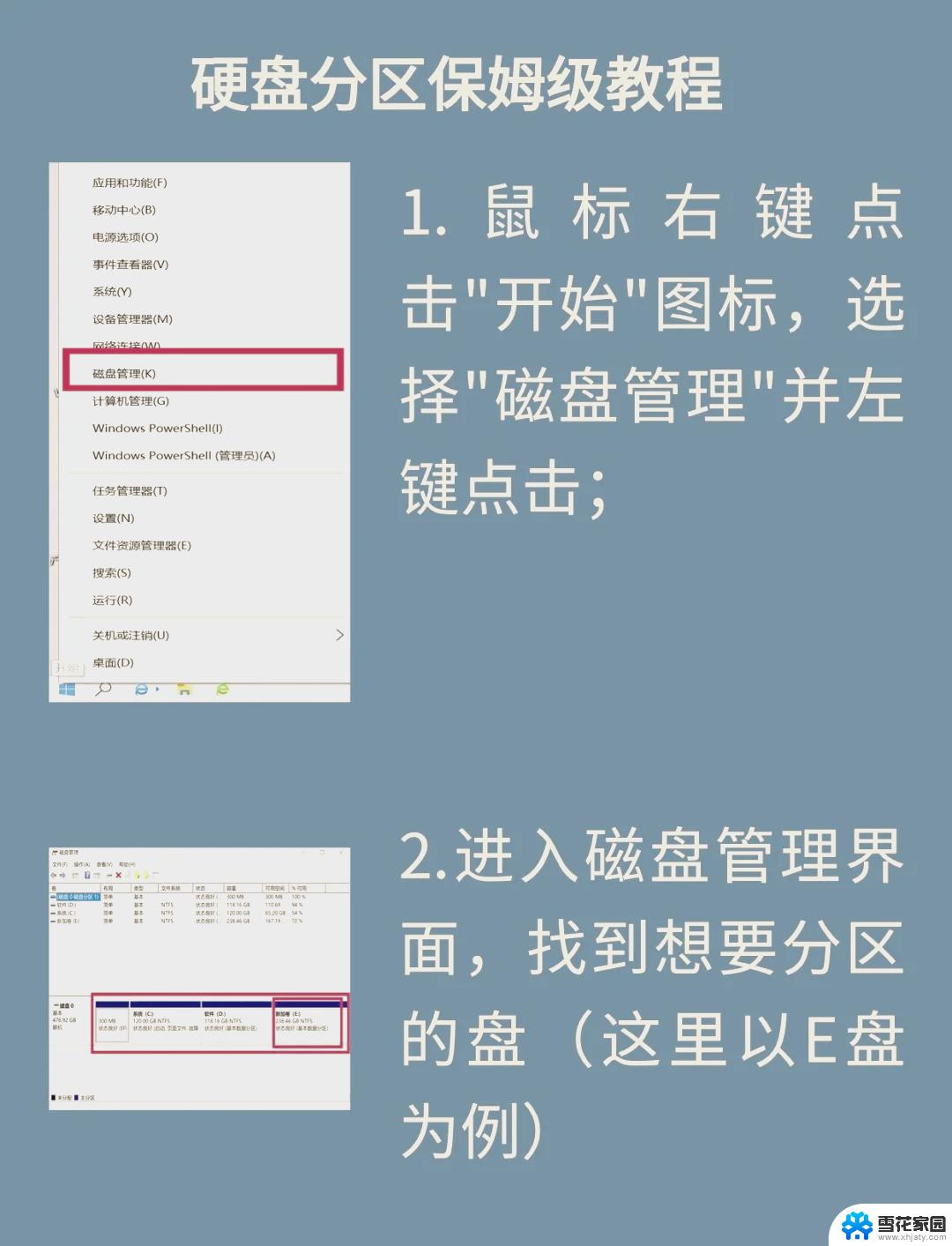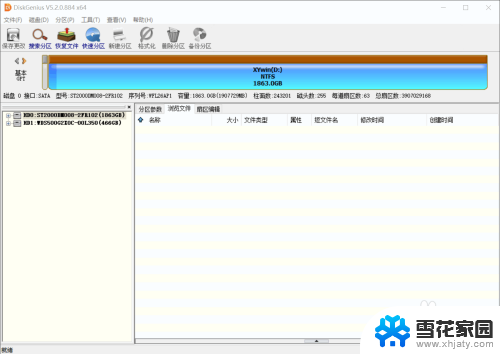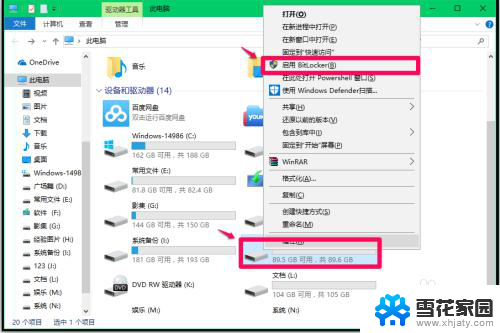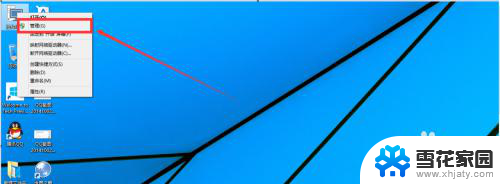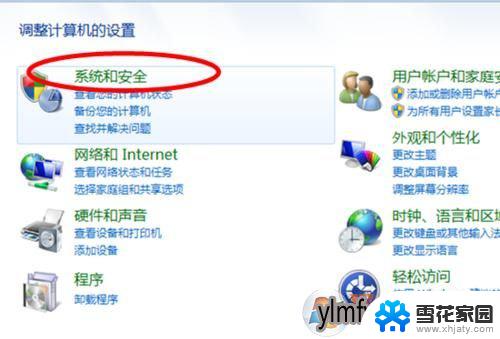win10添加磁盘 win10系统下如何给电脑添加硬盘分区的详细教程
更新时间:2023-12-09 17:44:18作者:jiang
在如今数字化时代,电脑已经成为我们日常生活中必不可少的工具,随着时间的推移,我们存储在电脑中的数据可能会越来越多,这就导致了磁盘空间的不足。为了解决这一问题,许多人选择给电脑添加硬盘分区,以扩大存储容量。在Win10系统下,添加硬盘分区变得更加简单和方便。本文将详细介绍如何在Win10系统下给电脑添加硬盘分区,帮助您更好地管理和存储数据。
步骤如下:
1.打开电脑,进入到系统桌面,选中此电脑图标点击鼠标右键。
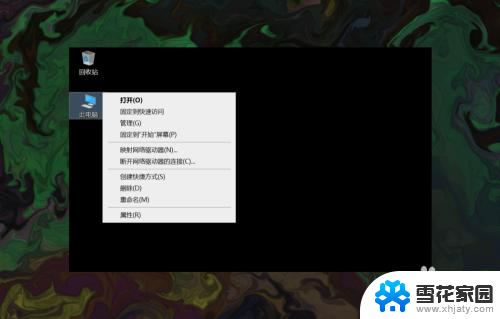
2.在右键菜单中选择管理选项,打开计算机管理窗口。
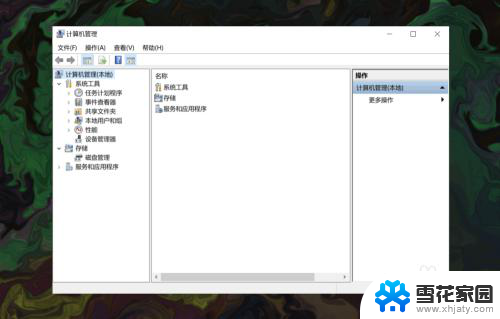
3.在左侧窗口选择存储,然后点击下方的磁盘管理选项。
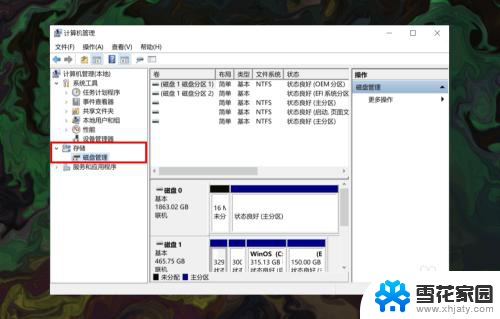
4.在右侧找到并选择要创建新分区的磁盘,然后点击鼠标右键。
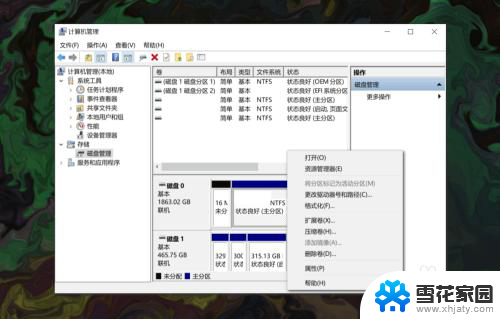
5.在右键菜单中选择压缩卷选项,然后在输入压缩空间量中输入新分区的大小。
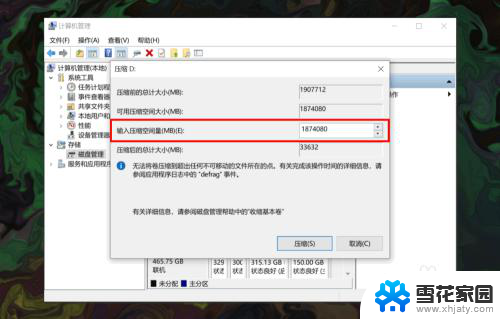
6.输入完成后,点击底部的压缩按钮即可为磁盘压缩出一个新硬盘分区。
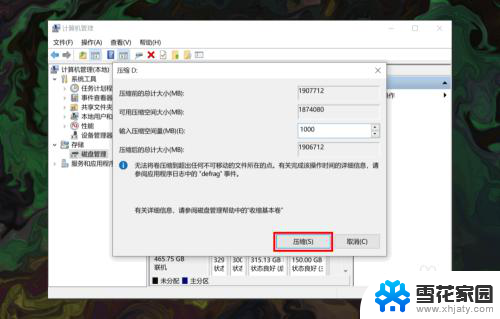
以上就是win10添加磁盘的全部内容,如果你遇到这个问题,不妨试试小编提供的方法来解决,希望对大家有所帮助。