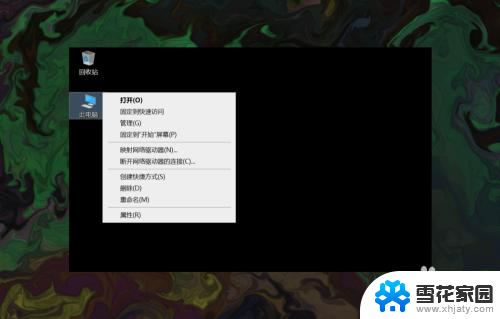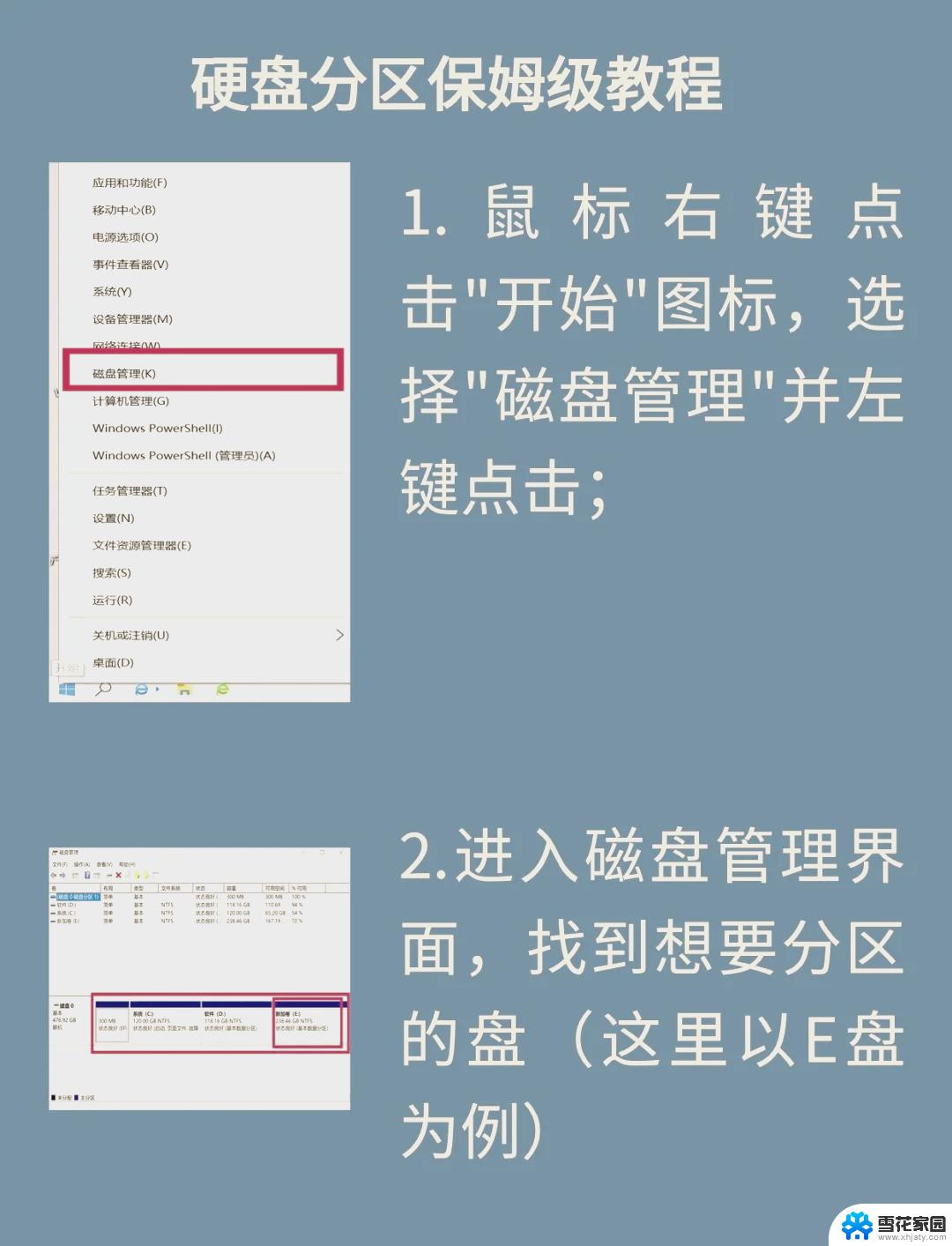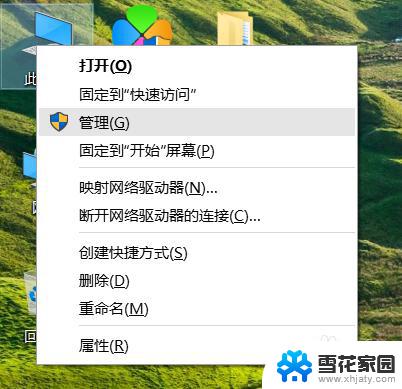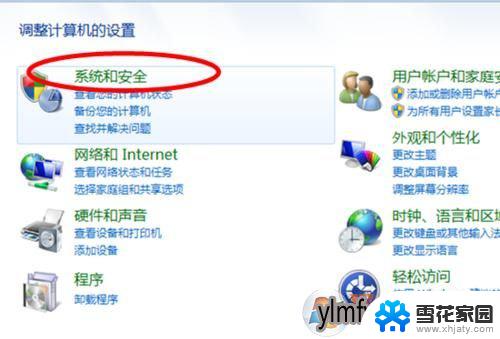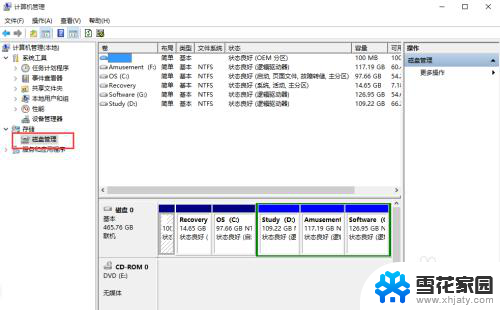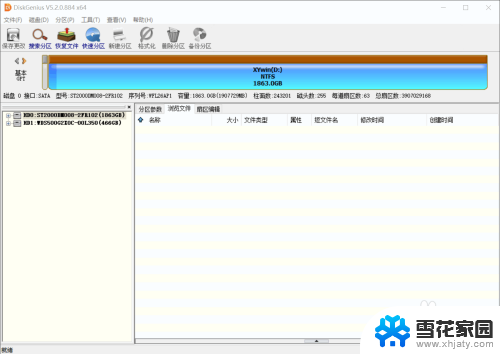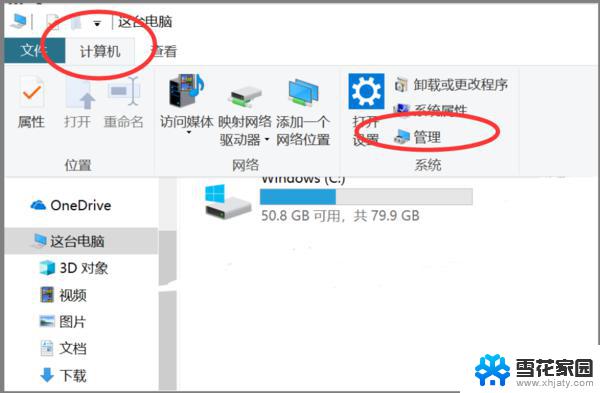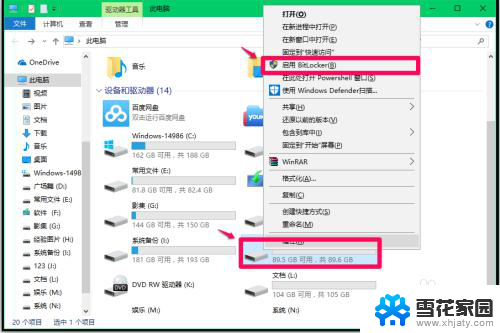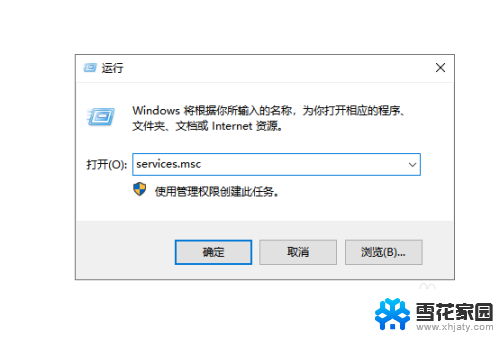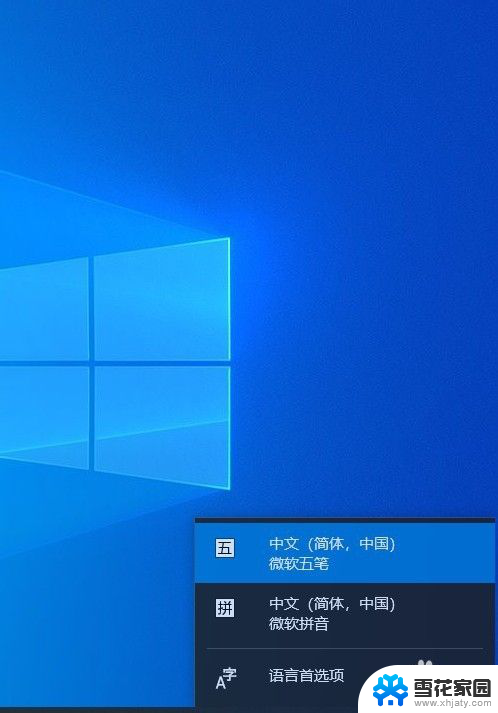win10 添加硬盘 win10系统如何给电脑添加新硬盘分区
更新时间:2024-05-07 15:01:49作者:jiang
在使用Win10系统的过程中,我们常常需要给电脑添加新硬盘来扩展存储空间,而对于新硬盘的分区,也是一个很重要的步骤。在Win10系统中,添加新硬盘并进行分区是一项比较简单的操作,只需要按照一定的步骤进行操作即可。接下来我们就来了解一下在Win10系统下如何给电脑添加新硬盘并进行分区的方法。
方法如下:
1.打开电脑,进入到系统桌面,选中此电脑图标点击鼠标右键。
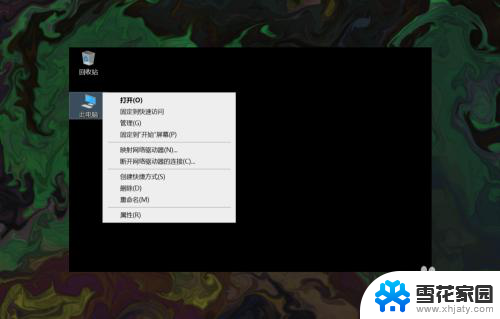
2.在右键菜单中选择管理选项,打开计算机管理窗口。
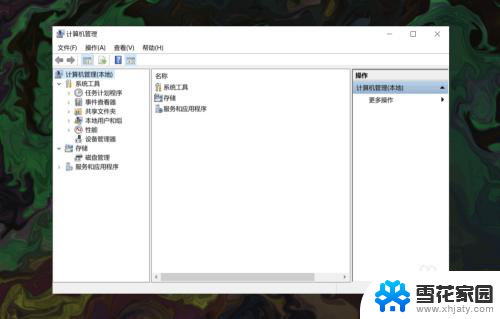
3.在左侧窗口选择存储,然后点击下方的磁盘管理选项。
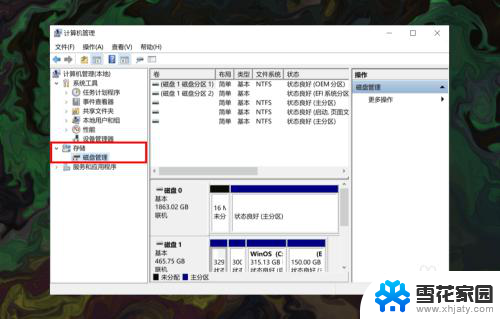
4.在右侧找到并选择要创建新分区的磁盘,然后点击鼠标右键。
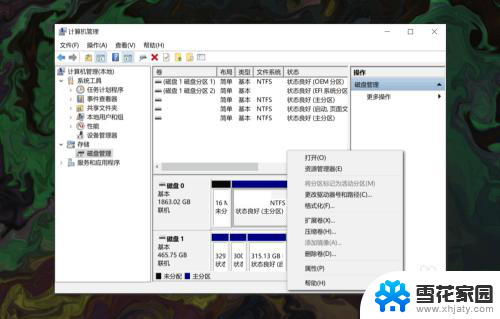
5.在右键菜单中选择压缩卷选项,然后在输入压缩空间量中输入新分区的大小。
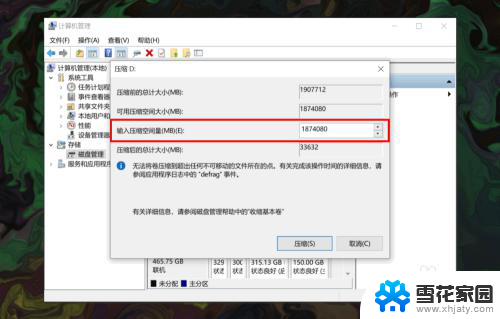
6.输入完成后,点击底部的压缩按钮即可为磁盘压缩出一个新硬盘分区。
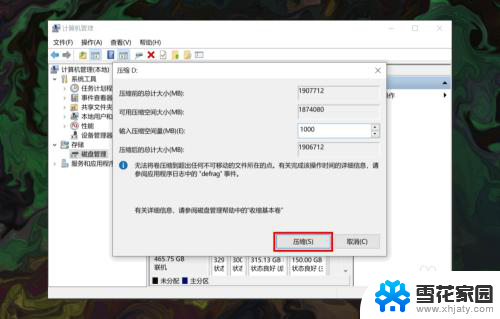
以上就是Win10添加硬盘的全部内容,如果你也遇到了同样的情况,可以参照小编的方法来处理,希望对大家有所帮助。