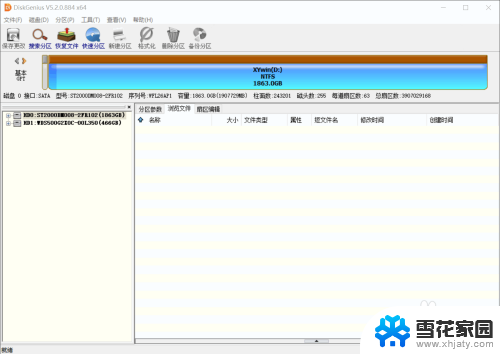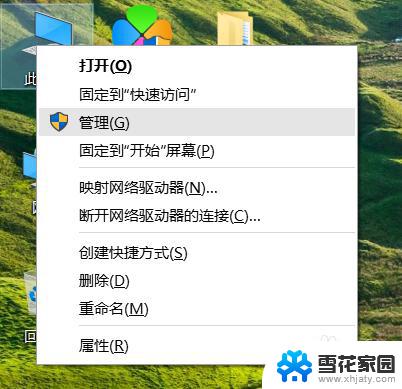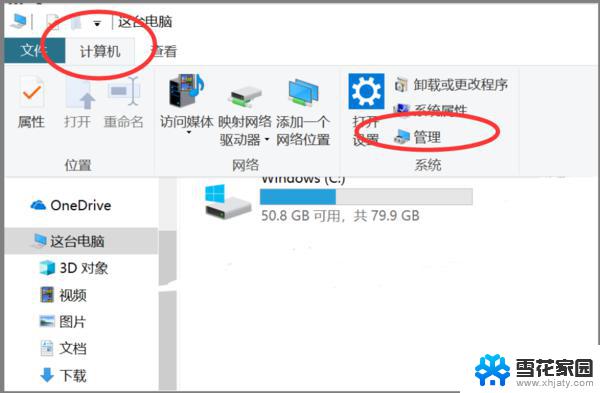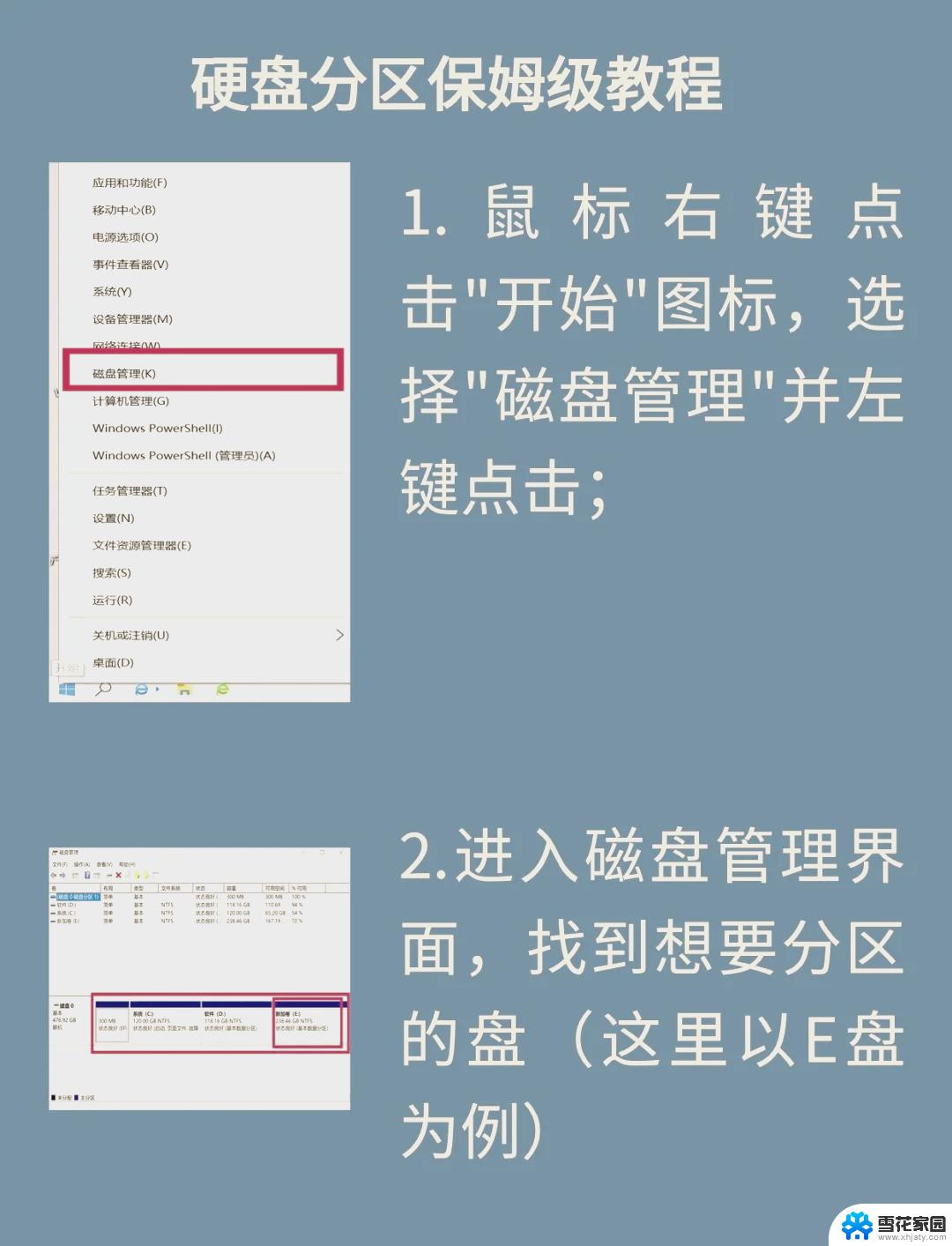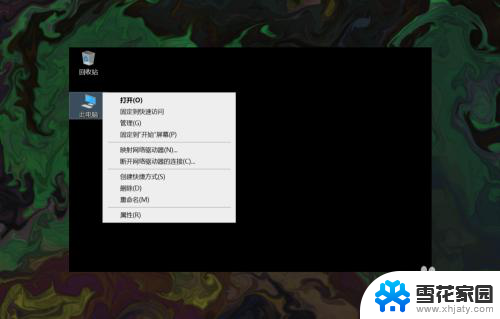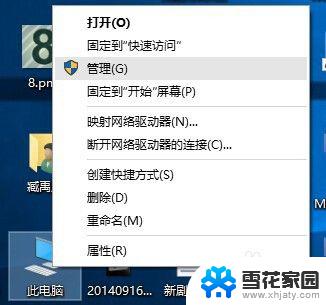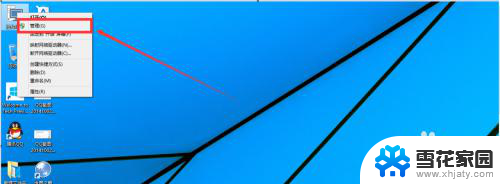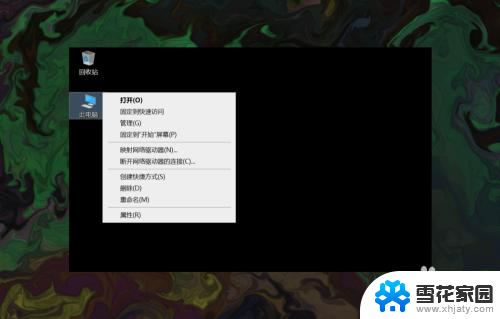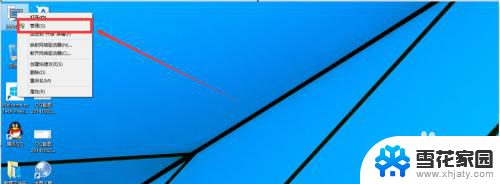win10是什么分区 Win10怎样给硬盘分区
Win10是微软公司推出的最新操作系统,它在日常使用中给用户带来了许多便利,对于大多数用户来说,给硬盘分区是一个常见的操作。硬盘分区可以帮助用户更好地管理存储空间,将不同类型的文件存放在不同的分区中,避免混乱和混杂。在Win10中,给硬盘分区的操作相对简单,用户可以通过系统自带的磁盘管理工具来完成分区的设置。通过合理的分区设置,用户可以更好地利用硬盘空间,提高存储效率,确保数据安全。
步骤如下:
1.鼠标右键单击"此电脑"图标,在弹出的界面中选择“管理”
2.打开计算机管理,在左侧下方找到存储/磁盘管理。在右边可以看见自己的系统硬盘。
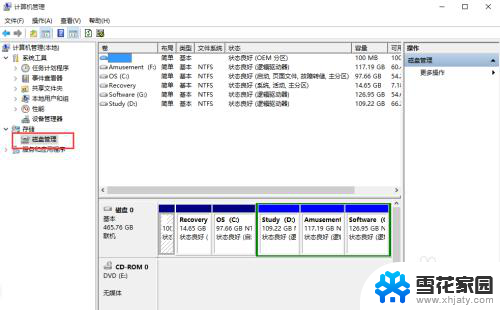
3.右键单击你要分区的磁盘,在这里我以G盘为例给大家演示。选择“压缩卷”之后会出现正在查询可压缩空间的提示。
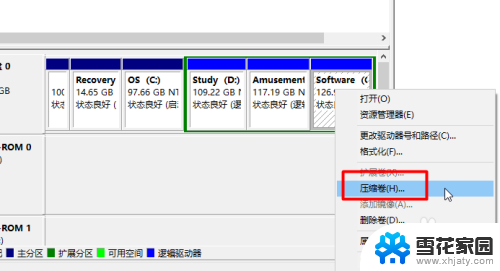
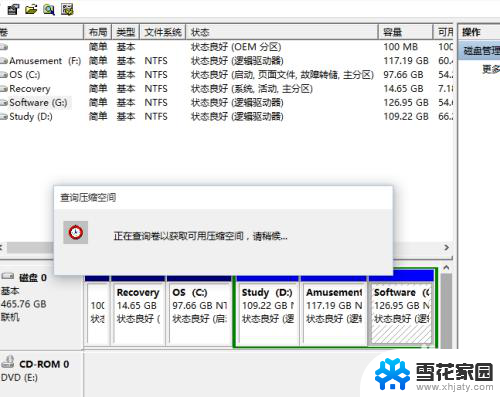
4.在输入压缩空间量中,输入你想分出来的磁盘的大小。如果你想压缩出20G,因为这里的单位是MB,所以你填写20*1024MB。
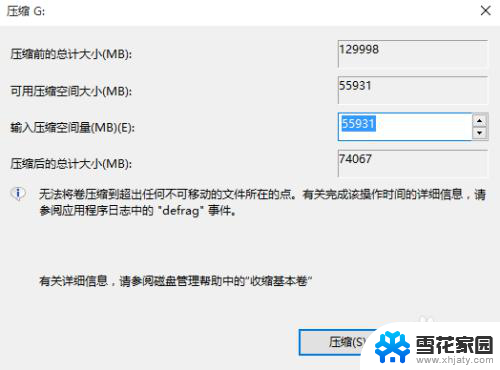
5.选择压缩,在压缩后在G盘右边出现一个绿色磁盘,这个磁盘是为分区的,需要进一步操作
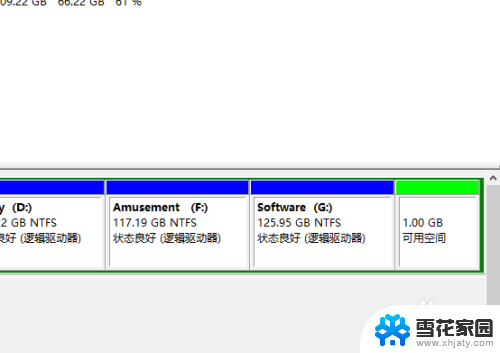
6.鼠标右键单击这个绿色磁盘,在弹出的快捷菜单中选择“新建简单卷”
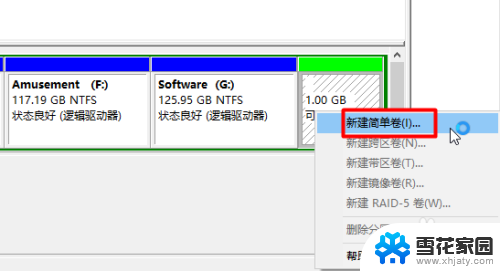
7.打开新建简单卷向导,一直单击选择“下一步”
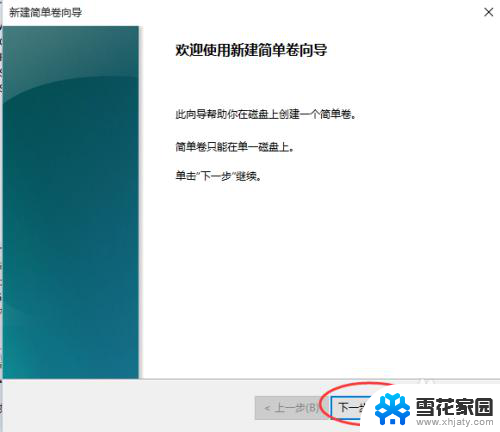
8.在简单卷大小里填入新建磁盘的大小,在这里一般取最大值即可,点击“下一步”。
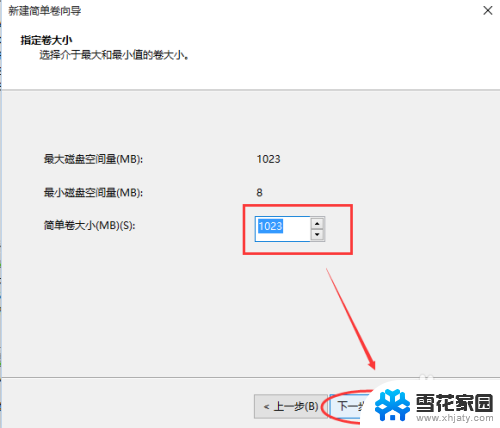
9.分配以下驱动器号的位置,输入你想新建的磁盘的名字,点击“下一步”。
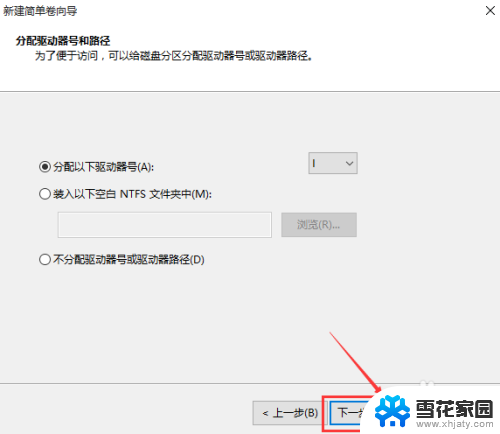
10.选择文件系统格式,然后在执行快速格式化前打钩,点击“下一步”。点击”完成“按钮,新建的分区成功了
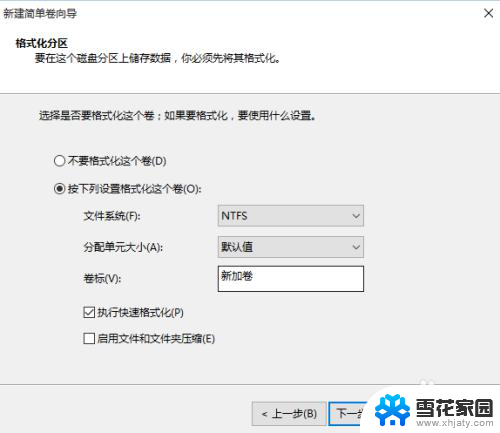
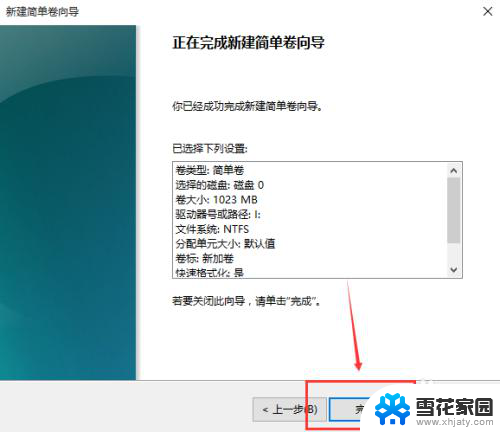
11.在磁盘管理和计算机中都可以看到你新建好的分区,整个过程是不是很简单啊。省去重装系统的麻烦。
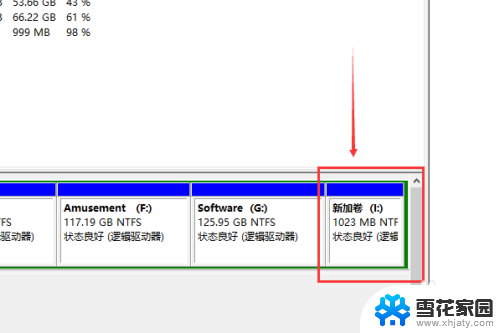
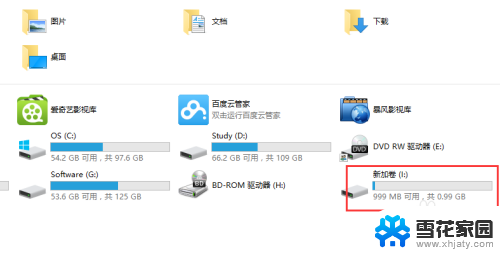
以上就是win10是什么分区的全部内容,有遇到相同问题的用户可参考本文中介绍的步骤来进行修复,希望能够对大家有所帮助。