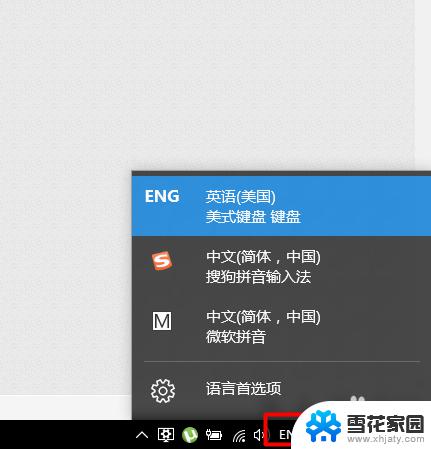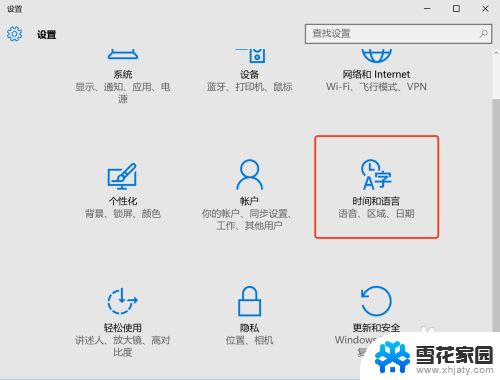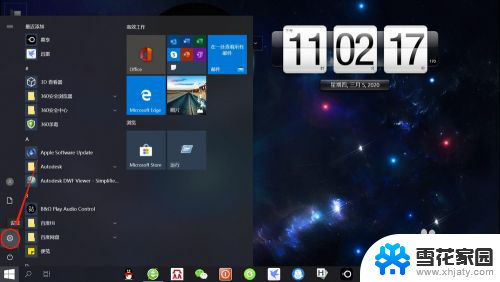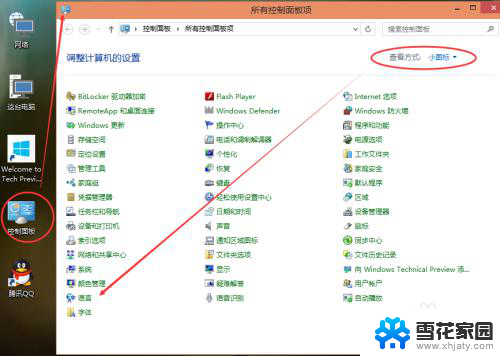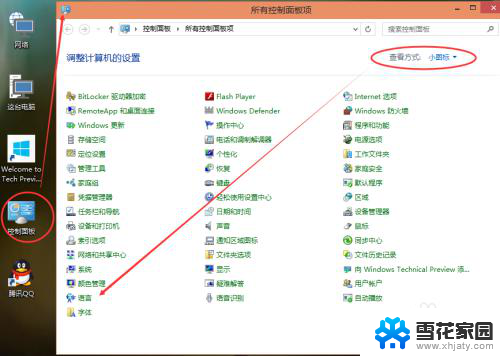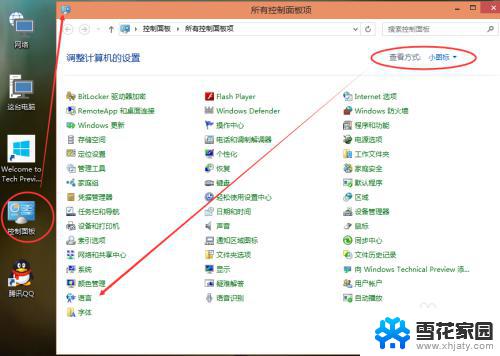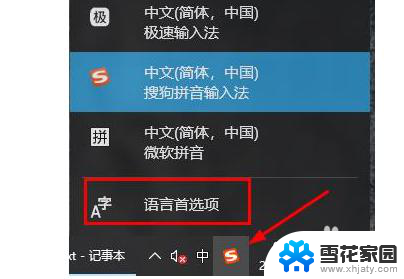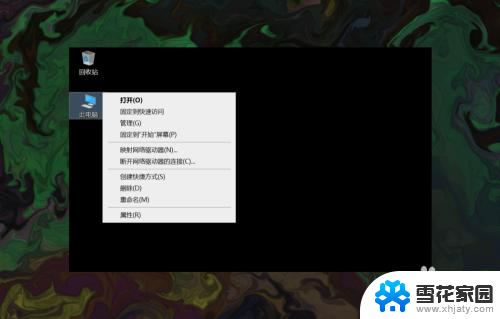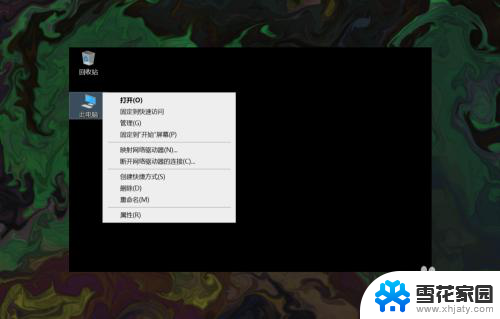添加英语输入法 win10如何添加美式英文键盘
在Windows 10系统中添加美式英文键盘并不复杂,只需要简单的几个步骤即可完成,打开设置菜单,选择时间和语言,然后点击语言选项。在首选语言下方点击添加一个语言按钮,然后选择英语(美国)。接着在语言下方找到美式英语键盘,在其右侧点击选项,然后点击添加一个键盘并选择美式英文。这样就成功添加了美式英文键盘,随时可以在输入法切换中进行选择使用。
具体步骤:
1.在安装好win10系统之后,默认情况下是不带有英文输入法键盘的
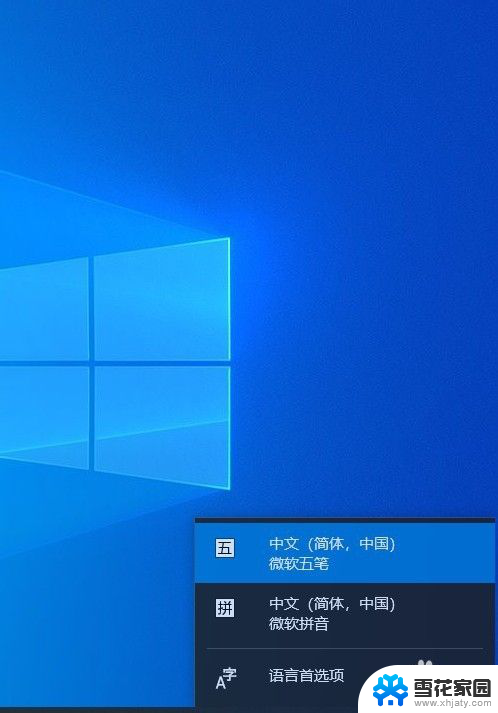
2.想要添加英文键盘,需要打开设置窗口选择时间和语言功能选择
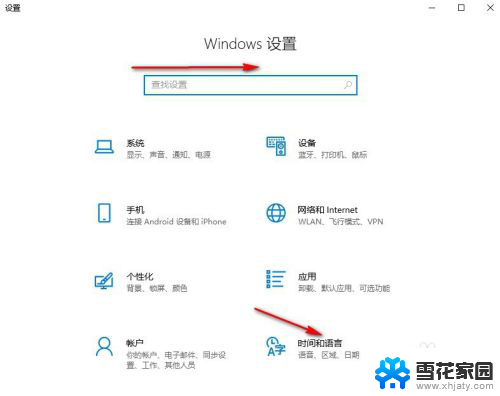
3.然后选择语言选项,并点击添加首先语言选项
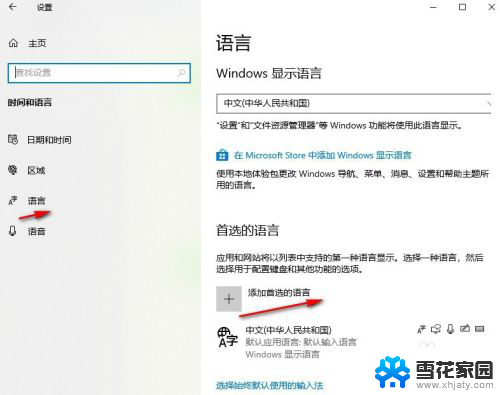
4.然后在搜索框中搜索英文输入,然后选择相应的输入法
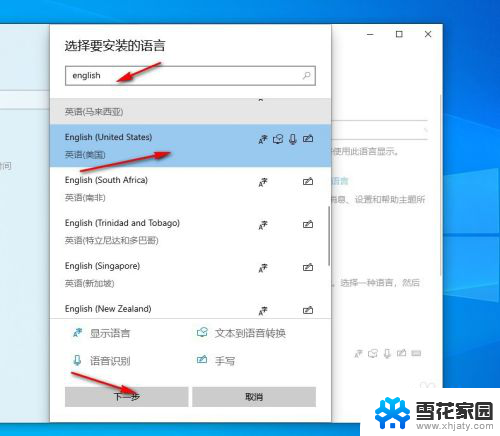
5.接着对安装的语言进行相应的选择设置,然后点击安装
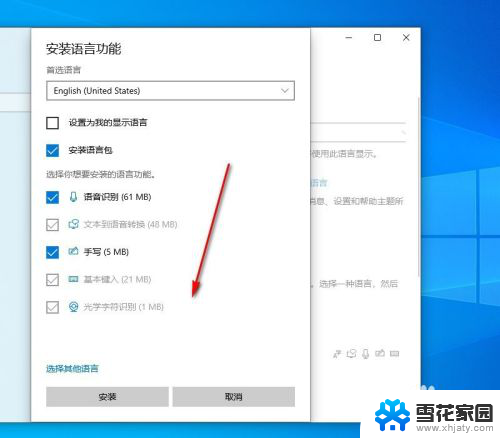
6.接着会返回到语言窗口安装选择的语言,需要耐心等一会
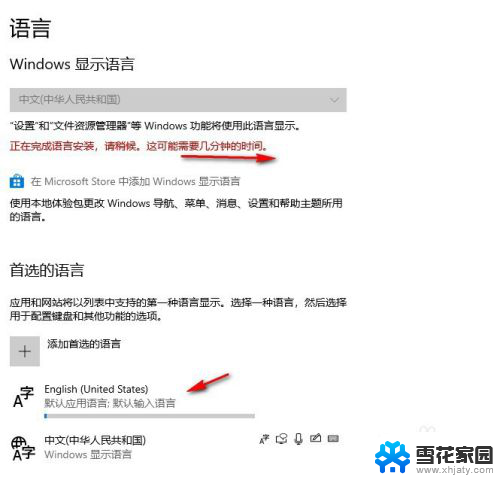
7.安装完成后再点击事下角语言栏,可以看到已经添加的有英文输入键盘了
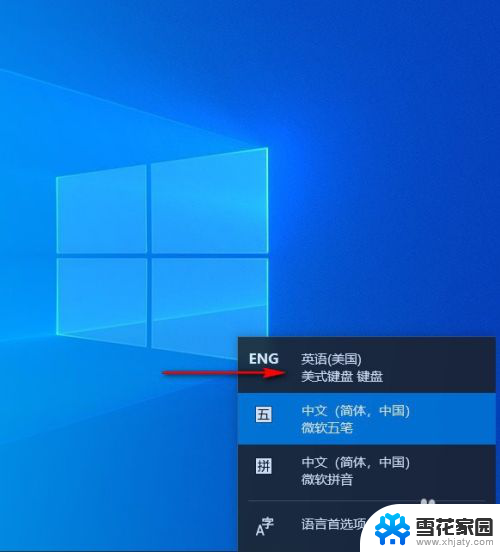
8.如果想把系统设置为英文系统可在显示语言中进行选择,但设置后需要重启才可以生效
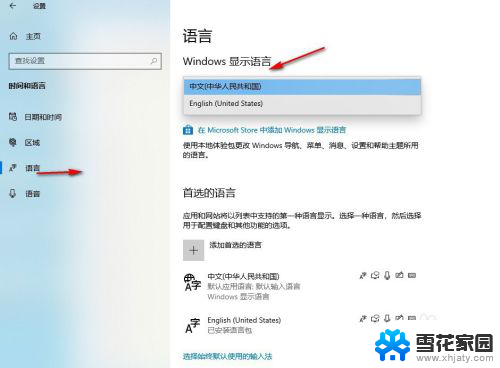
9.如果想把英文输入作为默认的输入键盘,可选择英文输入然后点击下面的选择始终使用默认此输入法即可
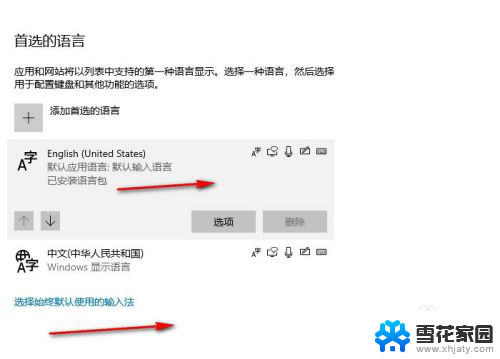
以上就是添加英语输入法的全部内容,如果遇到这种情况,你可以根据以上操作解决问题,非常简单快速,一步到位。