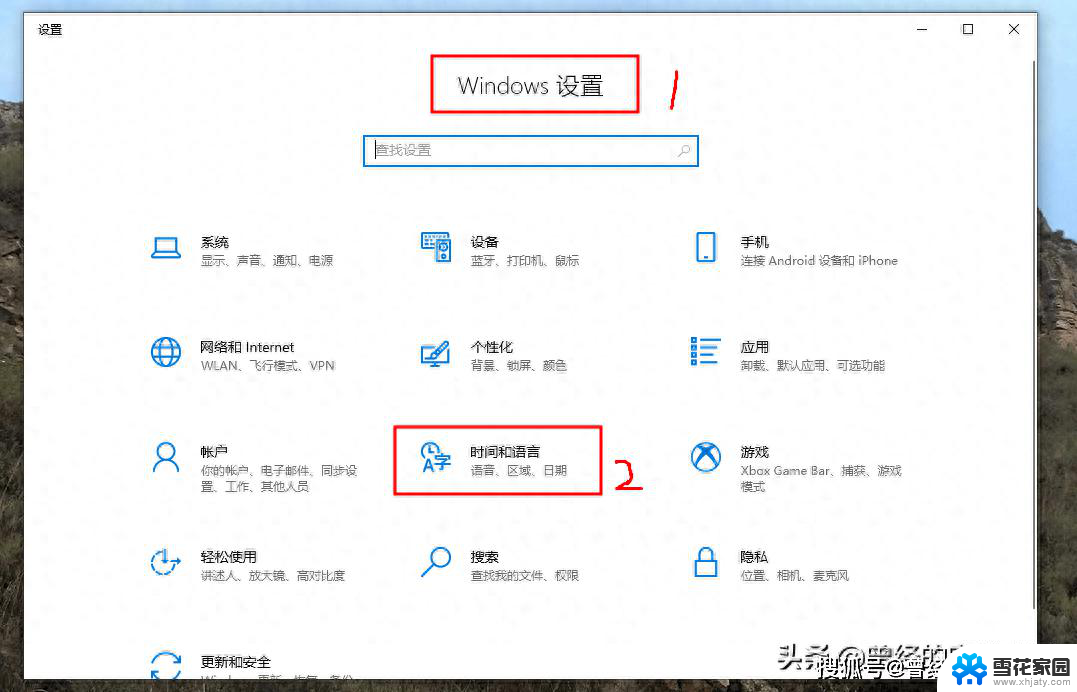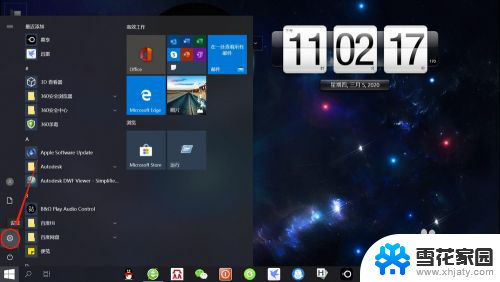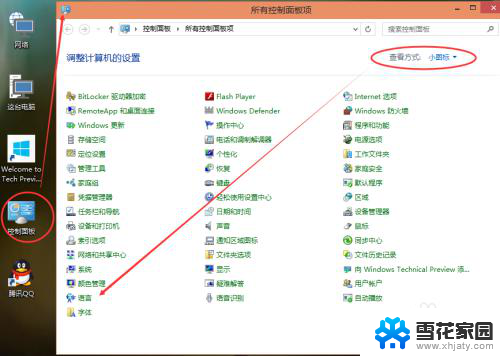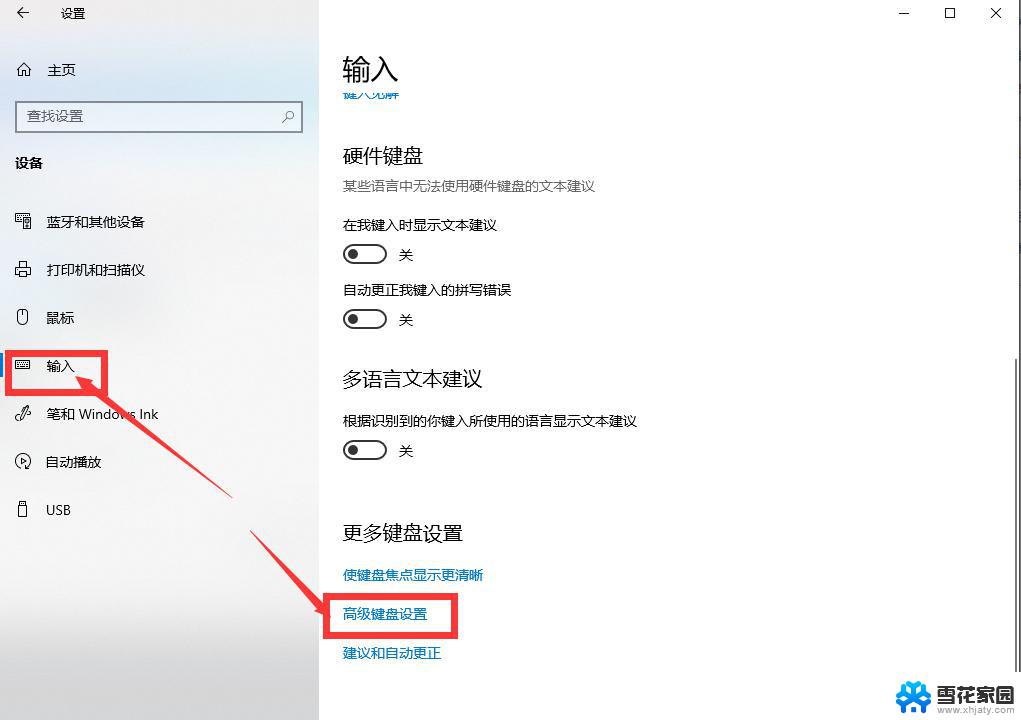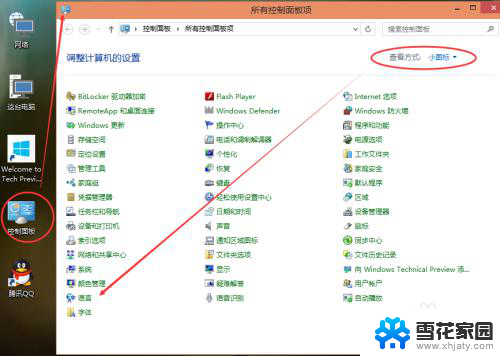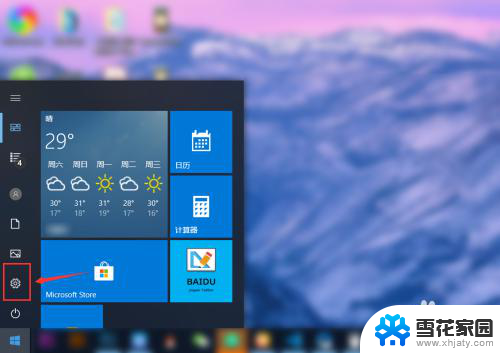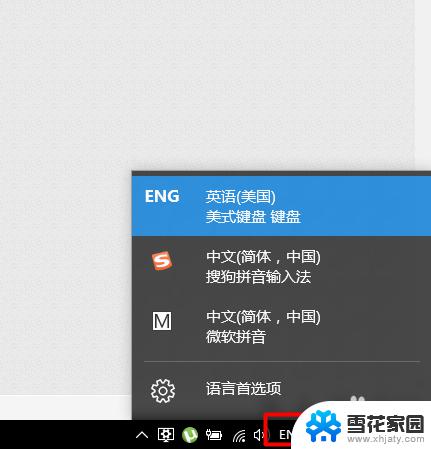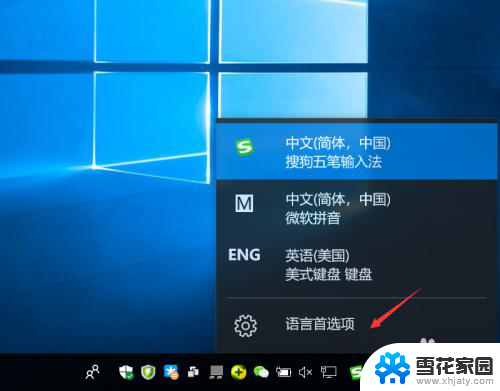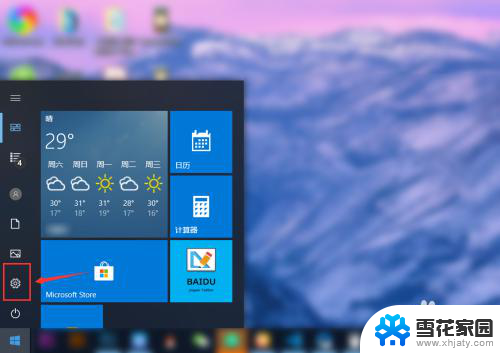win10输入法添加 Win10怎么设置中文输入法
win10输入法添加,Win10作为目前最流行的操作系统之一,其强大的功能和便利的使用体验备受用户青睐,在Win10中,中文输入法的设置对于需要频繁使用中文的用户来说尤为重要。添加中文输入法是确保我们能够流畅输入中文的关键一步。在Win10中,如何添加中文输入法呢?本文将为大家详细介绍Win10添加中文输入法的步骤和注意事项,帮助大家更好地掌握这一技巧,提高工作和学习效率。无论是需要对中文进行输入、翻译还是编辑,设置好中文输入法将为我们带来更便捷、高效的操作体验。接下来让我们一起来了解Win10中添加中文输入法的方法吧!
具体方法:
1.在Windows10系统桌面上双击控制面板,在控制面板里以小图标方式查看。然后点击语言,如下图所示。
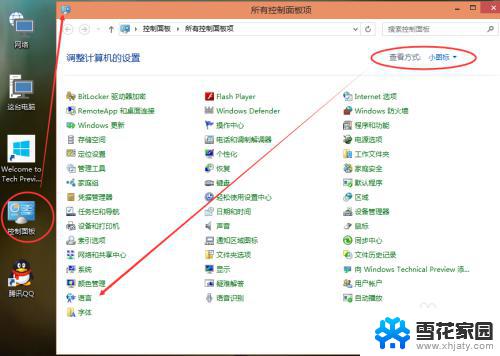
2.在语言界面上可以看到Windows显示语言已启用输入法,然后点击后面的选项,如下图所示。

3.在语言选项的输入法下面点击添加输入法,如下图所示。
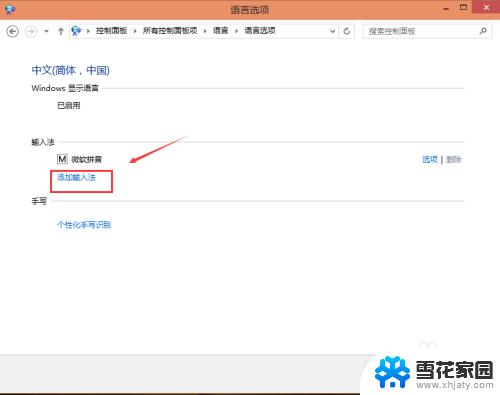
4.点击打开添加输入法,在输入法界面选择要添加的输入法,然后点击添加,如下图所示。
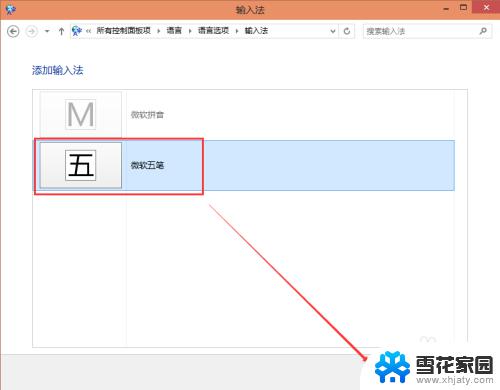
5.添加好输入法后返回语言界面,在输入法下面可以看到刚才添加的输入法。然后点击保存,如下图所示。
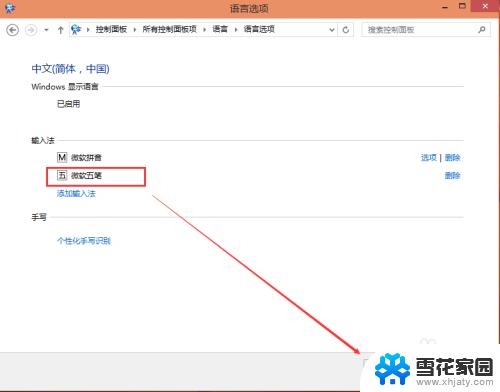
6.点击Win10系统右下角的输入法图标,弹出已经安装的输入法。我们可以看到我们添加的输入法了。如下图所示。
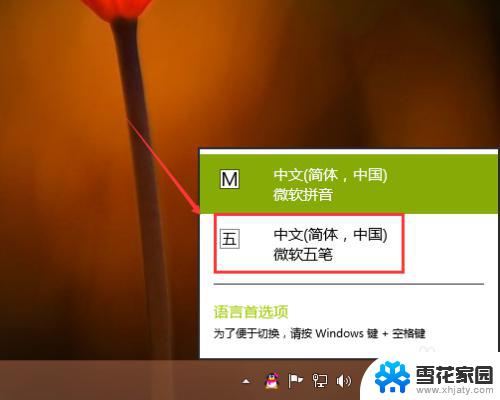
以上是添加win10输入法的全部内容,如果您遇到了这种情况,可以按照以上步骤进行解决,希望这能帮助到您。