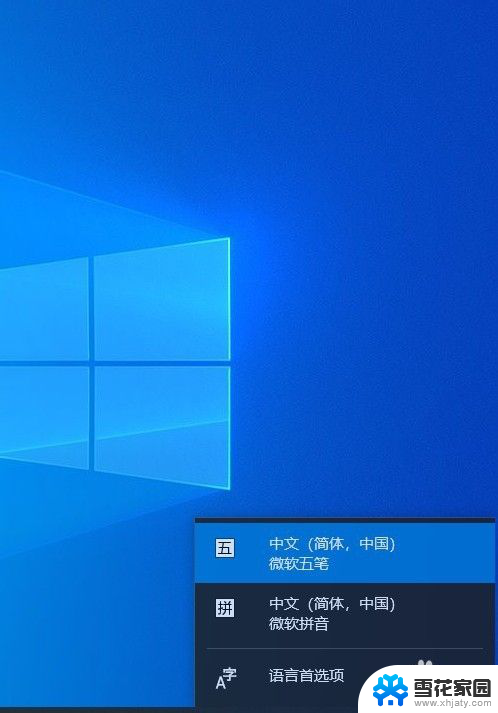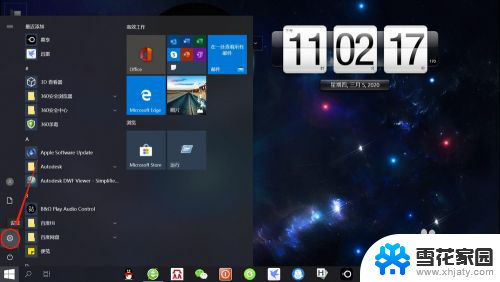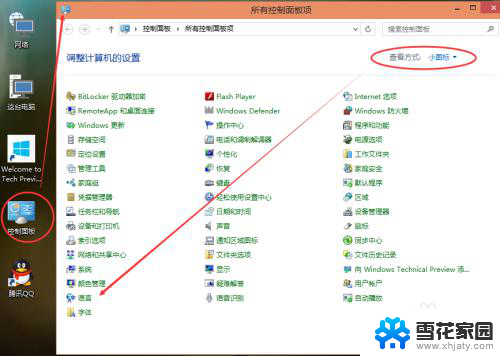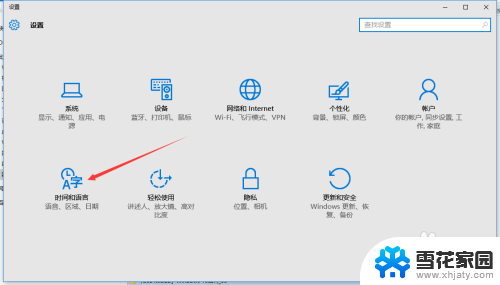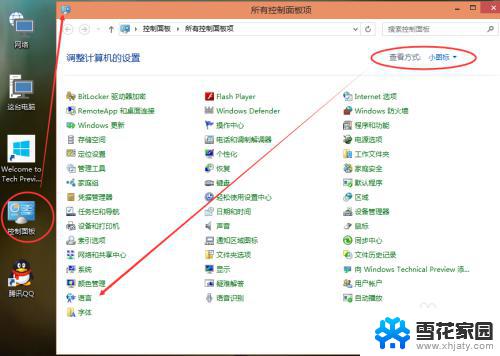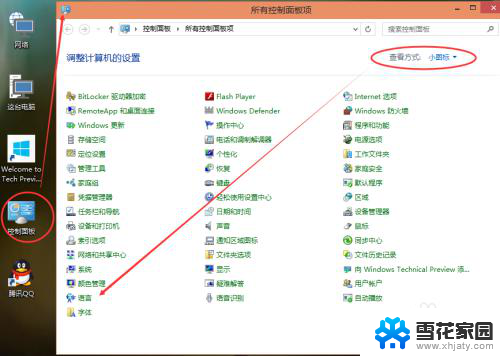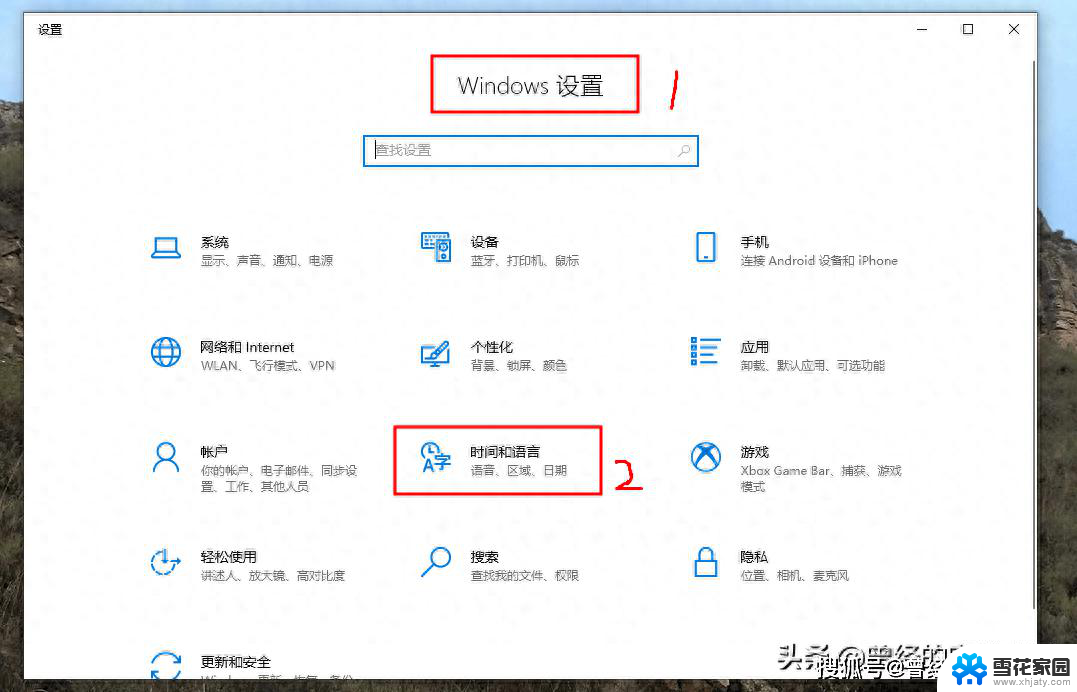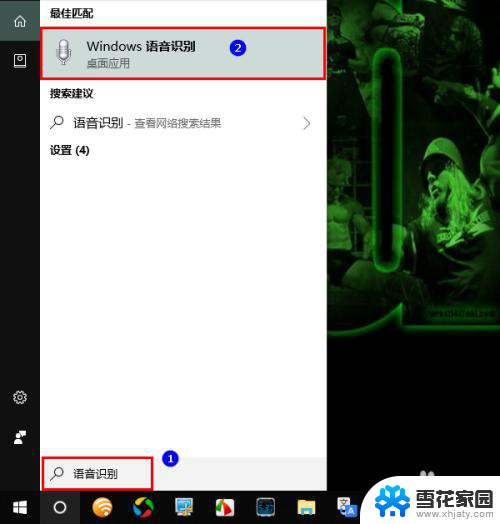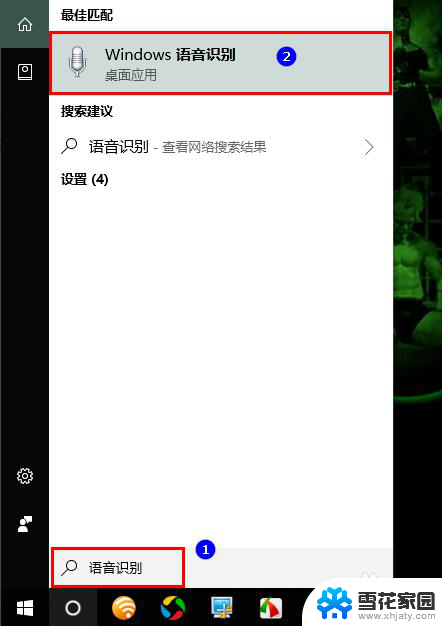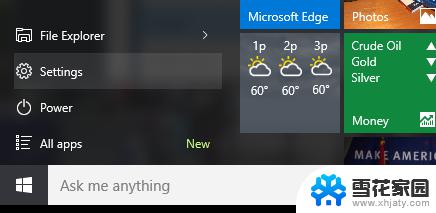window10怎么添加输入语言 WIN10如何添加德语输入法
window10怎么添加输入语言,在现如今全球化的背景下,学习一门外语已经成为了必不可少的一项技能,而德语作为欧洲最重要的语言之一,学习德语不仅可以帮助我们更好地了解德国的文化和历史,还有助于提升我们的职业竞争力。而在使用Windows10操作系统的电脑上添加德语输入法,可以让我们更方便地进行德语的学习和使用。如何在Windows10上添加德语输入法呢?接下来我们将一起探讨这个问题。
方法如下:
1.WIN10默认是Alt+Shift切换语言,我们可以试一下电脑有什么输入法。
左键如图位置可以查看。
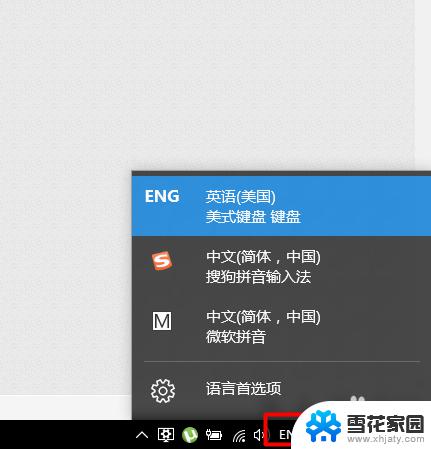
2.可以看到,此电脑中已经有英文输入法和中文输入法。
点击红框选中的“语言首选项”。
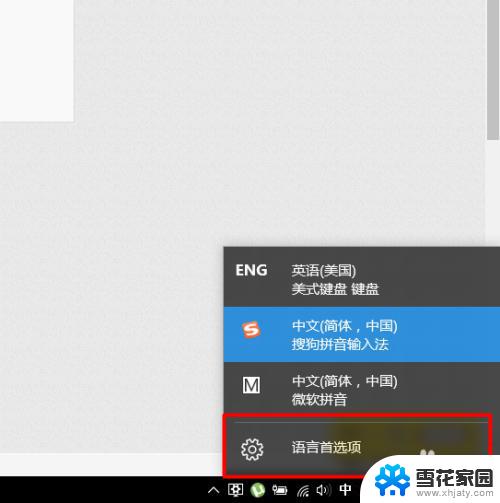
3.然后会弹出语言相关的设置窗口,点击红框选中的“添加语言”。
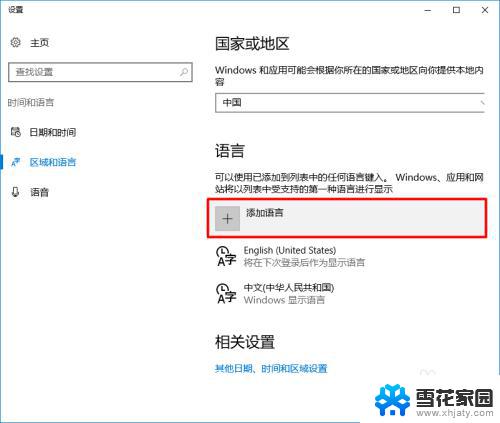
4.在“添加语言”窗口里可以看到,有各国语言。例如找到“日语”,直接点击它。
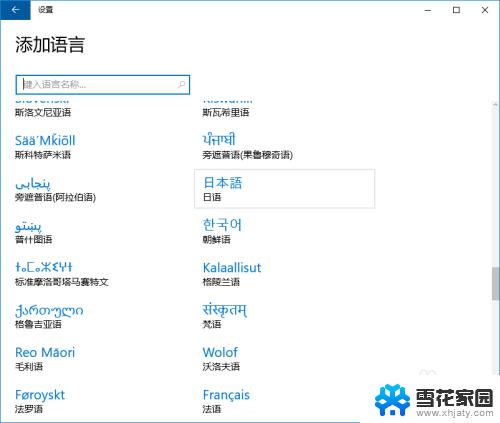
5.有需要更新的语言需要点“选项”,进去后点击下载更新(此处忘了截图)。
但是添加完毕就可以用了,可以暂时不管它让它自动更新。
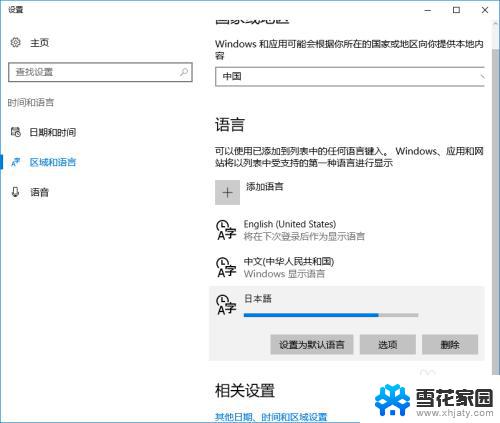
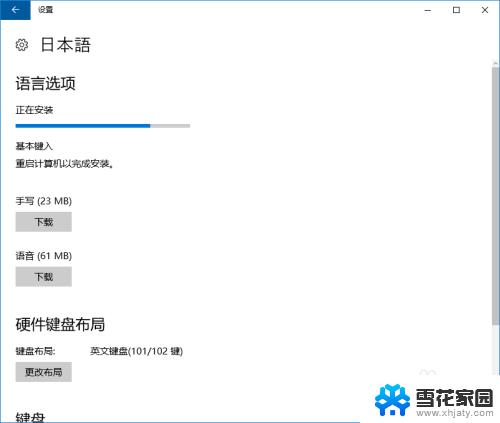
6.添加完毕,再看输入法栏可以看到多了新添加的语言。按alt+shift切换,就可以键入进行输入了。
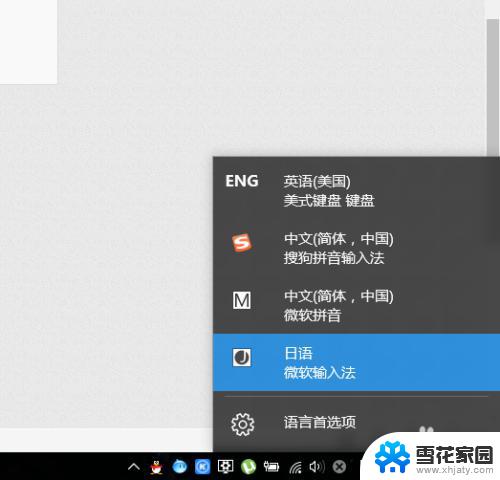
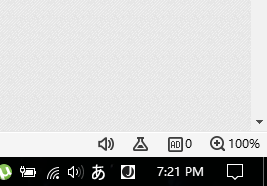
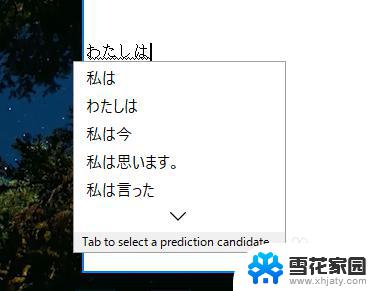
以上就是关于如何在Windows 10中添加输入语言的全部内容,如果您遇到类似的问题,可以按照本文中的方法来解决。