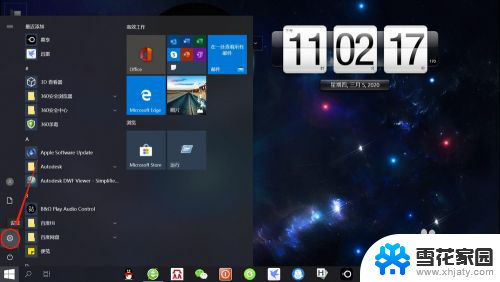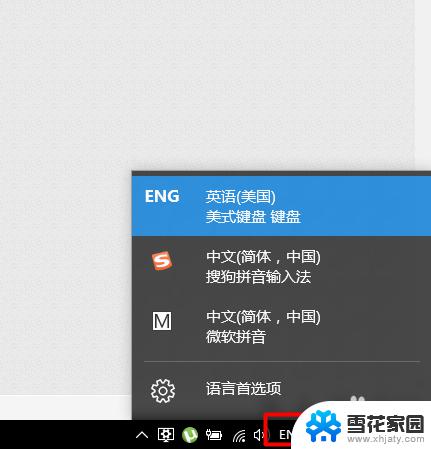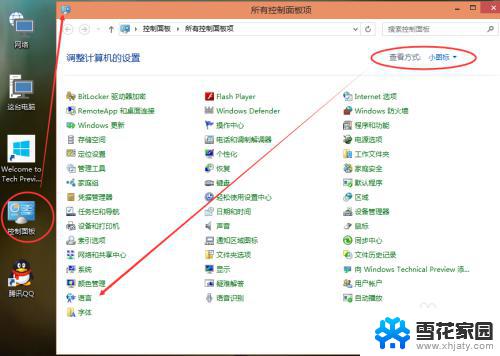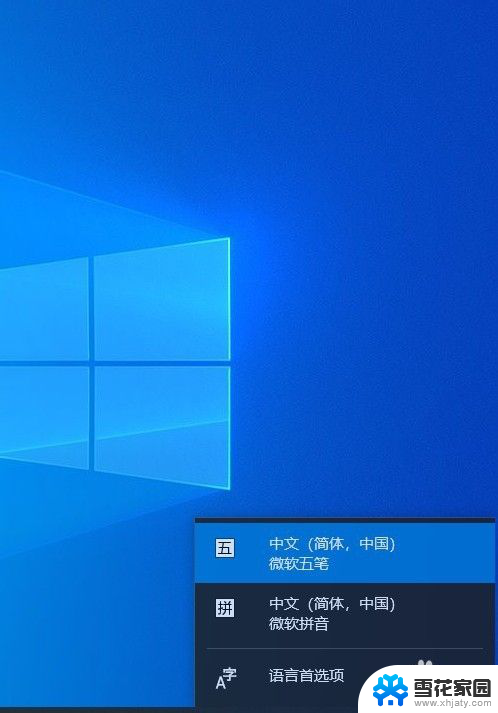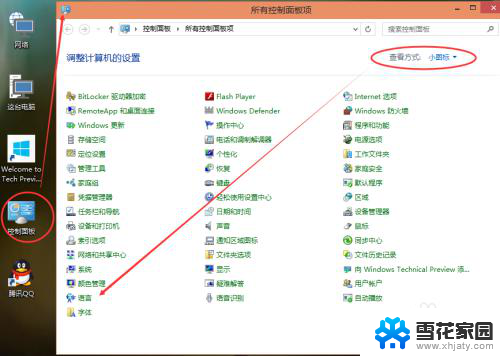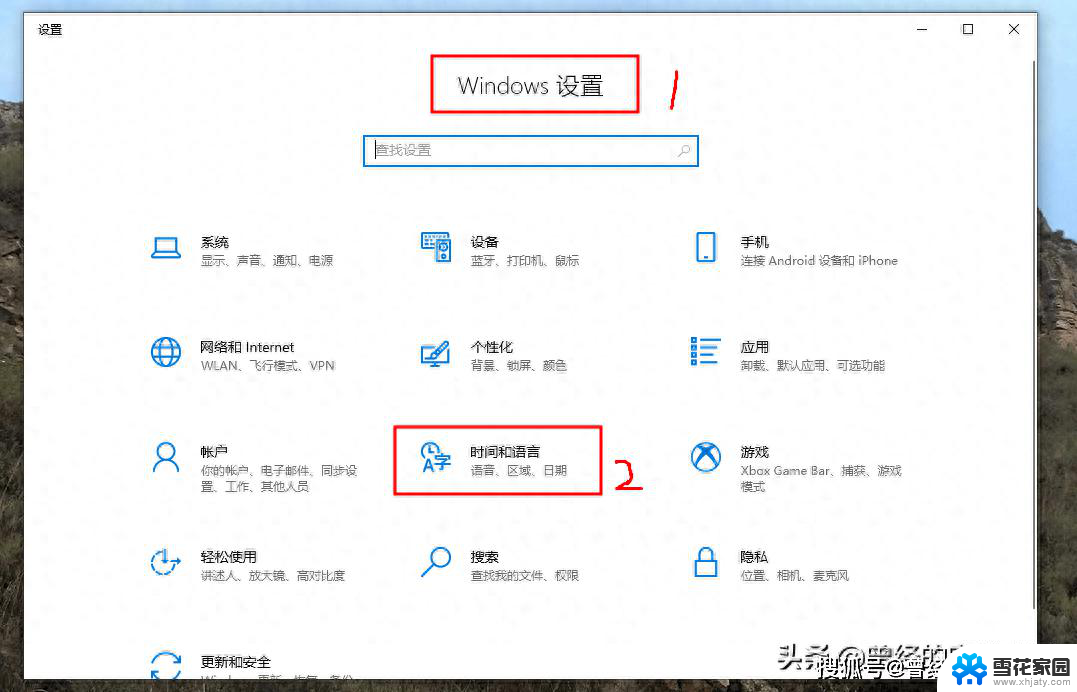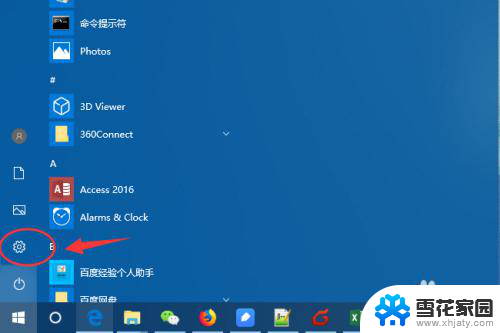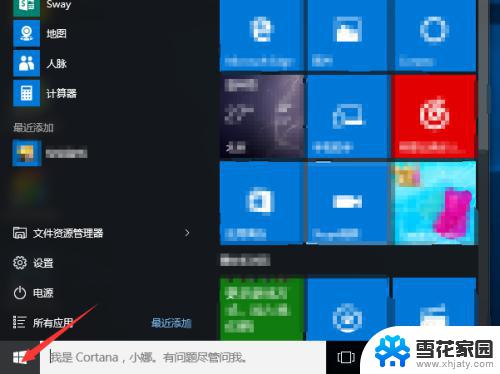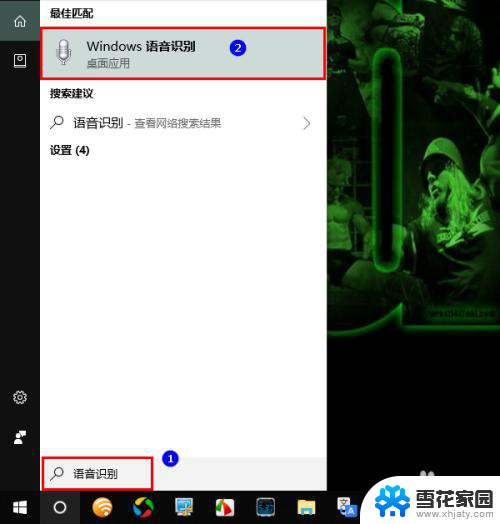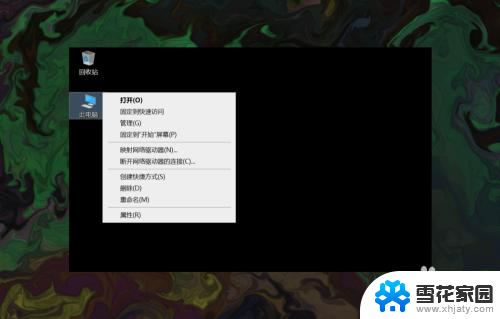windows怎么添加输入法 Win10添加输入法教程
Windows 10 是微软推出的一款操作系统,它拥有丰富的功能和用户友好的界面,深受广大用户的喜爱,在使用 Windows 10 的过程中,我们经常需要切换不同的输入法来满足不同的需求,如中文输入法、英文输入法等。如何在 Windows 10 中添加输入法呢?本文将为大家介绍详细的操作步骤,帮助大家轻松地添加所需的输入法。无论是学习、工作还是娱乐,通过添加合适的输入法,我们都能更加高效地进行各种操作,提升自己的工作效率。接下来让我们一起来了解如何在 Windows 10 中添加输入法吧!
具体方法:
1.在Windows10系统桌面上双击控制面板,在控制面板里以小图标方式查看。然后点击语言,如下图所示。
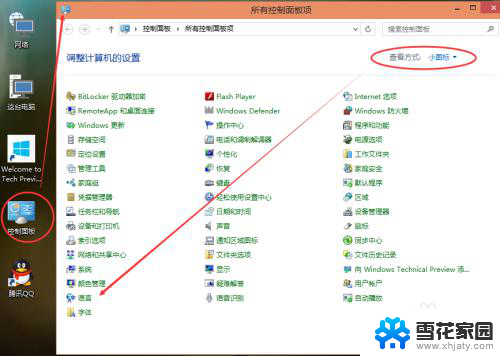
2.在语言界面上可以看到Windows显示语言已启用输入法,然后点击后面的选项,如下图所示。
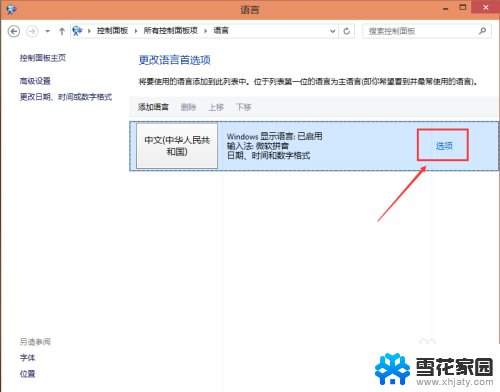
3.在语言选项的输入法下面点击添加输入法,如下图所示。
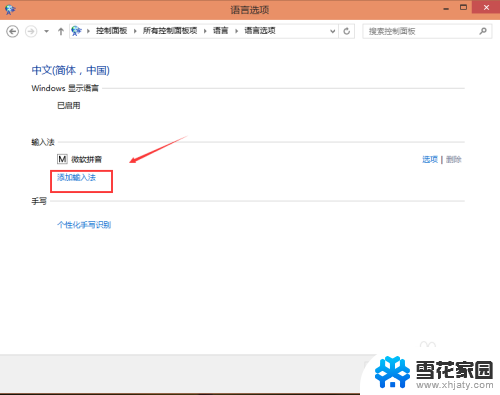
4.点击打开添加输入法,在输入法界面选择要添加的输入法,然后点击添加,如下图所示。
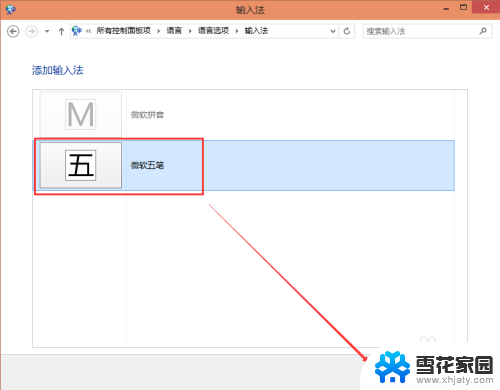
5.添加好输入法后返回语言界面,在输入法下面可以看到刚才添加的输入法。然后点击保存,如下图所示。
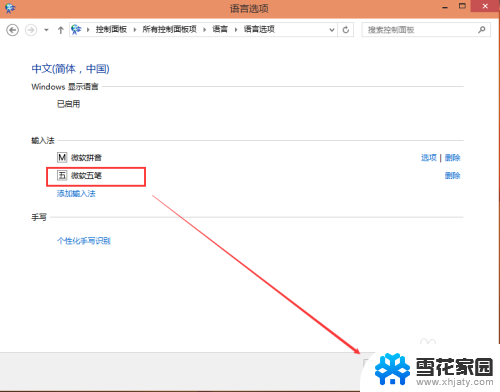
6.点击Win10系统右下角的输入法图标,弹出已经安装的输入法。我们可以看到我们添加的输入法了。如下图所示。
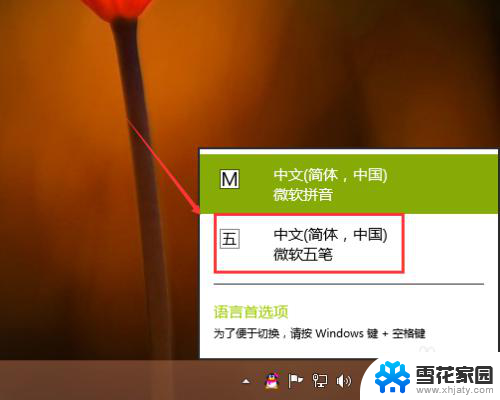
以上是如何在Windows添加输入法的全部内容,如果您遇到了相同的问题,请参考本文介绍的步骤进行修复,希望这篇文章能对您有所帮助。