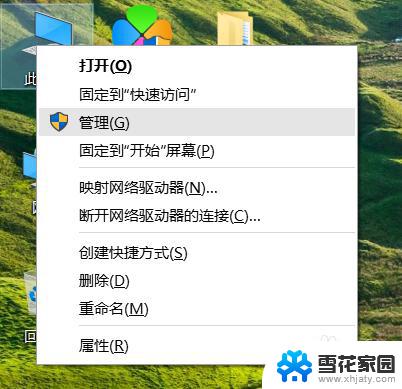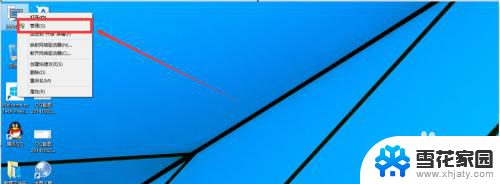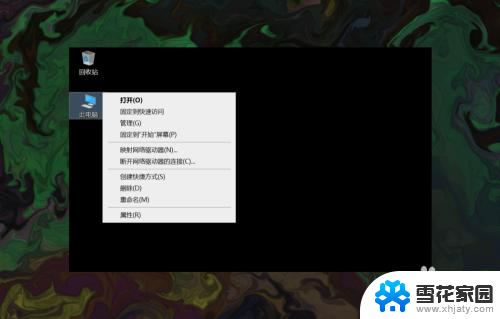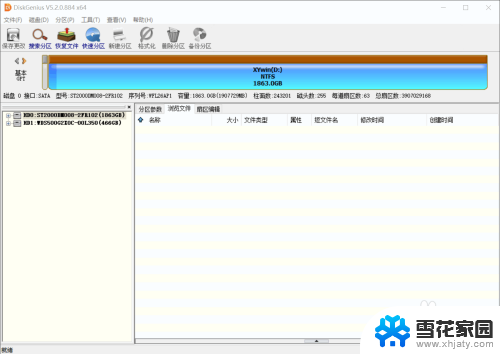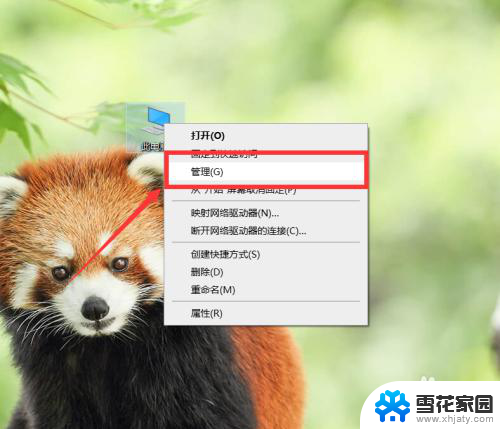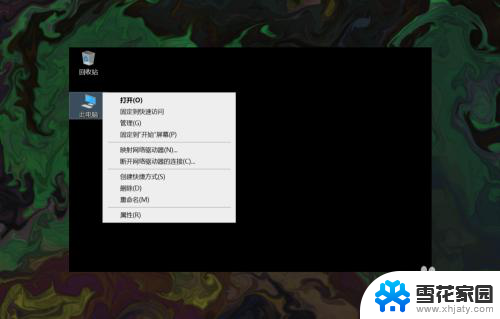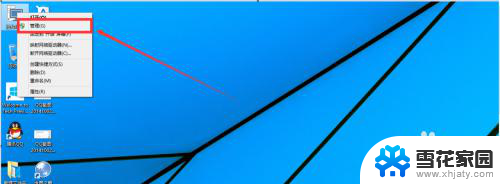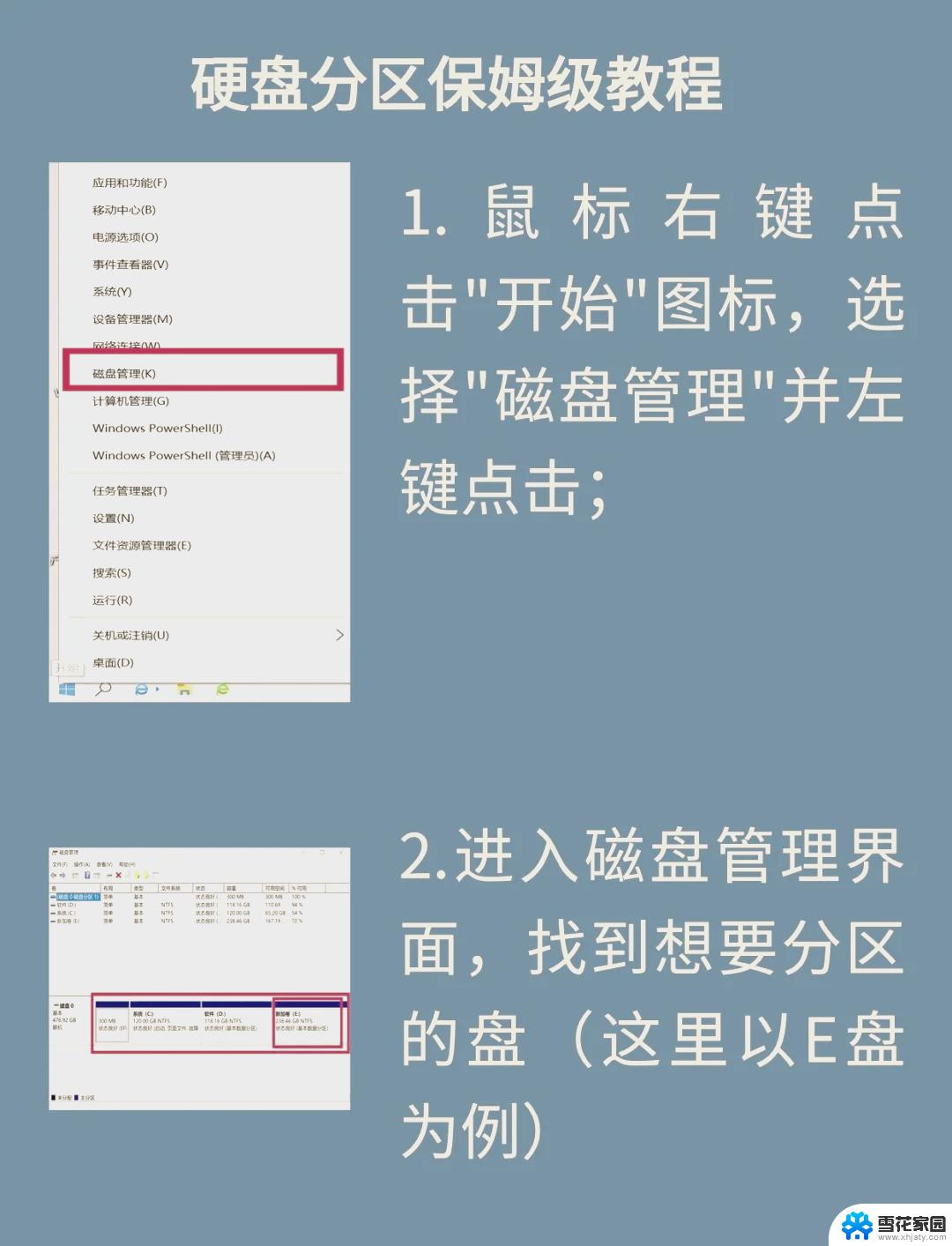系统如何重新分盘 Win10磁盘重新分区教程
在使用Windows 10的过程中,我们经常会遇到需要重新分盘的情况,无论是为了扩大C盘的容量,还是为了将数据分散存储在不同的分区中,重新分盘都是一项非常重要的操作。对于许多用户来说,重新分盘可能会显得有些困惑和复杂。幸运的是Windows 10提供了一个强大的内置功能,即系统如何重新分盘。本文将介绍Win10磁盘重新分区的教程,帮助您轻松地完成这一操作。无论您是计划重新分配磁盘空间,还是想要优化硬盘的使用,本教程将为您提供详细的步骤和指导,确保您能够轻松地重新分盘并满足您的需求。
操作方法:
1.我们将电脑打开,先返回到桌面,这时候我们就不要进行其他操作了
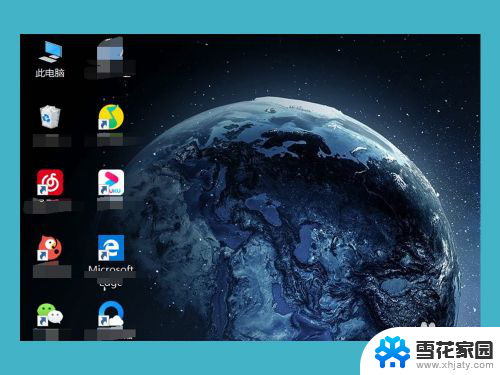
2.我们鼠标右键【此电脑】,点击弹框中的【管理】
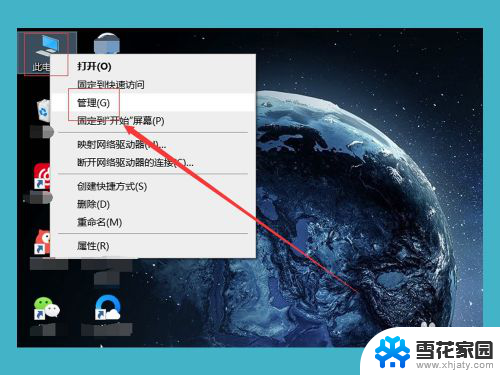
3.在【管理】的弹窗中,我们看到左边有一个【磁盘管理】,我们系统的控制就是在这个选项中,我们点击【磁盘管理】
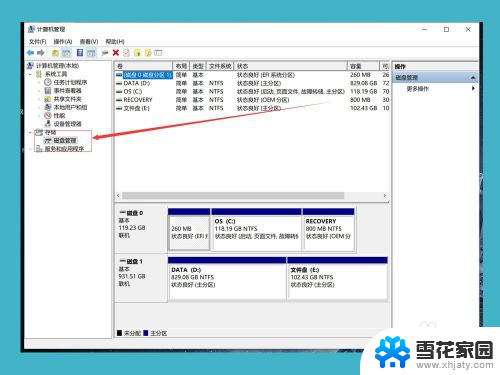
4.如果我们的磁盘比较多,对于新手来说可能会比较懵。我们在【此电脑】中先看好我们需要分区的盘,然后我们选择我们需要分区的盘,鼠标右键,选择【压缩卷】
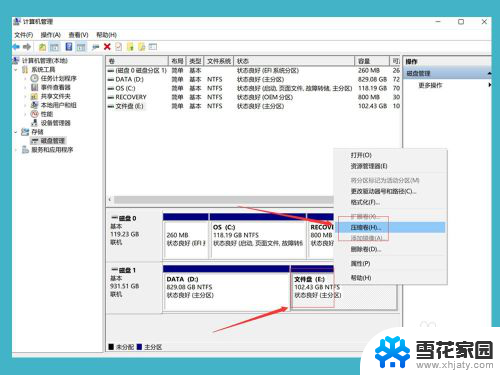
5.接下来就是我们需要分出来多少空间,1G等于1024MB(兆)。我们可以根据自己的需求来分出合适的空间,如果自己分的是C盘,那么至少要给C盘留下60G的空间,来保证后期电脑运行流畅
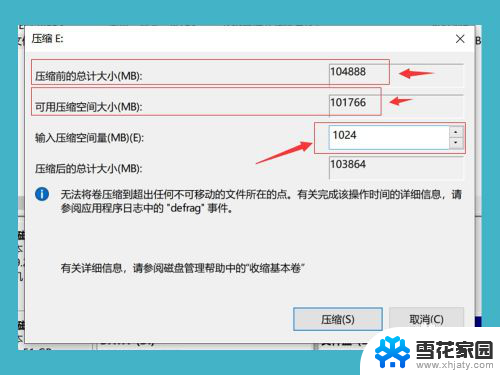
6.下面这个灰色的就是我们分出来的空间,这个空间现在是不能使用的。我们在【此电脑】里面是看不到这个空间的,我们右键灰色的分区,选择【新建简单卷】
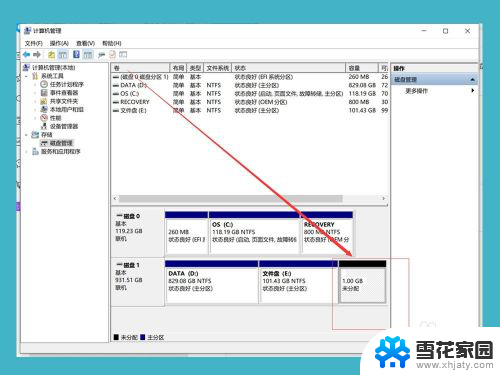
7.这时候,我们再输入我们新建的盘的大小,如果只需要分出一个盘,那我们直接点击下一步即可
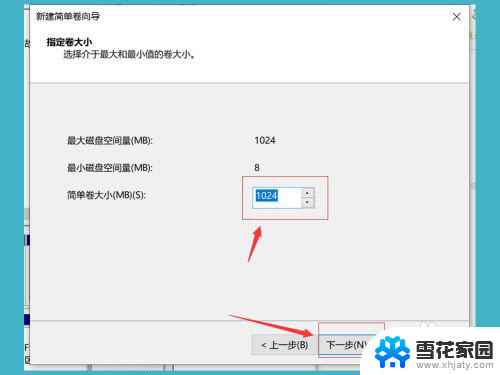
8.点击下一步之后,我们的分区就已经建立成功了,现在我们再【此电脑】就可以看到我们刚刚分出来的磁盘了,刚刚我们分的是1G空间,为什么现在只有0.98G了,因为磁盘需要占用一点空间
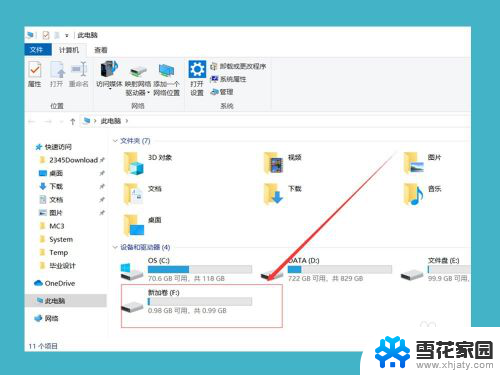
以上是系统如何重新分盘的全部内容,如果您遇到此类问题,可以按照以上小编的方法解决,希望对大家有所帮助。