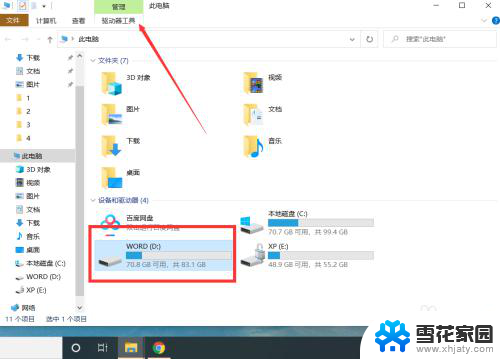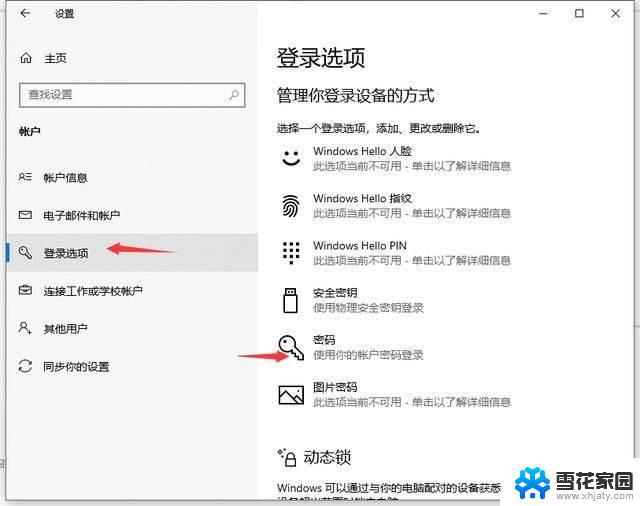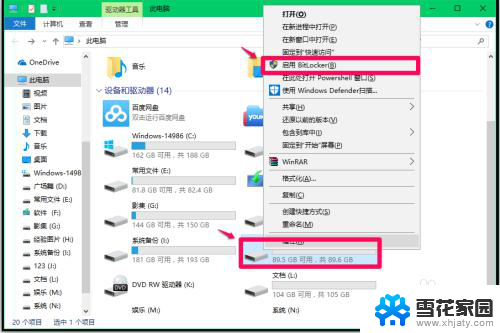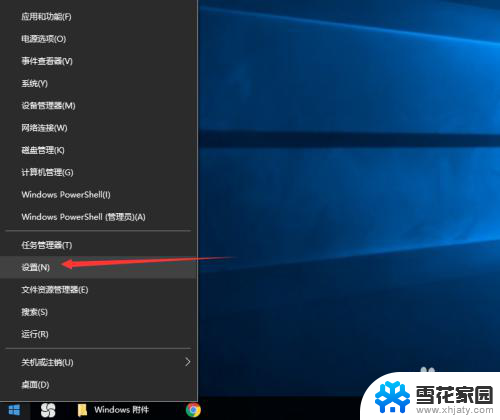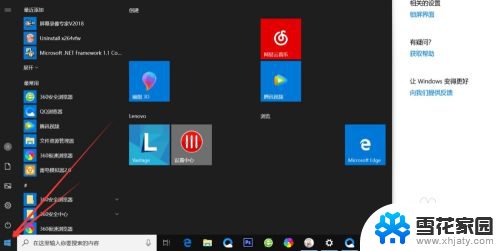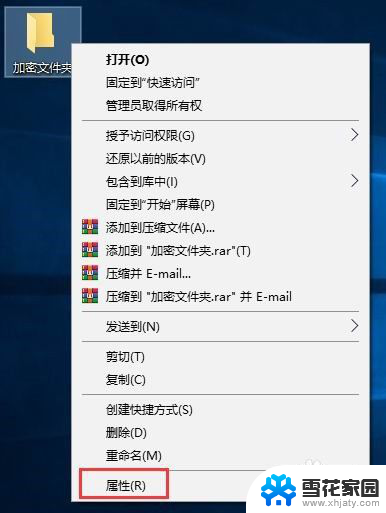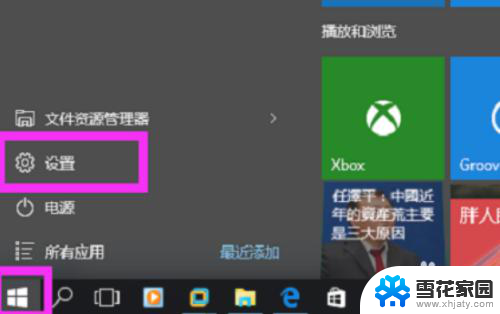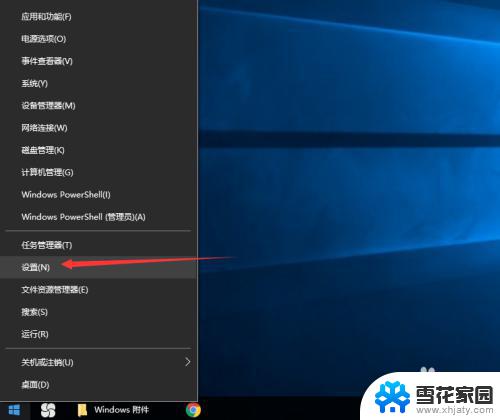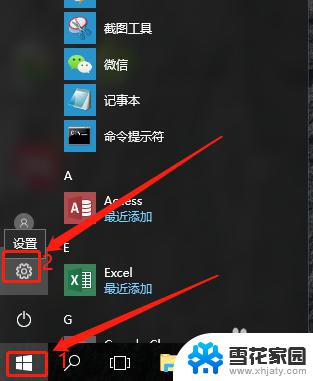win10怎么给d盘设置密码 电脑磁盘设置密码步骤
在使用电脑的过程中,我们通常会将重要的文件或个人资料存储在D盘中,为了保护这些数据的安全性,我们可以给D盘设置密码,设置D盘密码的步骤并不复杂,只需在Win10系统中进入磁盘管理选项,选择D盘右键点击更改驱动器字母和路径,然后在弹出的窗口中选择添加,在添加驱动器字母或路径窗口中勾选使用硬件加密,并设置密码即可。这样一来即使他人获取了你的电脑,也无法访问你的重要数据,保障了个人隐私和数据安全。
方法如下:
1.按住【Window键+E】组合键,(Window键就是Ctrl跟Alt中间的键)。
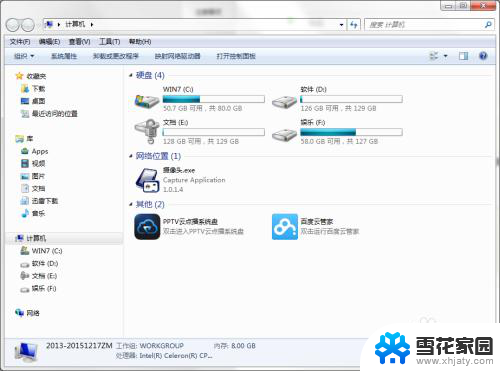
2.选择要加密的磁盘。鼠标右键点击要加密的磁盘。选择【启用BitLocker(B)】。
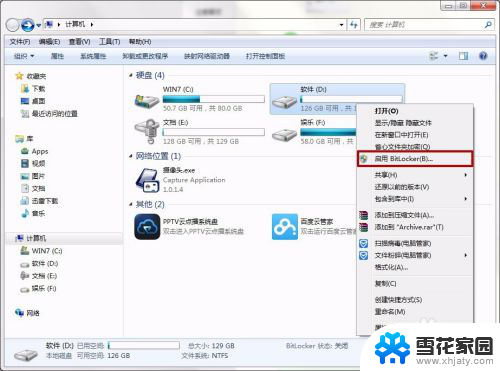
3.选择希望解锁此驱动器的方式。
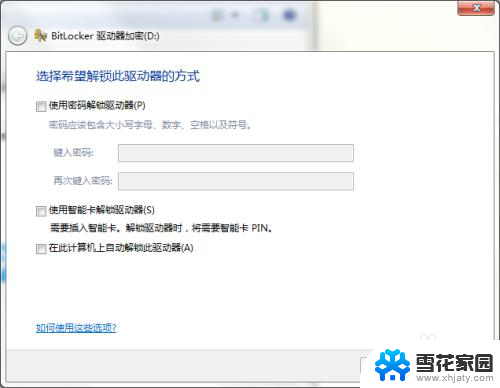
4.选择【使用密码解锁驱动器】,输入密码,确认密码,点击【下一步】。
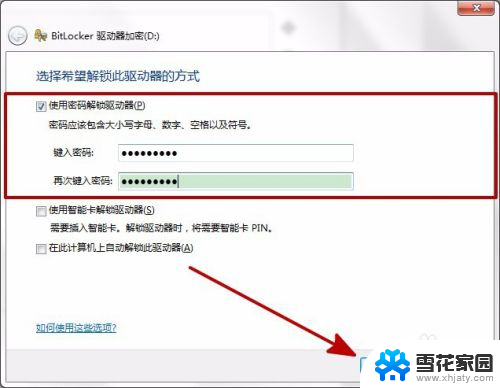
5.选择备份密码的方式。
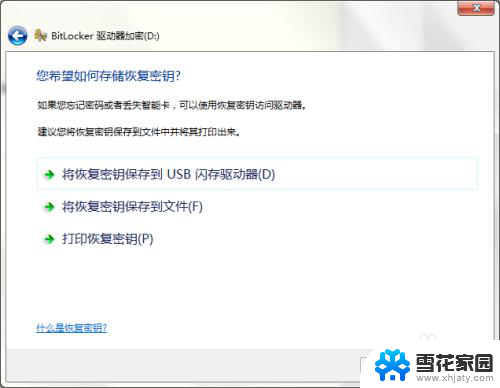
6.建议保存到U盘。将U盘插入电脑后,点击【将恢复密钥保存到USB闪存驱动器】。
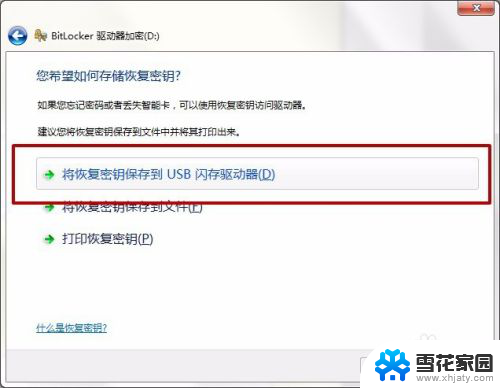
7.选择要保存的U盘。点击【保存】。
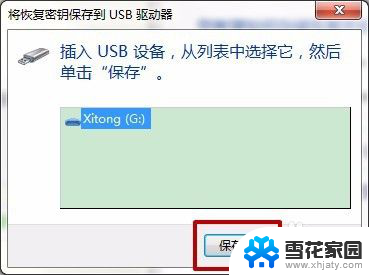
8.U盘就会出现密钥的备份文件。
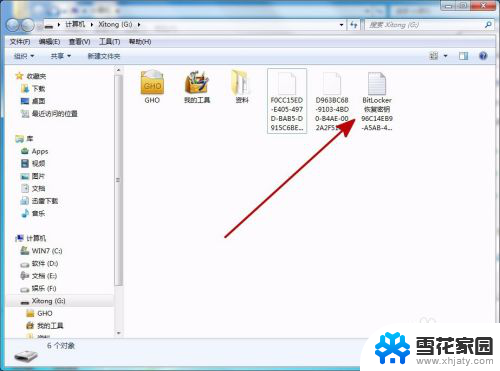
9.保存完密钥后,点击【下一步】。
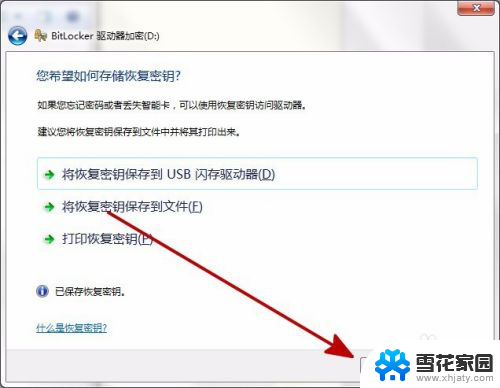
10.点击【启动加密】。
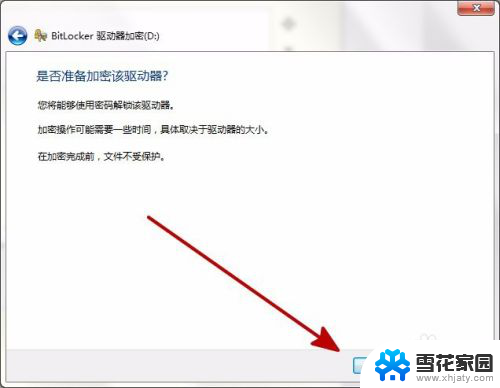
11.等待加密,加密中的磁盘状态是红色的。
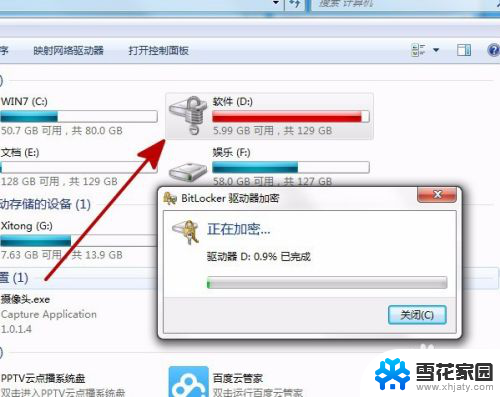
12.加密完成,加密后的磁盘状态如图。点击【关闭】,重启电脑后生效。
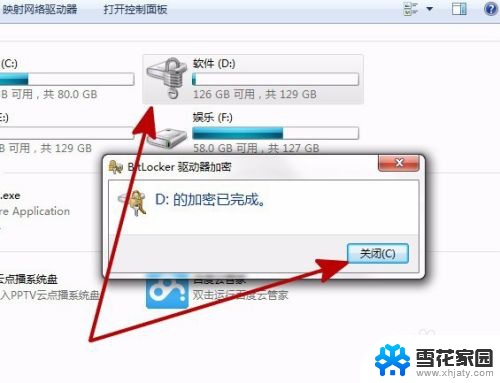
以上是关于如何给D盘设置密码的全部内容,如果你遇到了这个问题,不妨试试我提供的方法来解决,希望对大家有所帮助。