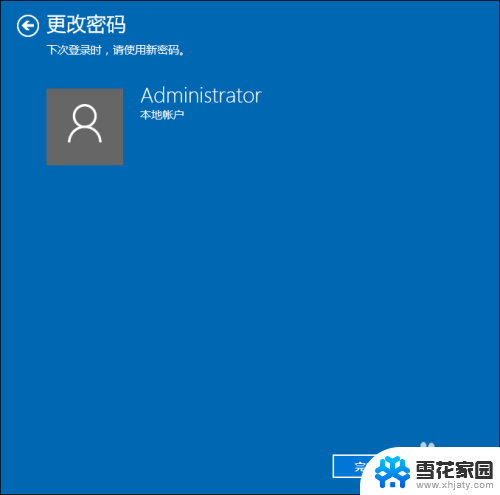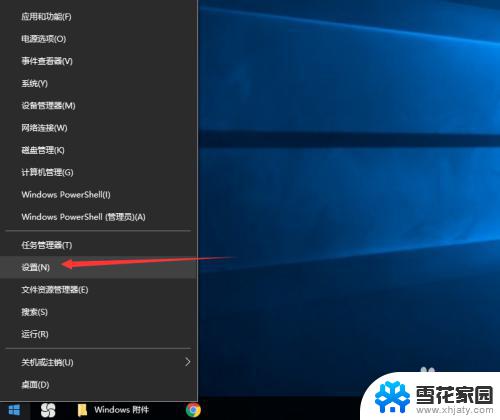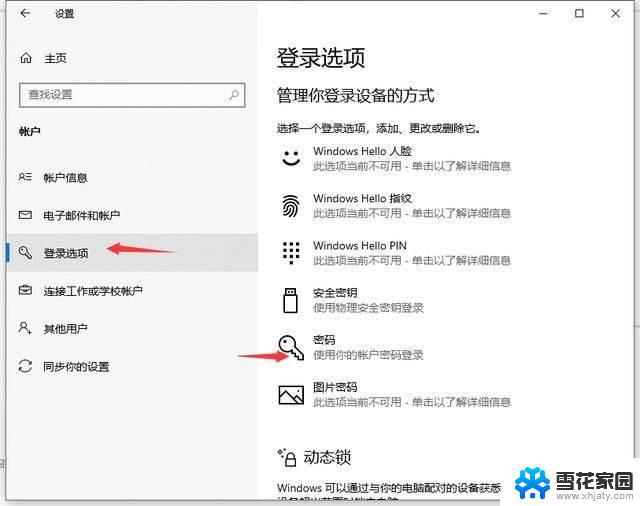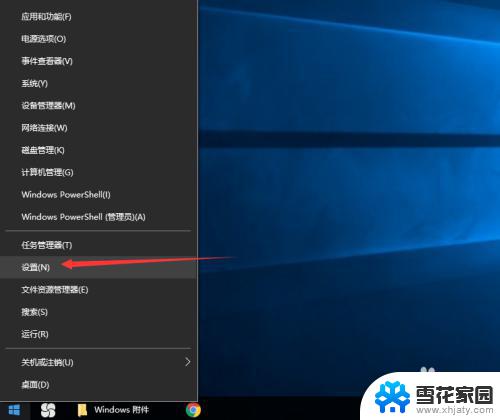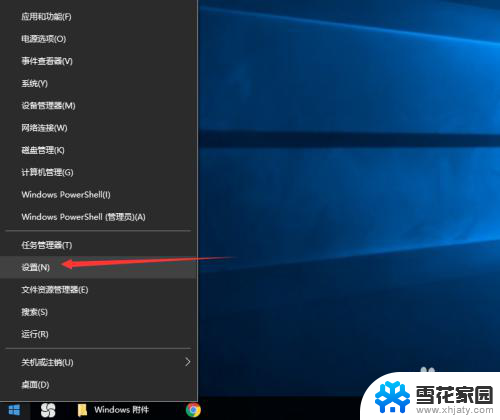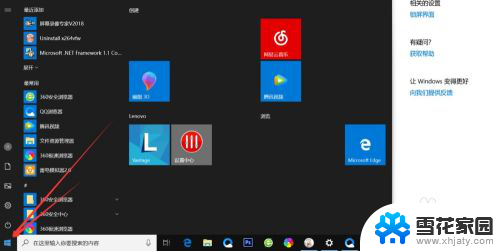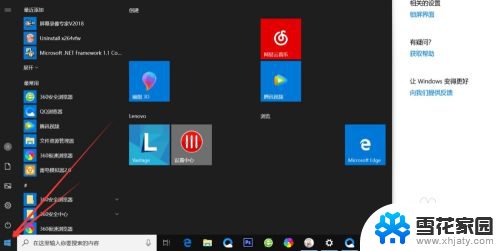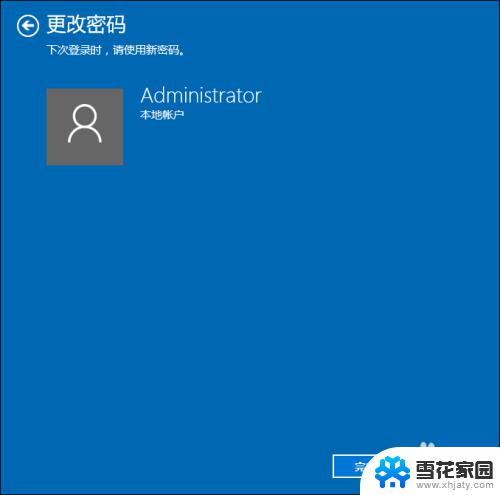win怎么设置开机密码 win10开机密码设置步骤
在如今信息高度发达的时代,我们对于个人隐私和数据安全的关注程度前所未有,特别是在使用电脑的过程中,保护个人信息的重要性愈发凸显。而设置开机密码,成为了保护电脑安全的重要一环。针对Windows 10操作系统,设置开机密码并非难事,只需简单的几个步骤即可实现。在本文中我们将会详细介绍Win10开机密码设置的步骤,帮助您加强对个人电脑的安全防护。无论是防止他人未经允许进入您的电脑,还是保护您的个人隐私,设置开机密码都是一项必不可少的措施。让我们一起来了解如何在Win10中设置开机密码吧!
具体方法:
1.首先我们先右键单击电脑左下角的四叶草图标,在弹出的选项里选择“设置”按钮。
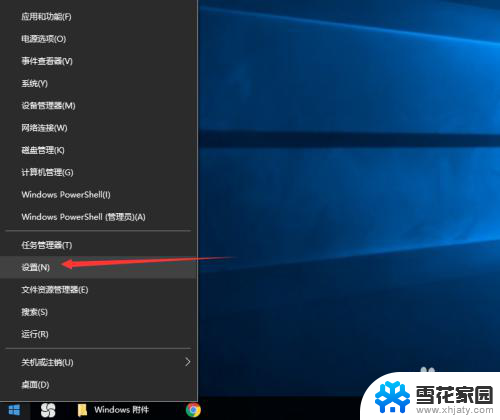
2.然后会进入到设置面板,在这里会有一个“账户”选项,单击该选项。
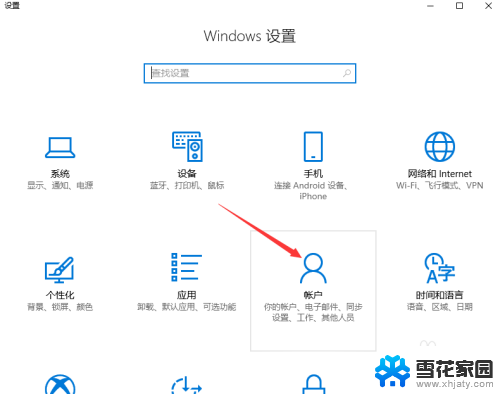
3.然后在对话框左侧会看到有一个“登录选项”按钮,单击该按钮。
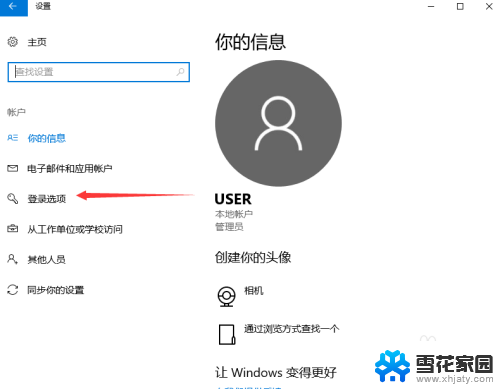
4.单击登录选项按钮后,在右侧会看到有一个“密码”选项。单击该选项下方的“添加”按钮。
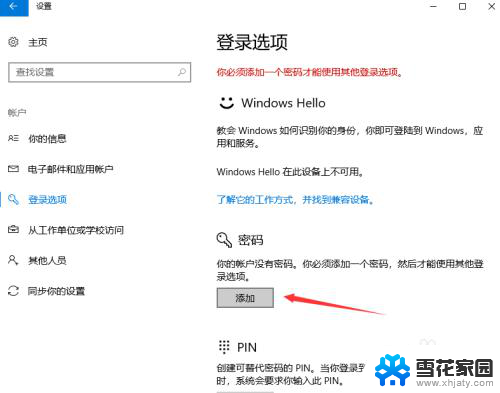
5.单击添加按钮后会进入到创建密码页面,此时在输入框里面输入想要设置的密码。输入完成后单击“下一步”按钮。
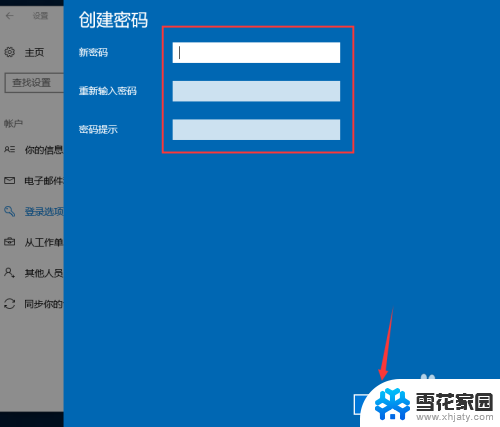
6.接下来会进入到如图所示,此时就说明密码设置成功了,单击“完成”按钮。
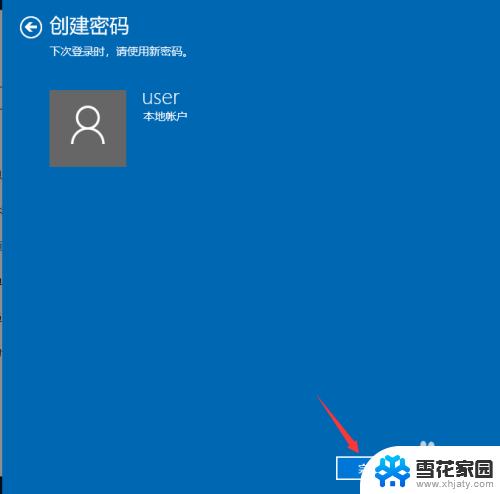
7.然后会回到如图页面,此时我们会发现密码模块下方显示的不再是“添加”按钮。而是“更改”,这就说明开机密码设置成功啦。
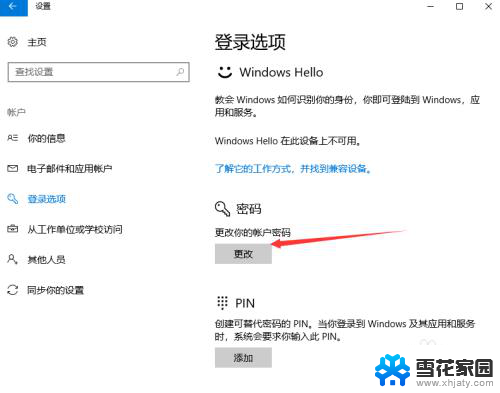
以上是关于如何设置开机密码的全部内容,如果你遇到这种情况,你可以按照以上操作进行解决,非常简单快速,一步到位。