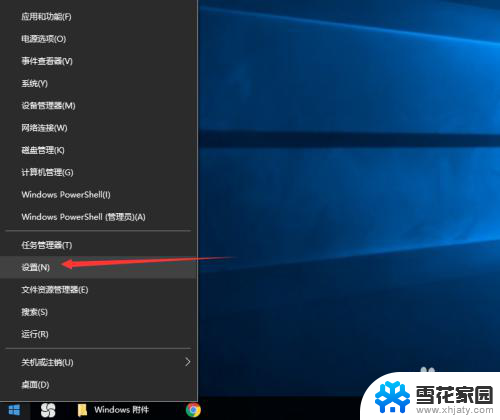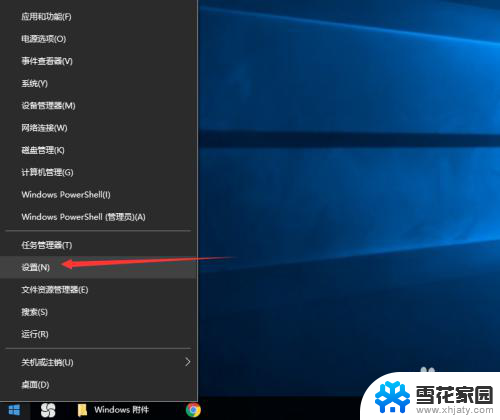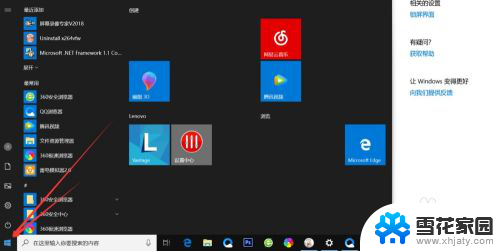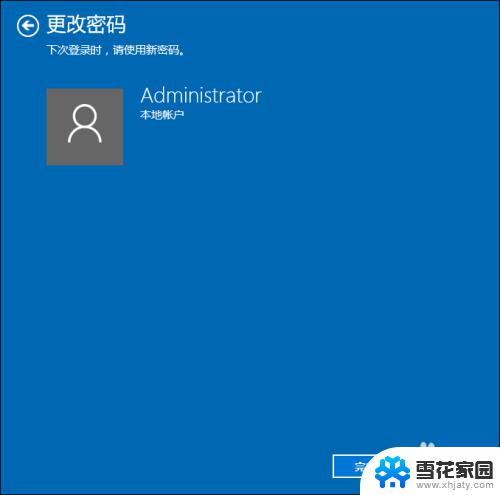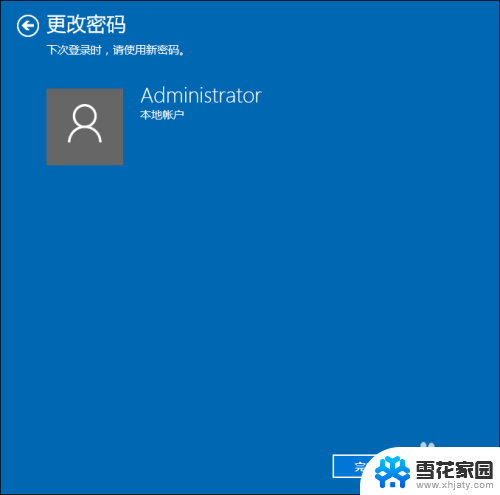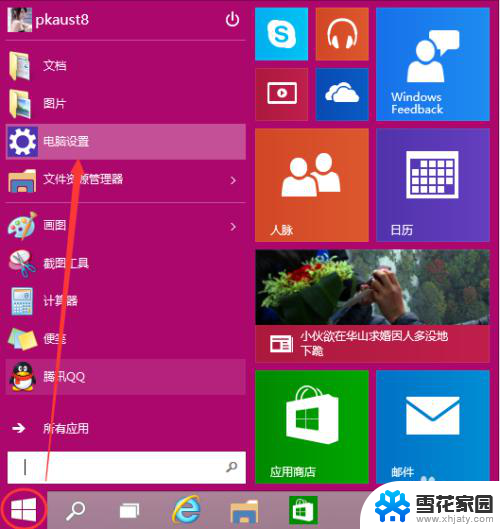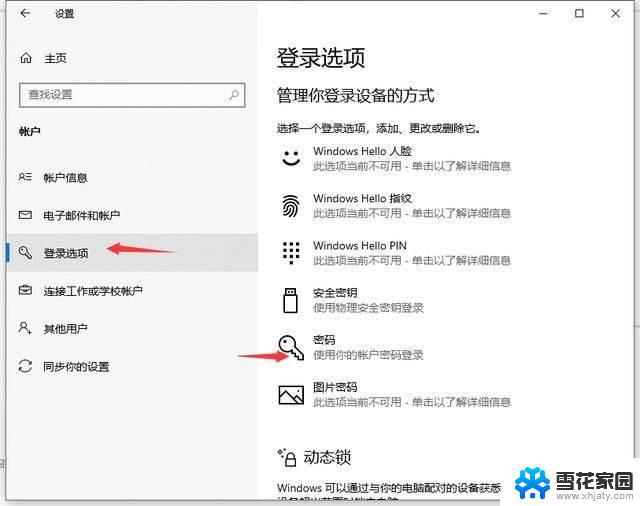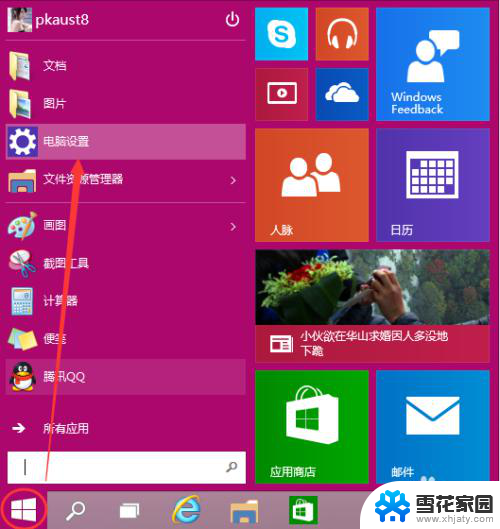win 设置开机密码 win10开机密码怎么设定
win 设置开机密码,现如今随着科技的不断发展,计算机已经成为了我们日常生活中不可或缺的一部分,而在使用计算机时,我们常常需要保护个人信息的安全,其中之一就是设置开机密码。在Windows 10操作系统中,设置开机密码是一项非常重要且简便的操作。通过设置开机密码,我们可以有效地防止他人未经授权访问我们的计算机,保护个人隐私和数据的安全。接下来我们一起来了解一下如何设置Windows 10的开机密码吧。
方法如下:
1.首先我们先右键单击电脑左下角的四叶草图标,在弹出的选项里选择“设置”按钮。
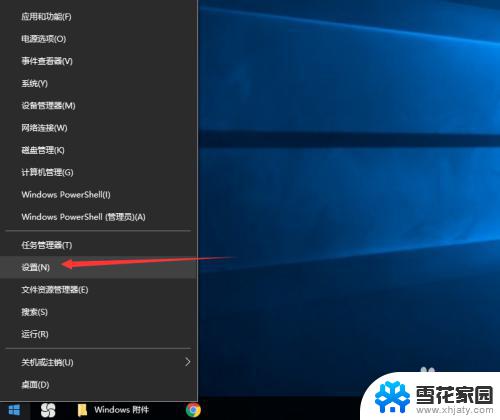
2.然后会进入到设置面板,在这里会有一个“账户”选项,单击该选项。
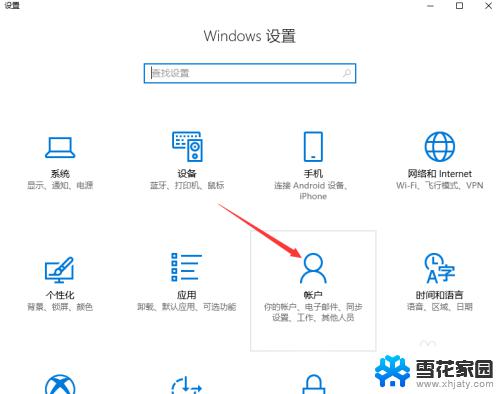
3.然后在对话框左侧会看到有一个“登录选项”按钮,单击该按钮。
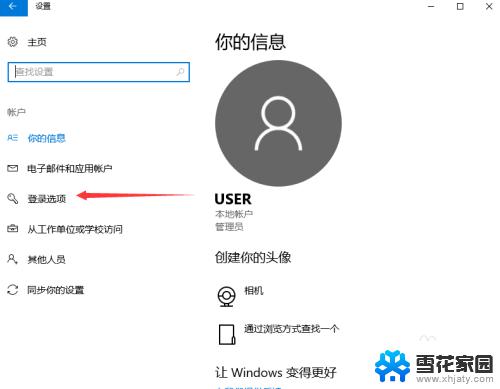
4.单击登录选项按钮后,在右侧会看到有一个“密码”选项。单击该选项下方的“添加”按钮。
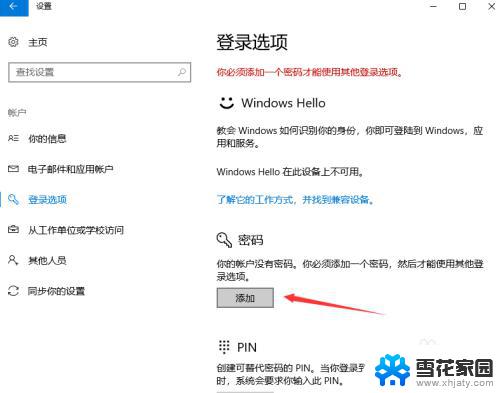
5.单击添加按钮后会进入到创建密码页面,此时在输入框里面输入想要设置的密码。输入完成后单击“下一步”按钮。
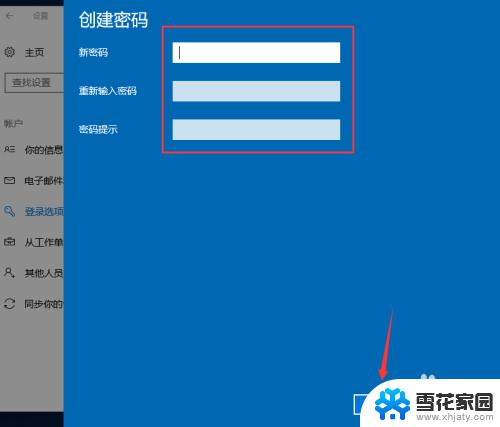
6.接下来会进入到如图所示,此时就说明密码设置成功了,单击“完成”按钮。
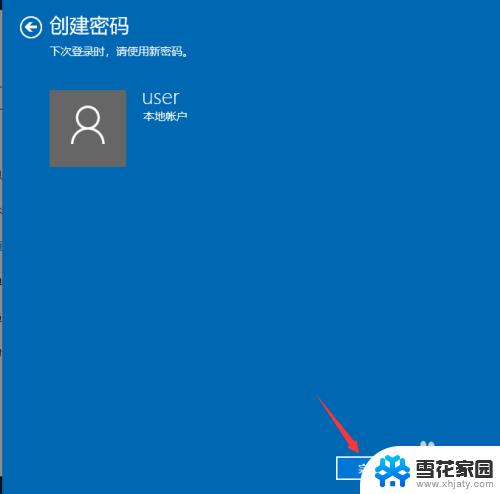
7.然后会回到如图页面,此时我们会发现密码模块下方显示的不再是“添加”按钮。而是“更改”,这就说明开机密码设置成功啦。
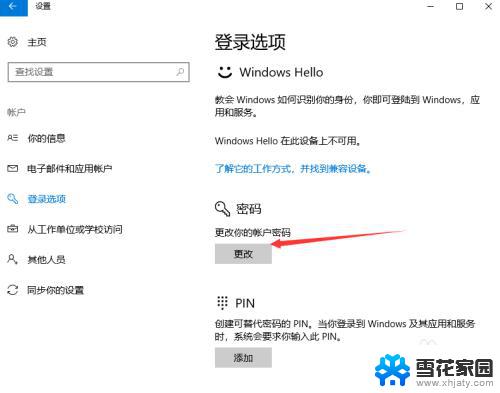
以上就是设置开机密码的全部内容,碰到同样情况的朋友们可以参照本文所述的方法来解决,希望这些方法能对大家有所帮助。