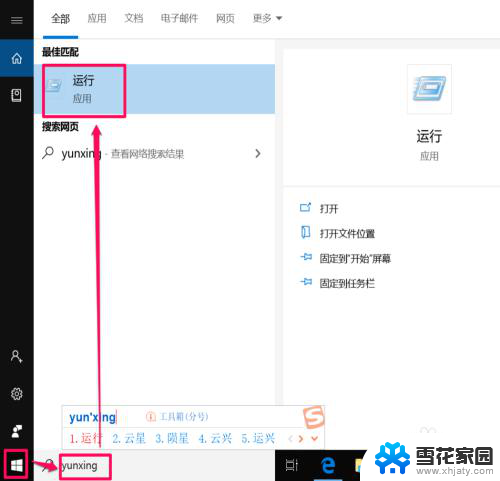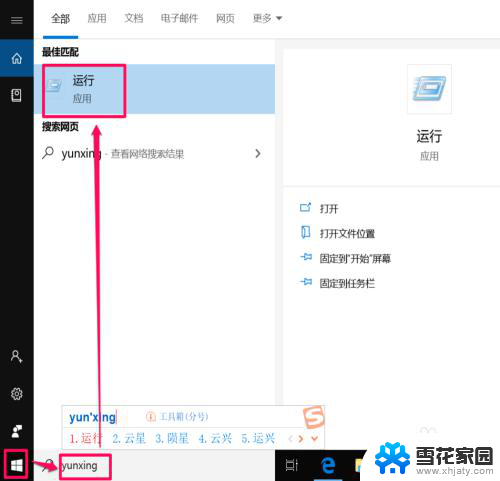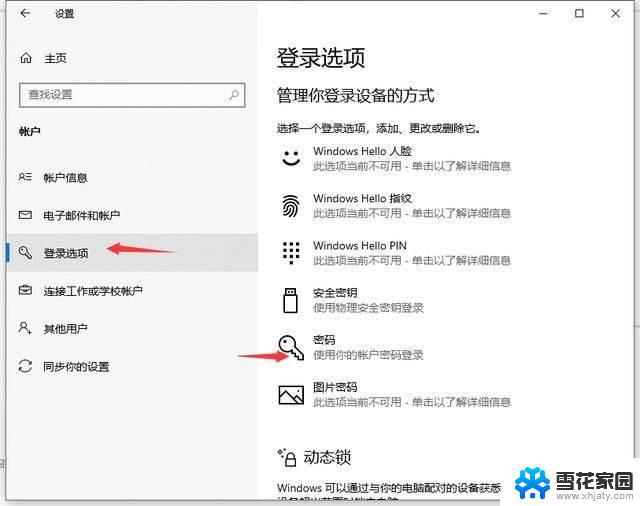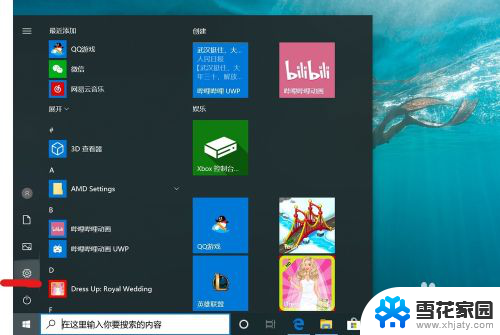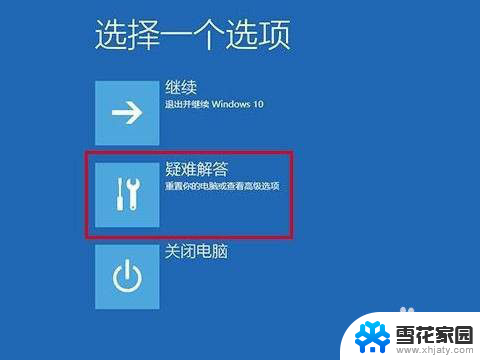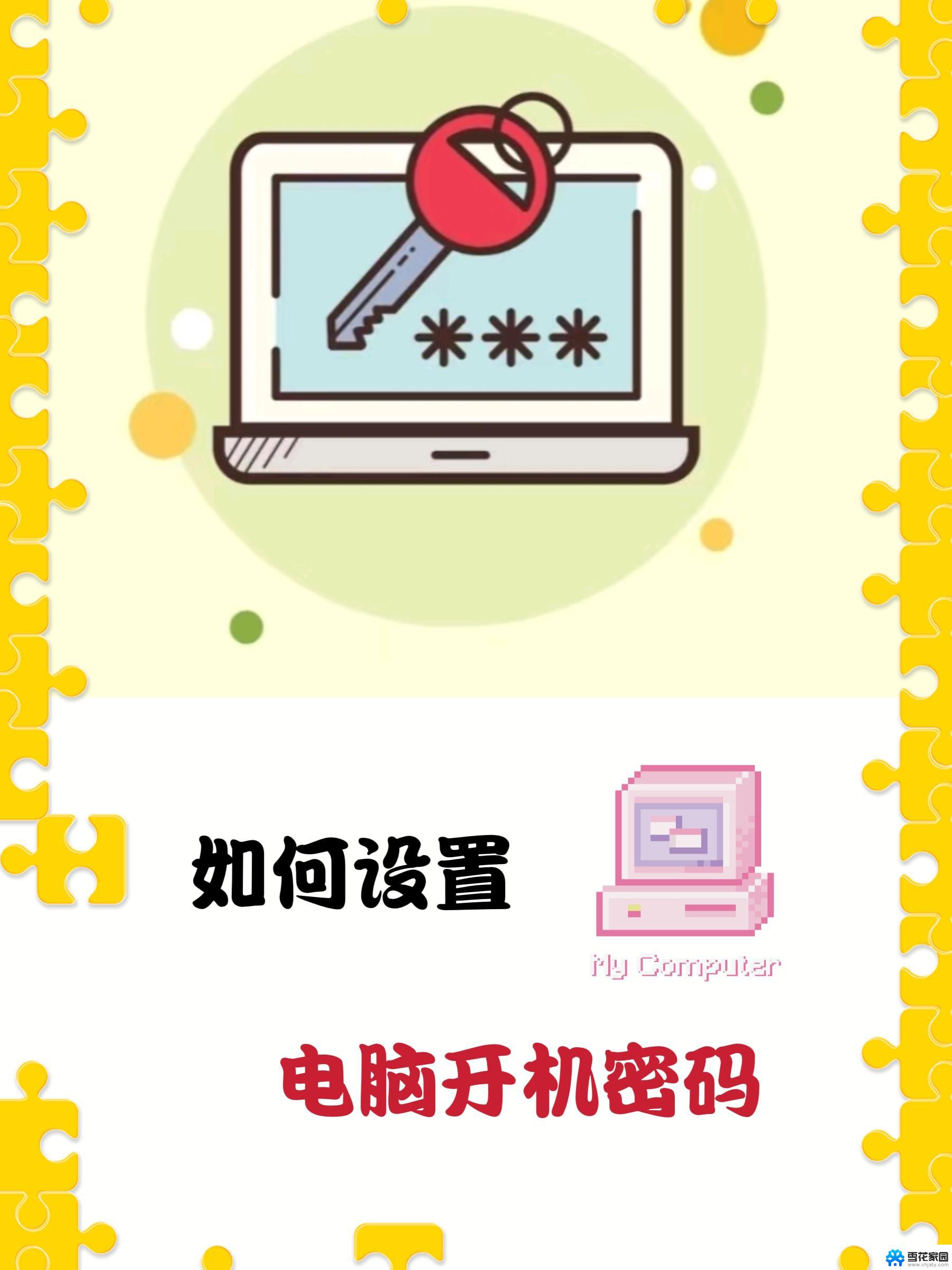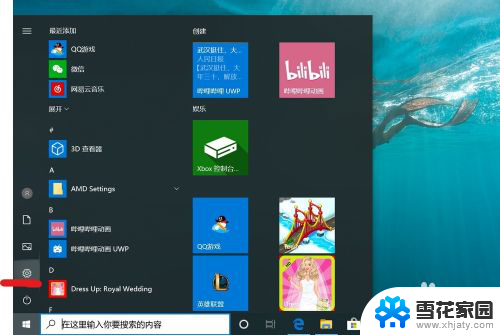win10怎么修改电脑登录密码 Win10怎么设置电脑的开机密码
win10怎么修改电脑登录密码,在当今数字化时代,个人电脑已成为我们生活中不可或缺的一部分,为了保护个人隐私和数据安全,设置一个强大的登录密码是至关重要的。而随着Windows 10操作系统的普及,许多人可能对如何修改电脑登录密码或设置开机密码感到困惑。不用担心本文将为您详细介绍Win10下修改电脑登录密码和设置开机密码的方法,让您的个人电脑更加安全可靠。无论是为了防止他人未经授权访问您的电脑,还是为了应对意外情况,这些技巧都会对您有所帮助。让我们一起来探索吧!
具体方法:
1.点击Win10系统下方的开始菜单,然后再点击弹出菜单里的“电脑设置”。如下图所示。
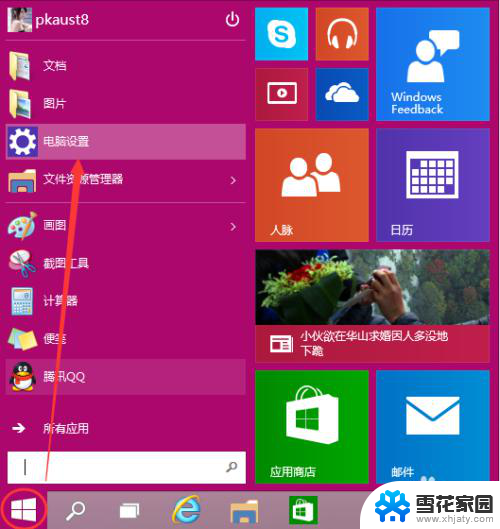
2.在电脑设置对话框里点击用户和帐户,如下图所示。
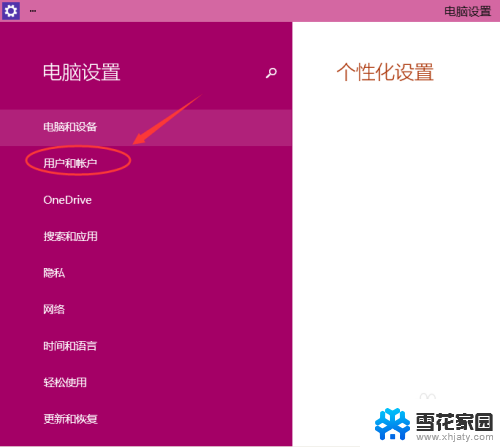
3.点击用户和帐户后,接着在点击登陆选项,如下图所示。
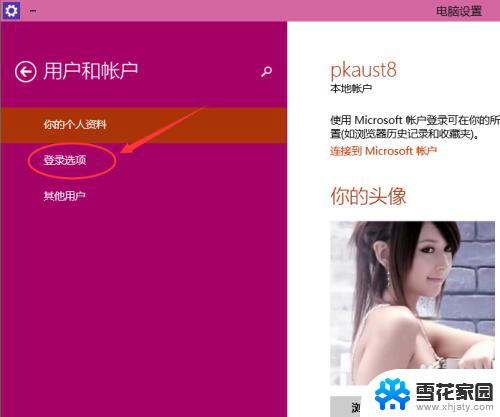
4.点击登录选项后,在右侧这里可以看到设置密码。图片密码,PIN等。这里我们点击设置和更新密码。如果没有设置密码则可以设置密码,有密码就点击密码下方的更改按钮进行设置。如下图所示。
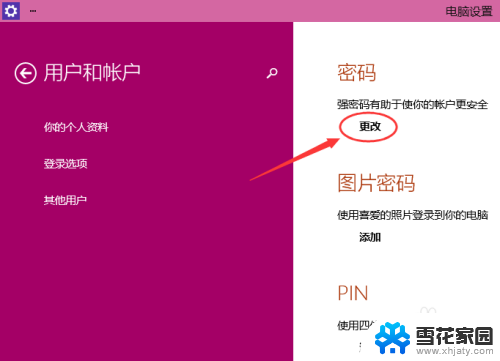
5.在更改密码窗口,输入当前用户的密码,点击下一步。如下图所示。
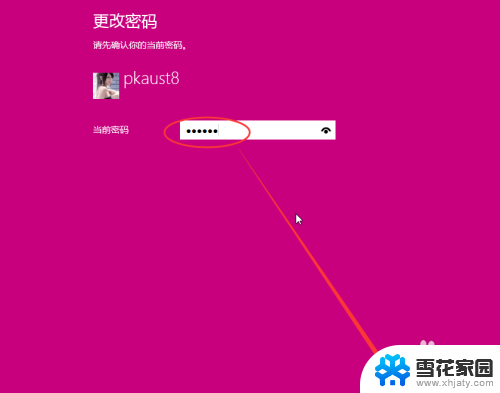
6.当前用户密码验证成功,接着输入两次新的密码。两次新密码要一致,新密码更改设置成功后,下次登录就要用新密码了。如下图所示。
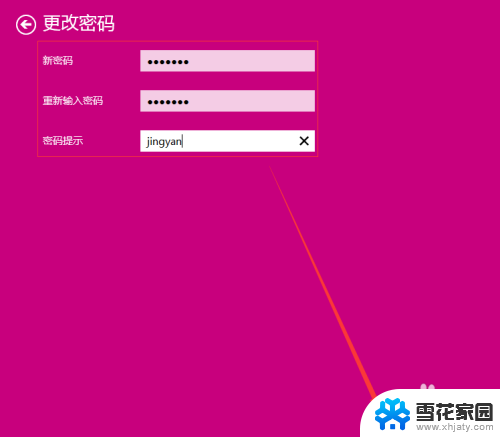
7.点击完成,电脑开机密码设置成功。系统提示下次登录时,用新更改的密码。如下图所示。
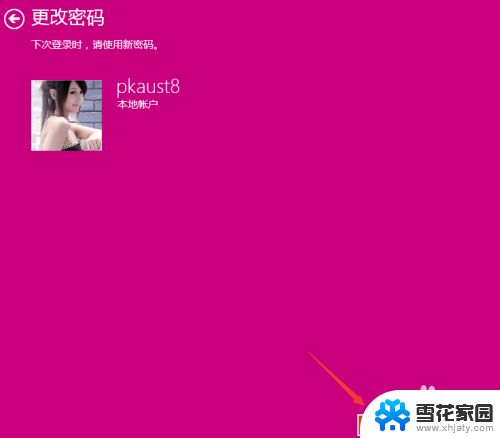
以上是关于如何修改电脑登录密码的全部内容,如果遇到这种情况,可以按照以上方法解决,希望对大家有所帮助。