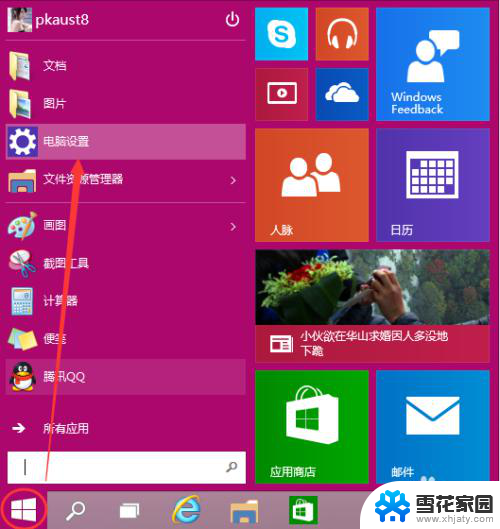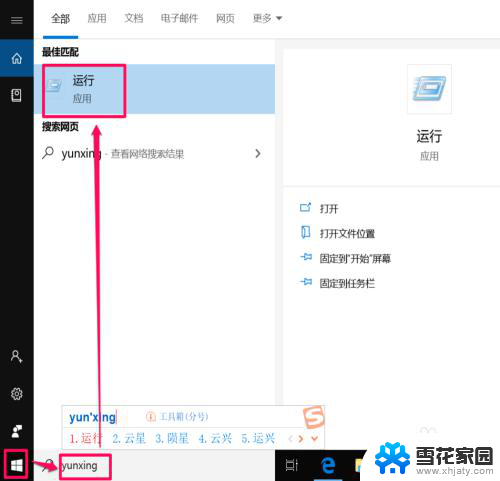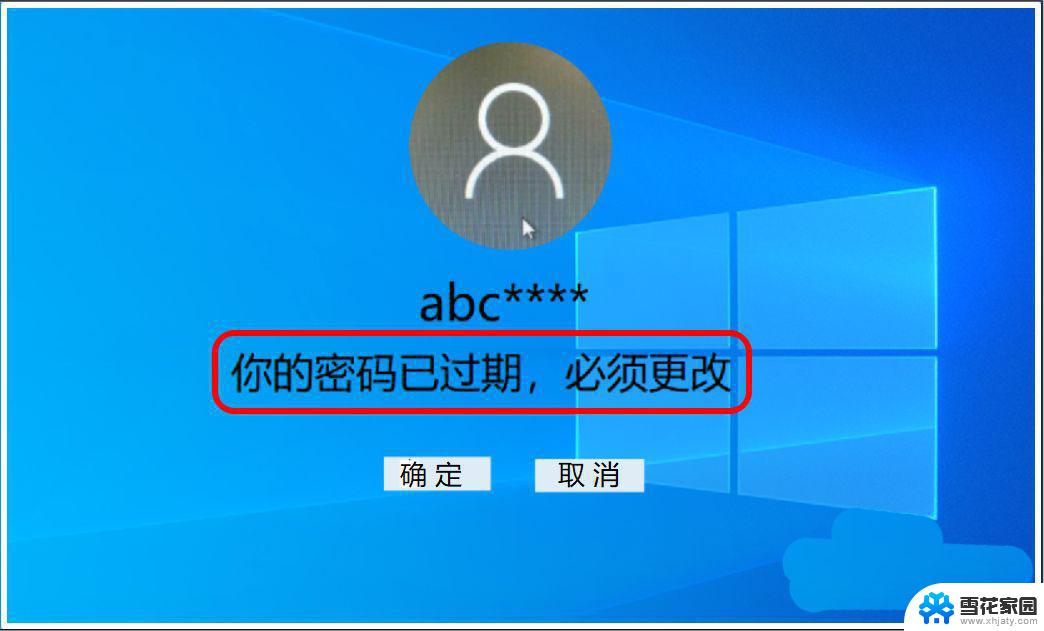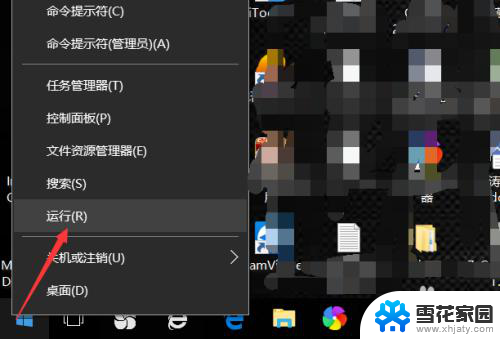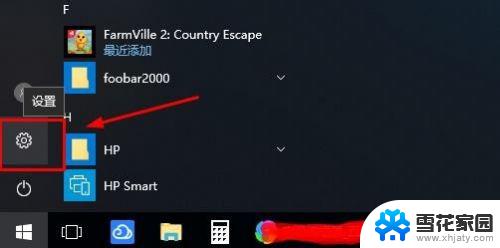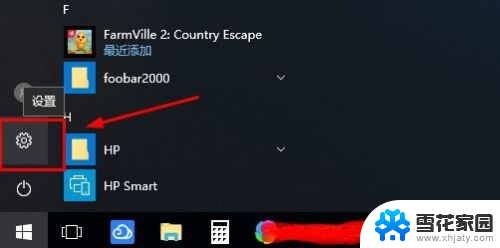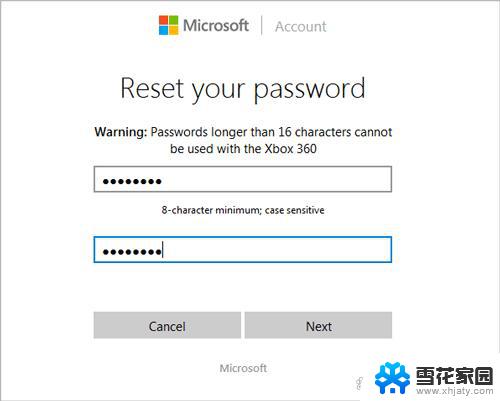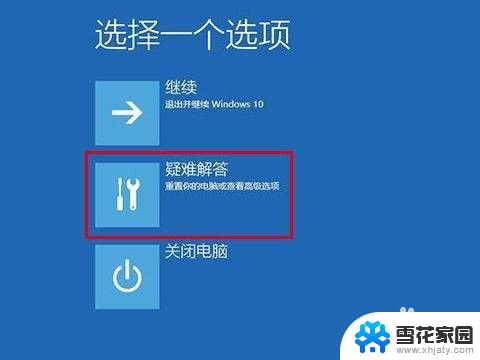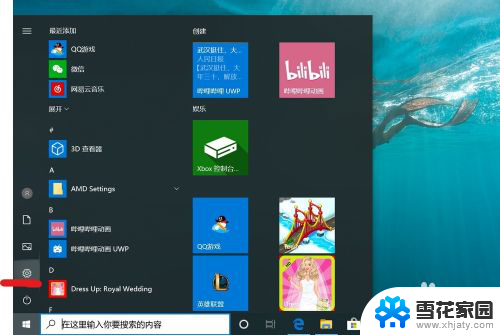修改win10登录密码 Win10如何修改登录密码步骤
更新时间:2023-10-16 12:44:42作者:jiang
修改win10登录密码,在日常使用电脑的过程中,我们经常会遇到需要修改登录密码的情况,毕竟密码是我们账户的重要保护措施,定期更换密码可以增加账户的安全性。而对于使用Win10操作系统的用户来说,修改登录密码并不复杂。下面我们将介绍一下Win10如何修改登录密码的步骤,帮助大家轻松完成这一操作。无论是因为忘记密码还是出于安全考虑,以下步骤都将帮助您轻松修改Win10的登录密码。
具体步骤:
1.点击桌面左下按钮图标。

2.点击齿轮图标。
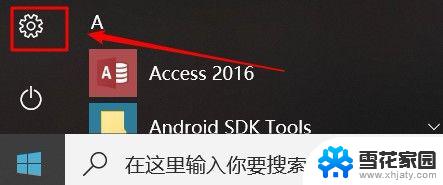
3.选择【账户】
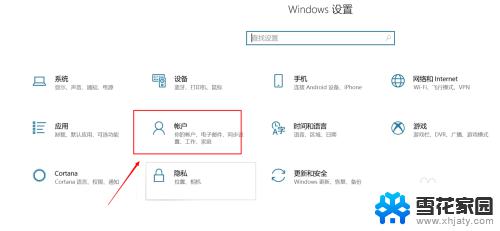
4.选择【登录选项】
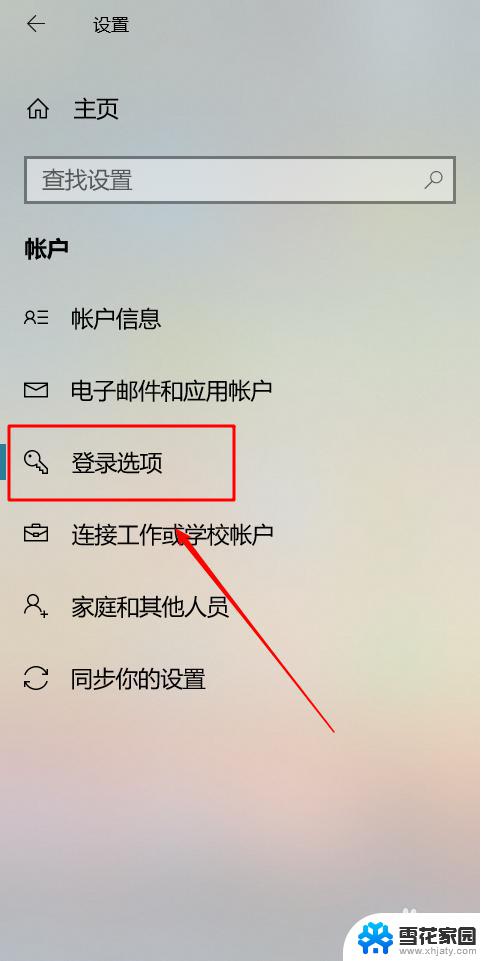
5.选择【密码】
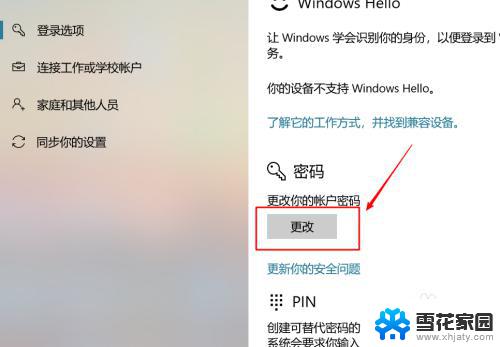
6.填写【当前密码】
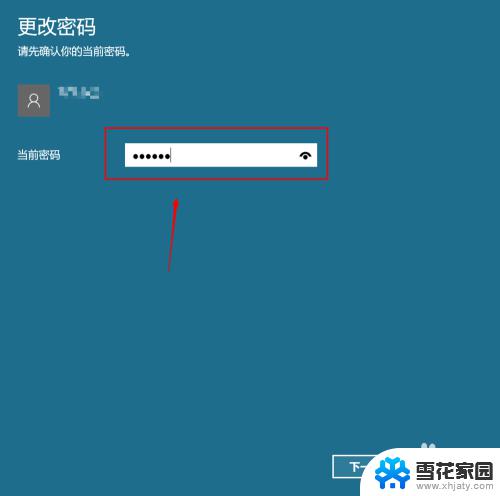
7.点击【下一步】
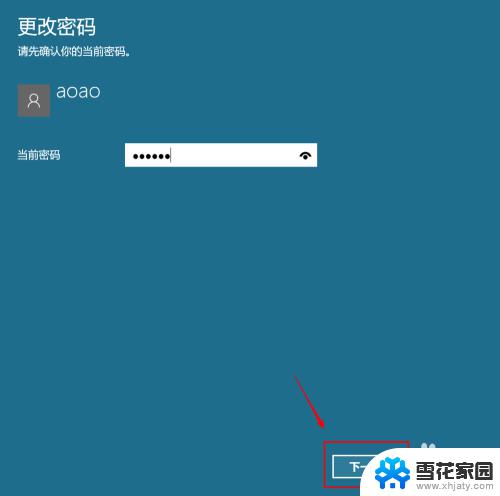
8.填写新密码、重复输入密码和密码提示,然后点击【下一步】
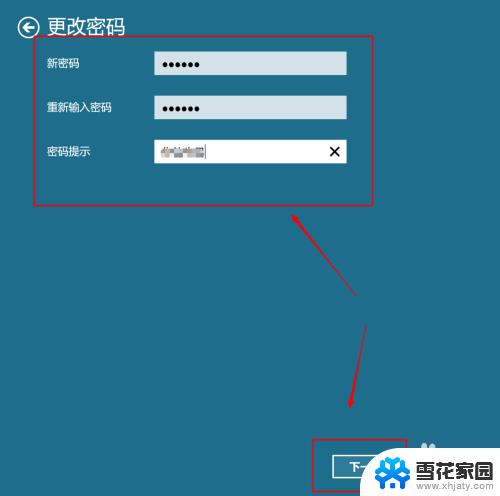
9.点击【完成】,我们再用新密码登录就可以了。
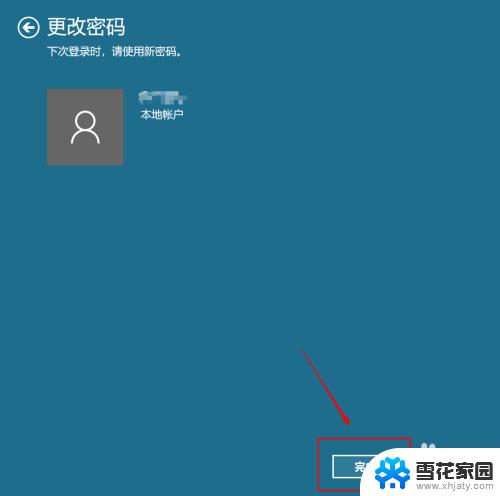
这就是修改Win10登录密码的全部内容,如果你遇到了同样的情况,可以参考小编的方法来解决,希望这能对你有所帮助。