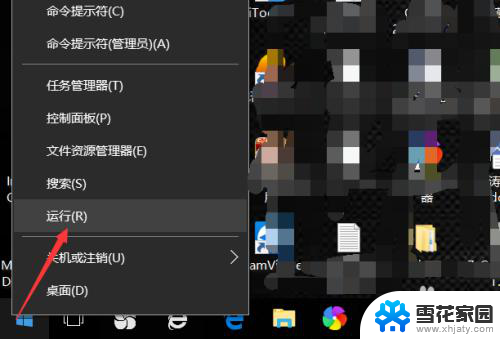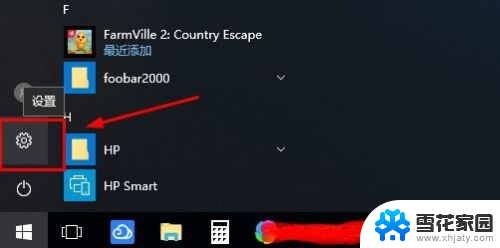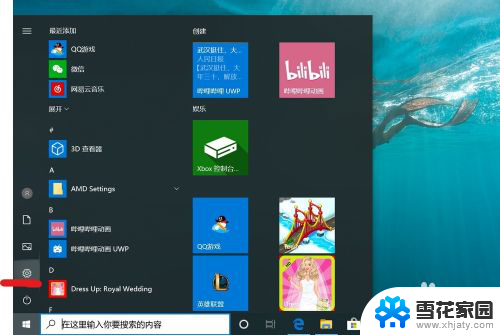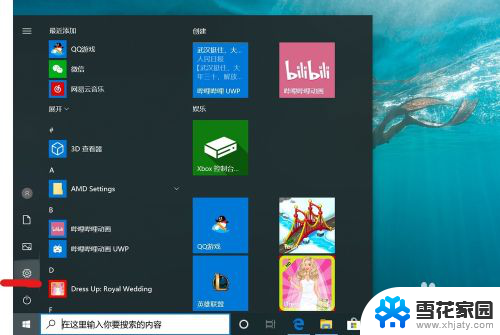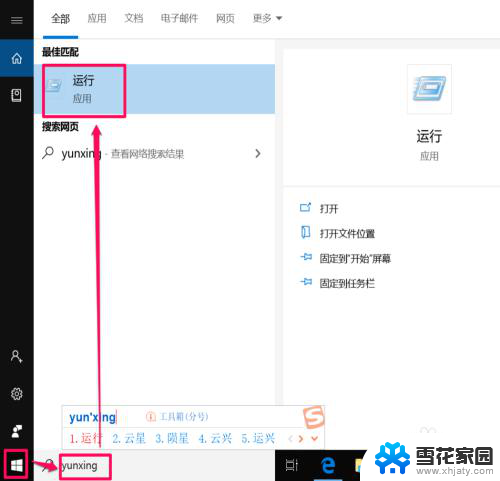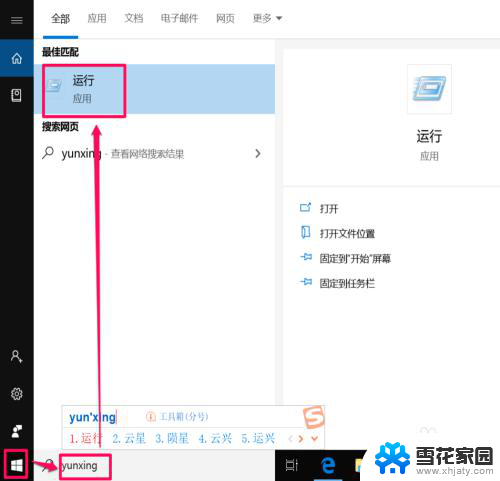windows10怎么删除密码登录 win10系统如何取消登录密码
windows10怎么删除密码登录,在如今快节奏的生活中,我们经常需要在电脑上快速登录并进行各种操作,有时候密码登录却成为了我们使用电脑的一道繁琐的程序。幸运的是Windows 10系统提供了取消登录密码的选项,让我们能够更加便捷地使用电脑。究竟如何删除密码登录呢?本文将为您详细介绍Windows 10系统如何取消登录密码的方法。无需繁琐的密码输入,让我们一起体验更加高效的电脑使用吧!
具体步骤:
1.点击电脑左下角“开始菜单”,点击“设置”,如图所示
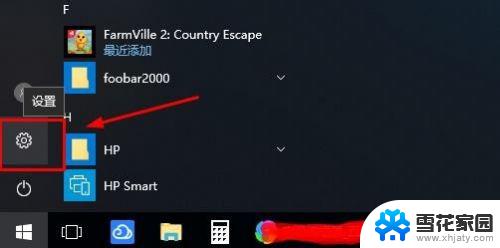
2.在设置界面,点击“账户”,
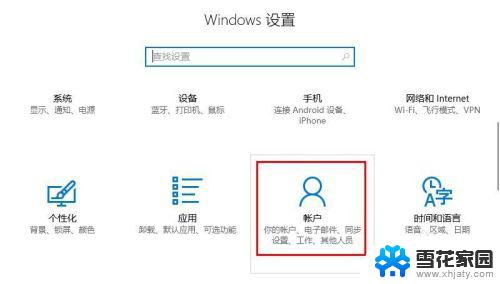
3.在账户界面左侧点击“登录选项”选项卡,在右侧点击“密码”下点击“更改”
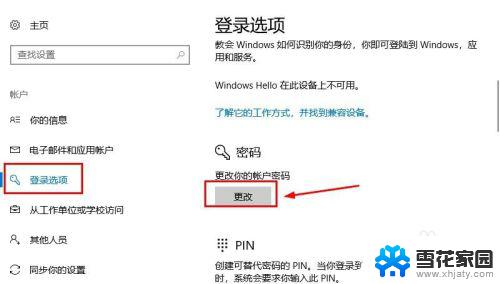
4.在更改界面,输入“当前密码”并点击“下一步”,
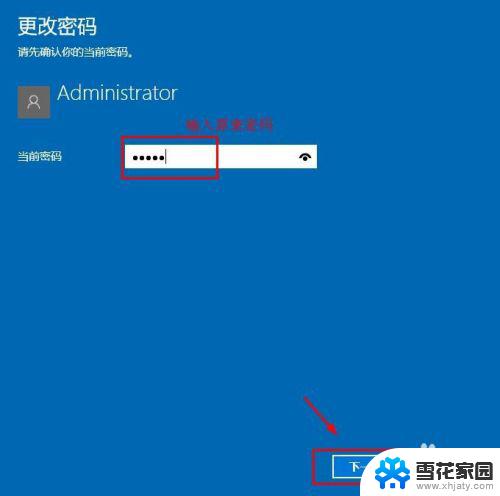
5.在更改密码页面中,不要输入密码。保持空白,直接点击“下一步”,如图所示
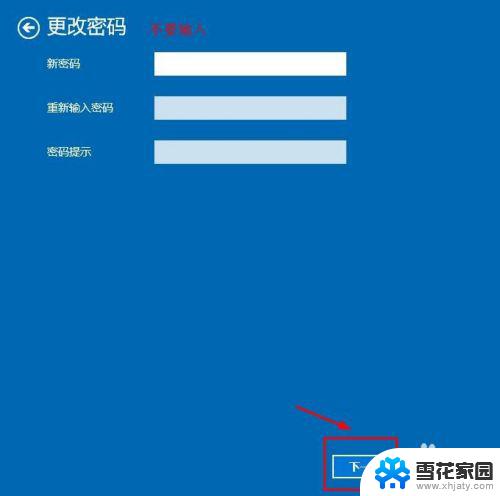
6.接下来点击“完成”,等待电脑自动更改清除密码,如图所示
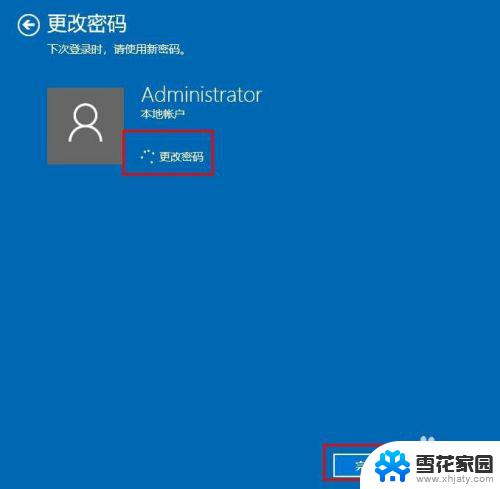
7.这样登陆密码就取消了;如果想要再次添加密码,点击“添加”即可,如图所示
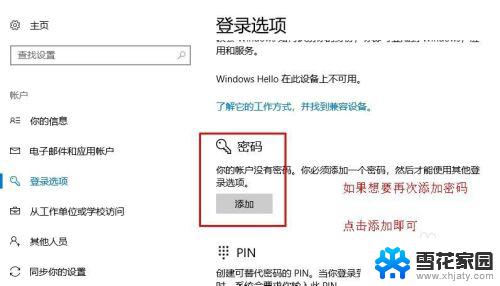
8.以上就是win10系统怎么取消登录密码操作方法,希望可以帮助到大家。
以上是Windows 10如何删除密码登录的全部内容,如果你也遇到同样的情况,可以参考小编的方法来解决,希望对大家有所帮助。