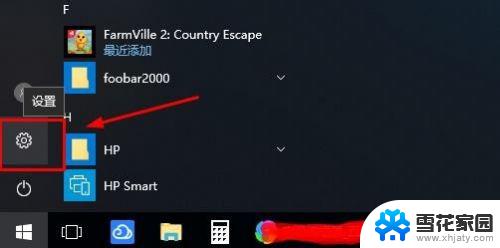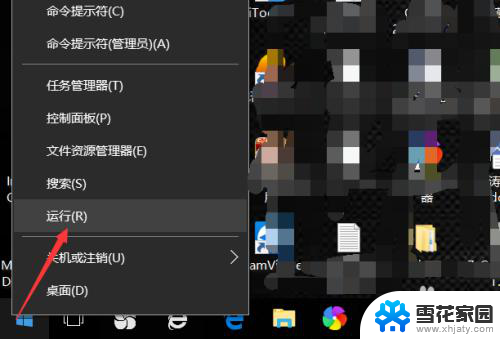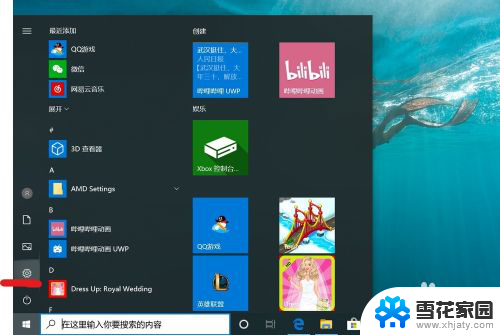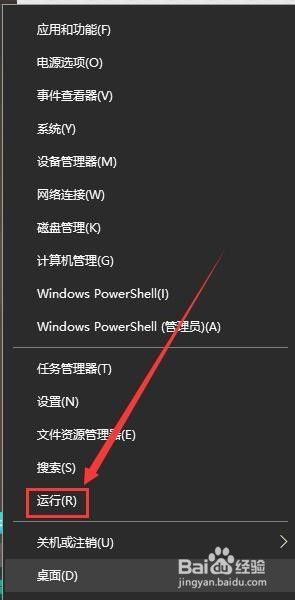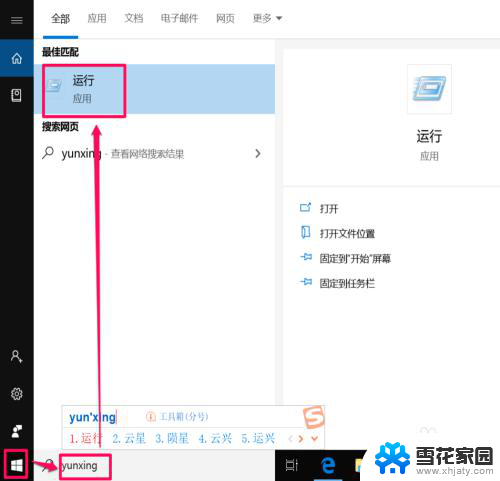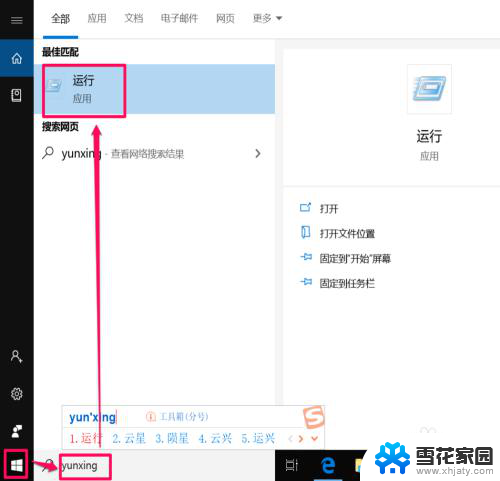win10 关闭密码登陆 如何取消win10系统登录密码
更新时间:2024-01-28 12:55:48作者:yang
在日常使用电脑的过程中,我们往往需要输入密码进行登录,以确保个人信息和数据的安全,有时候我们可能会觉得频繁输入密码过于繁琐,尤其是在家庭环境下。幸运的是针对Windows 10操作系统,我们可以通过一些简单的步骤来取消登录密码,从而省去每次开机输入密码的麻烦。接下来我们将介绍如何取消Win10系统的登录密码,让您在使用电脑时更加便捷。
操作方法:
1.点击电脑左下角“开始菜单”,点击“设置”,如图所示
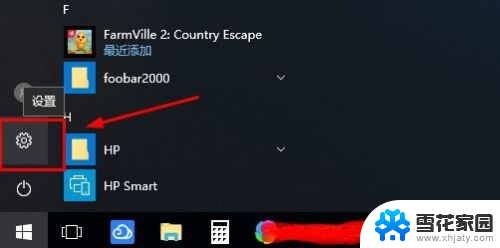
2.在设置界面,点击“账户”,
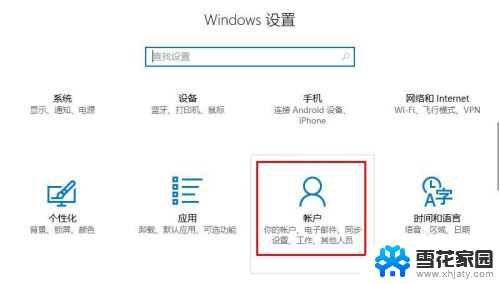
3.在账户界面左侧点击“登录选项”选项卡,在右侧点击“密码”下点击“更改”
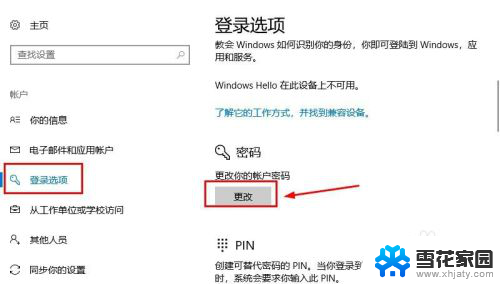
4.在更改界面,输入“当前密码”并点击“下一步”,
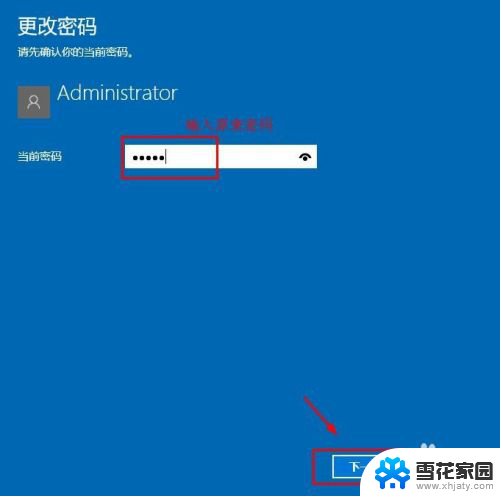
5.在更改密码页面中,不要输入密码。保持空白,直接点击“下一步”,如图所示
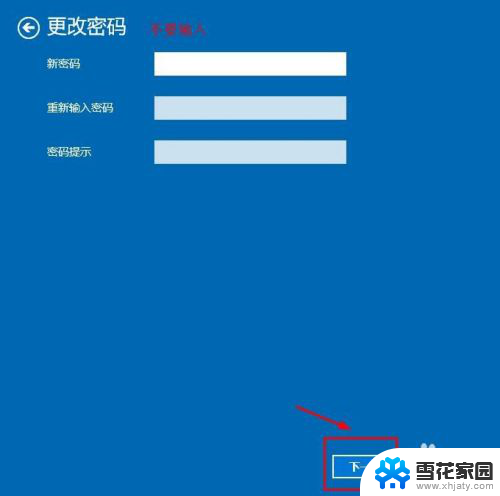
6.接下来点击“完成”,等待电脑自动更改清除密码,如图所示
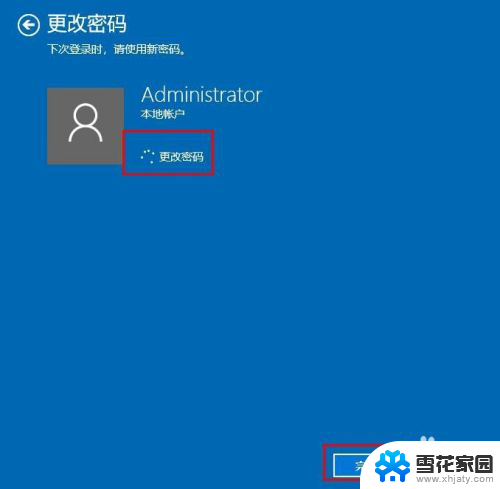
7.这样登陆密码就取消了;如果想要再次添加密码,点击“添加”即可,如图所示
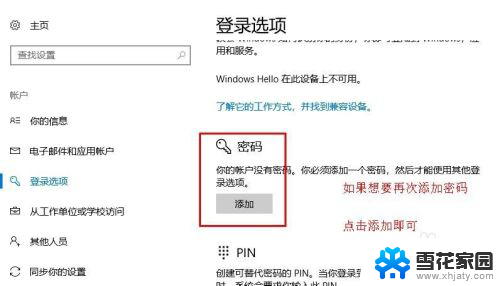
8.以上就是win10系统怎么取消登录密码操作方法,希望可以帮助到大家。
以上就是关于win10关闭密码登录的全部内容,有出现相同情况的用户可以按照小编的方法来解决。