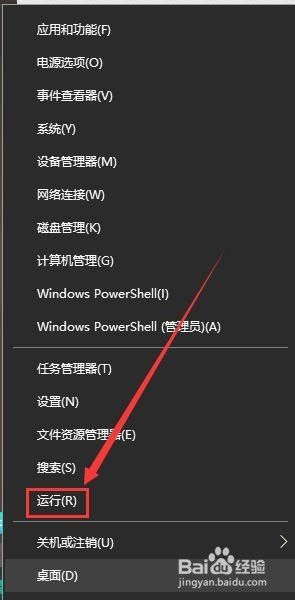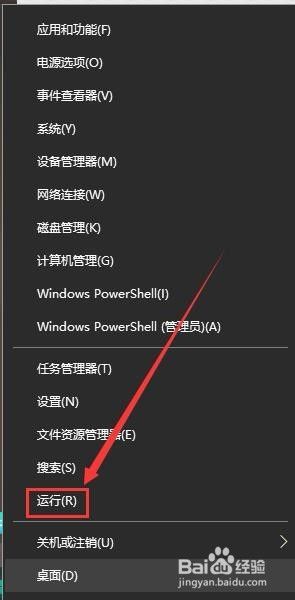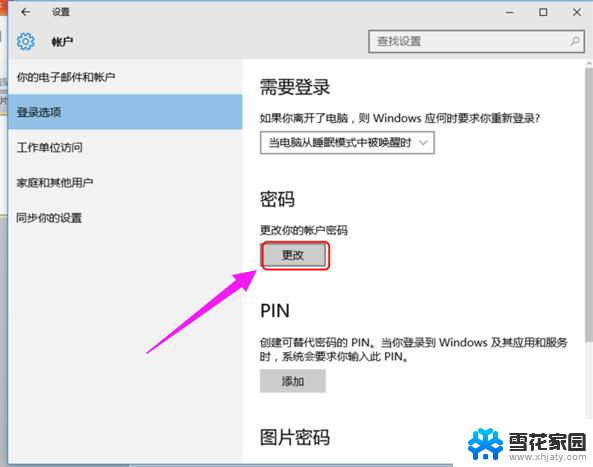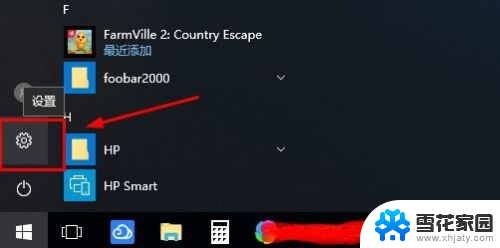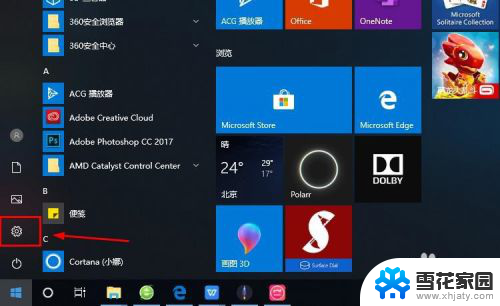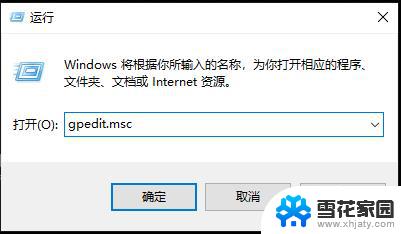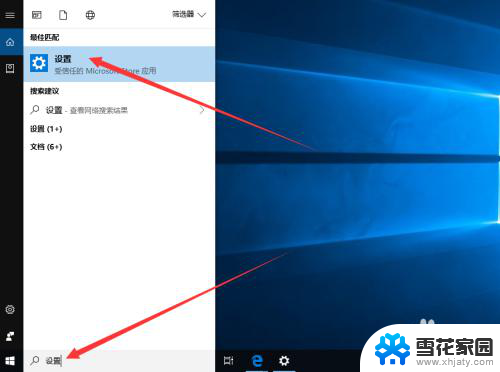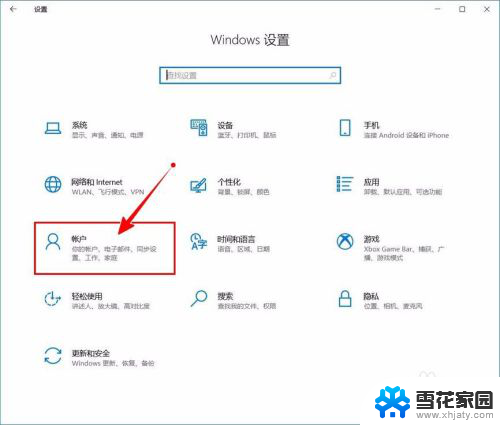windows账户密码怎么取消 Win10 如何关闭使用Microsoft账户登陆的开机密码
更新时间:2024-07-08 16:59:12作者:yang
Windows账户密码是我们在使用电脑时经常需要输入的一项信息,但有时候也会觉得繁琐和不方便,在Win10系统中,如果你想取消开机密码并且不再使用Microsoft账户登陆,有一些简单的方法可以帮助你实现这个目标。通过以下步骤,你可以轻松地关闭使用Microsoft账户登陆的开机密码,提高你的电脑使用体验。
步骤如下:
1.首先,右键点击“开始”按钮,选择“运行”,弹出“运行”对话框
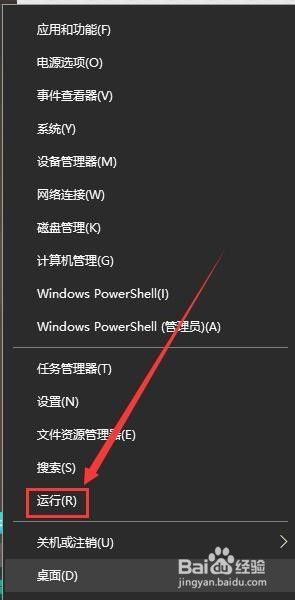
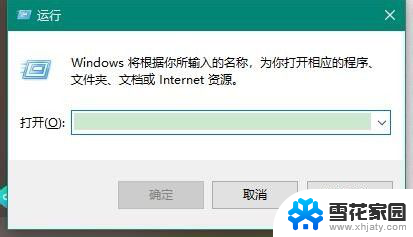
2.其次,在“运行”对话框中输入“control userpasswords2”
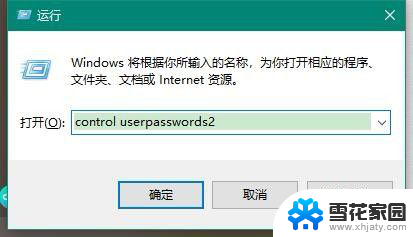
3.之后,点击确定。弹出“用户帐户”对话框,在这个界面来取消开机的microsoft账户密码
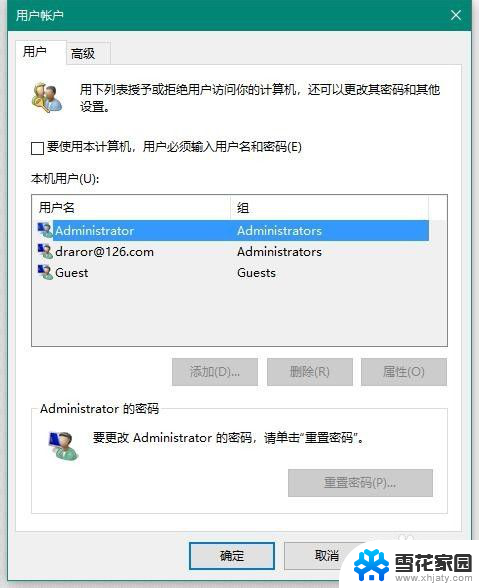
4.再之后,取消勾选“要使用本计算机,用户必须输入用户名和密码”
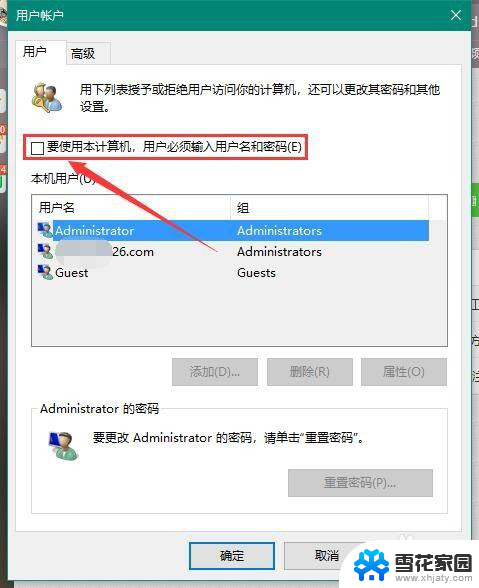
5.最后,在弹出的“自动登录”对话框中输入当前已经登录的microsoft账户和密码。点击确定即可取消microsoft开机密码
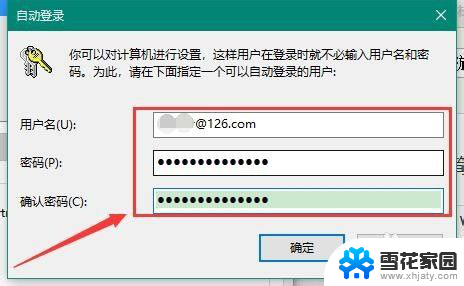
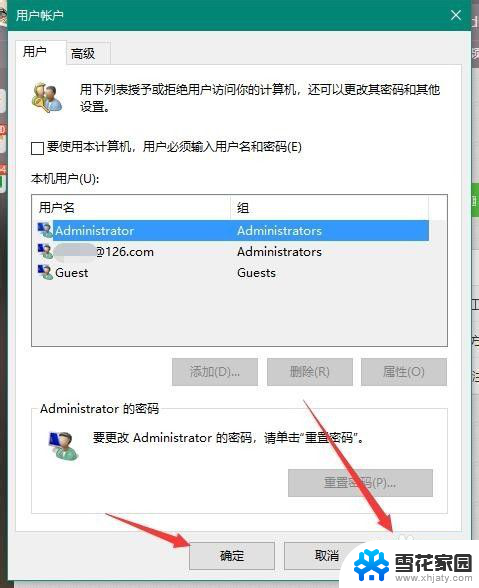
以上就是取消Windows账户密码的全部内容,如果你遇到这种情况,可以根据以上操作解决问题,非常简单快速,一步到位。