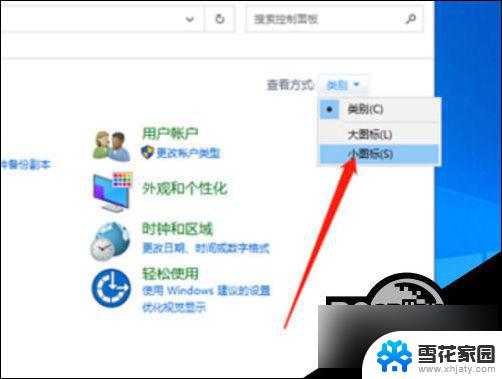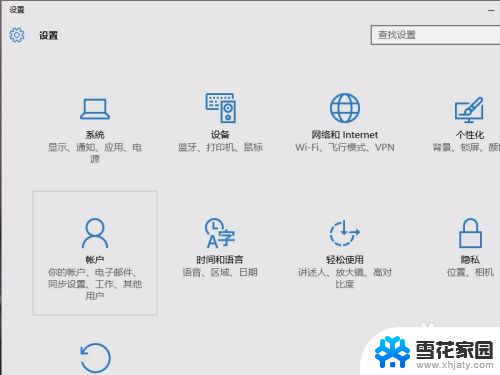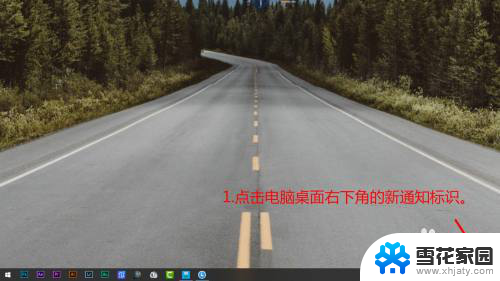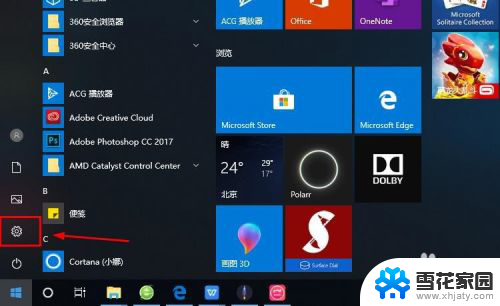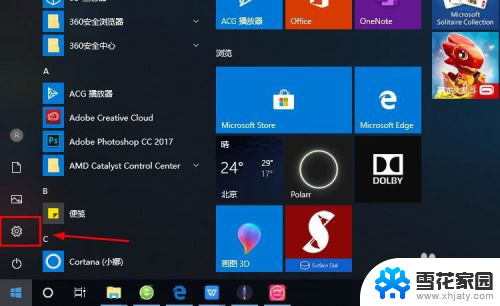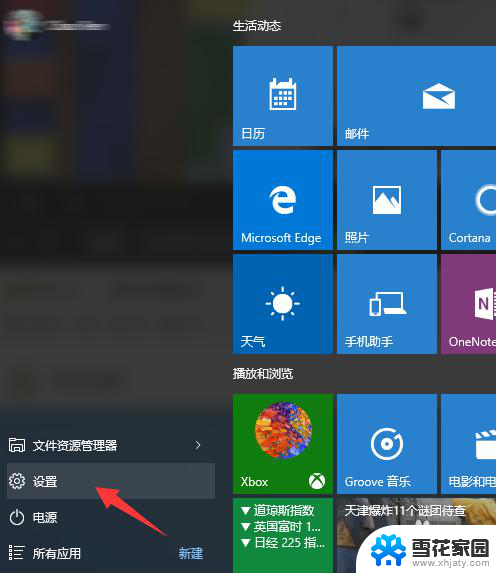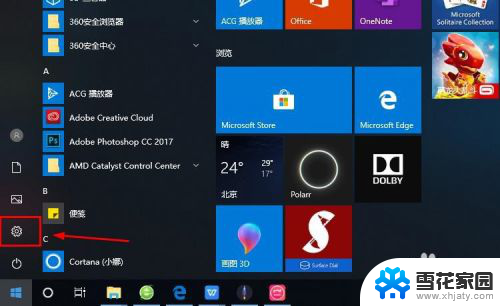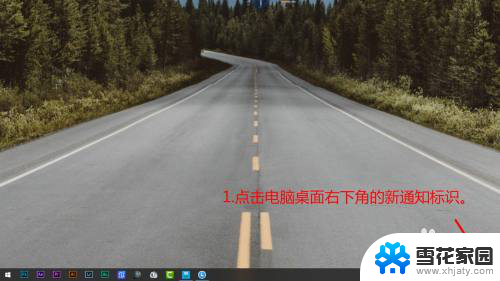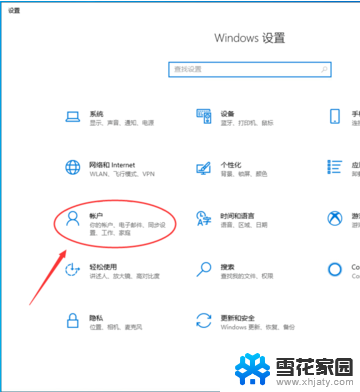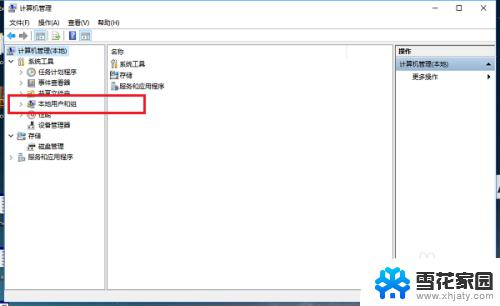microsoft账户怎么登录 Win10系统怎么使用Microsoft账户登录
在如今的数字时代,微软账户成为了许多人生活中不可或缺的一部分,作为微软公司提供的一项重要服务,它不仅为用户提供了便捷的电子邮件功能,还为用户提供了许多其他功能,如云存储、办公软件等。而对于Win10系统用户来说,使用微软账户登录系统更是为他们带来了更多的便利和个性化设置的机会。如何登录Win10系统并使用微软账户呢?接下来我们将一一解答。
具体步骤:
1.进入win10系统的桌面,点击左下角的开始菜单,在弹出的开始菜单界面点击设置图标(左侧齿轮的图标)。
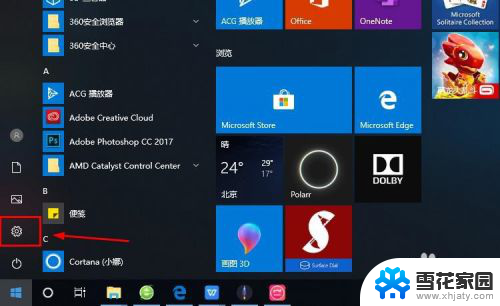
2.进入windows设置界面,选择其中的账户选项。
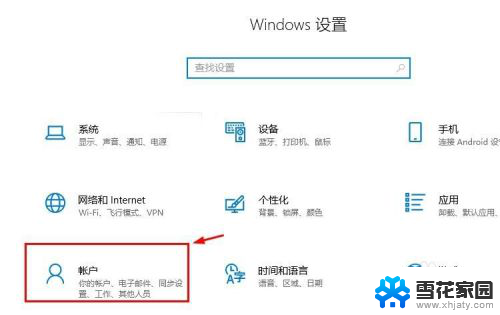
3.进入账户设置的界面,选择左侧列表的电子邮件和应用账户选项。
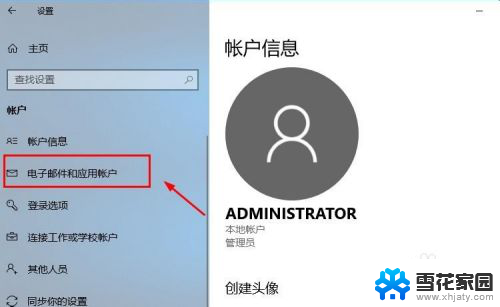
4.进入电子邮件和应用账户选项的设置界面,点击添加账户选项。
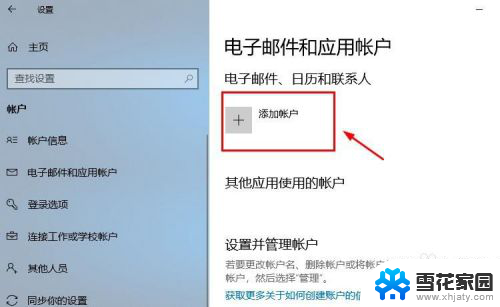
5.在添加账户的界面有很多的选项,选择第一个Outlook的选项。
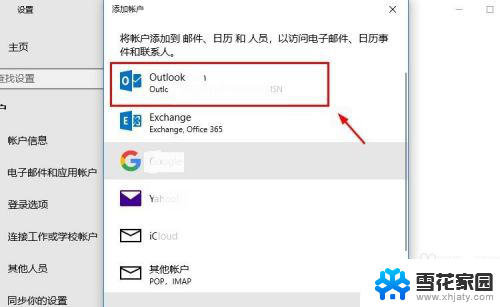
6.接着会出现添加Microsoft账户的窗口,这里输入你的账号即可。没有的可以自行创建一个。
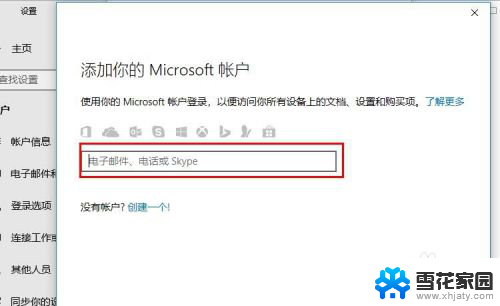
7.创建账户也很简单,就是输入一个你的邮箱即可。简单几步就可以创建成功,这里就不做论述了。
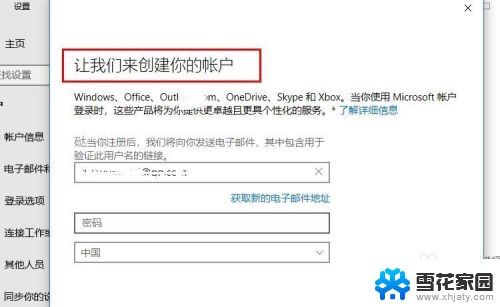
8.成功添加账号之后,界面会显示账户成功设置,到这里就成功启用Microsoft账户了。
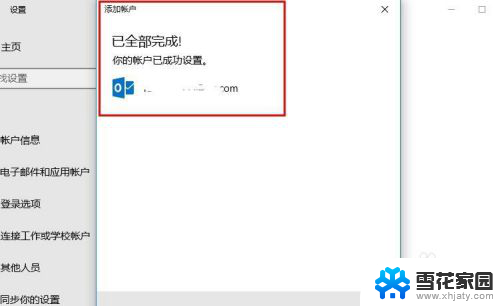
9.接着返回到之前的界面,可以看到界面上显示Microsoft账户的选项了。
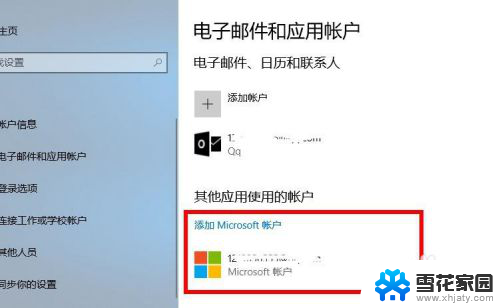
10.再看一下账户信息的界面,此时的管理员账号就是你的Microsoft账户。有这样标识的就说明设置成功了,大家还有不会的,就赶紧去试试吧1
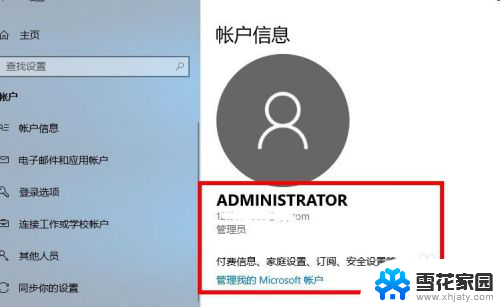
以上是关于如何登录Microsoft账户的全部内容,如果您遇到此问题,可以根据本文提供的方法进行解决,希望这篇文章能对您有所帮助。