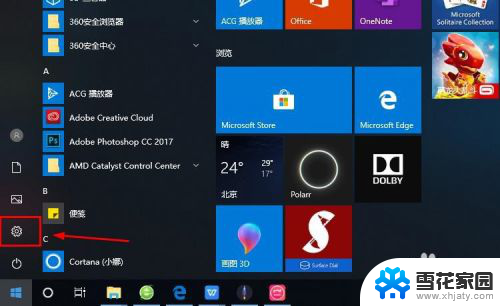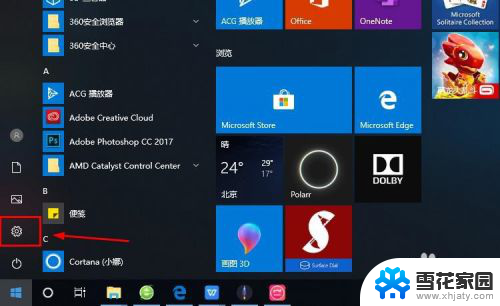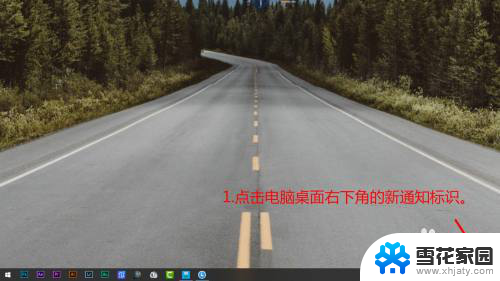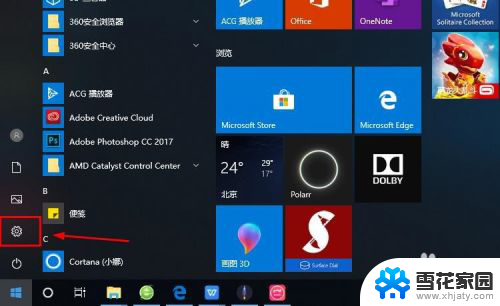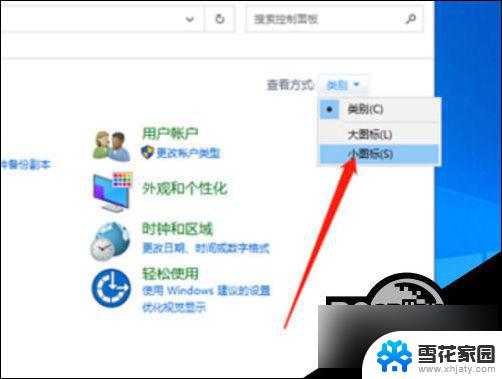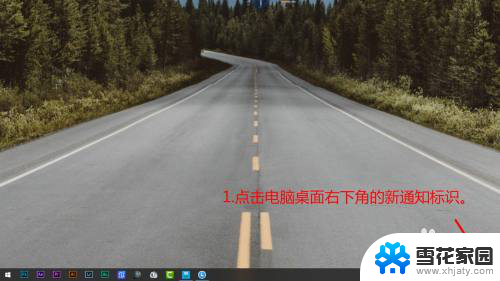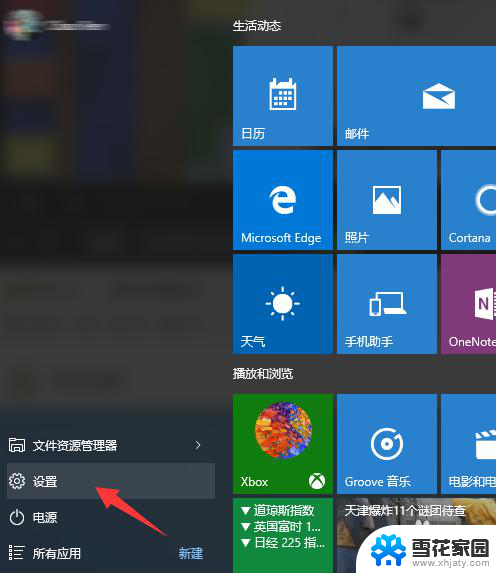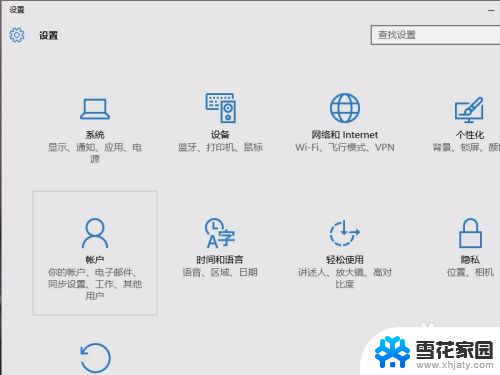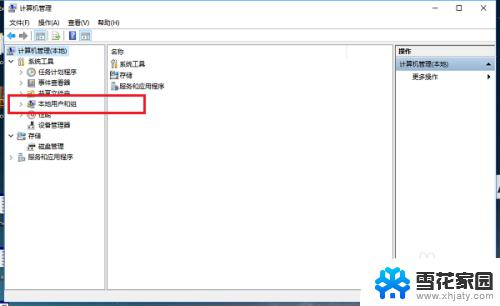微软账号在哪里登录 Microsoft账户如何登陆Win10系统
微软账号在哪里登录?这是许多用户在使用微软产品时经常遇到的问题,微软账号是连接各种微软产品和服务的重要通行证,包括在Win10系统中使用的Microsoft账户。要登录Microsoft账户,可以直接在Win10系统中进行操作。通过微软账号登录,用户可以享受到更多个性化的设置和个人数据的同步功能,方便管理和使用微软产品。下面将介绍如何在Win10系统中登录Microsoft账户,让您轻松畅享微软的各种服务和功能。
步骤如下:
1.进入win10系统的桌面,点击左下角的开始菜单,在弹出的开始菜单界面点击设置图标(左侧齿轮的图标)。
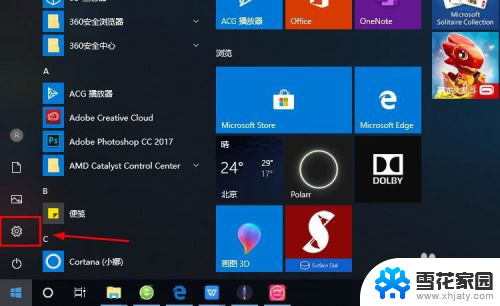
2.进入windows设置界面,选择其中的账户选项。
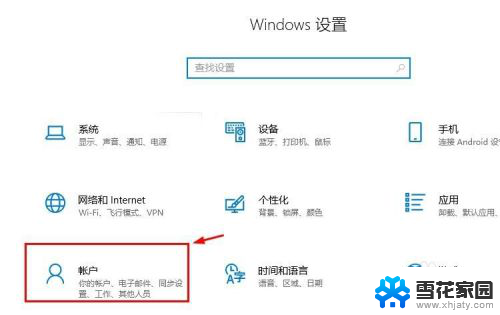
3.进入账户设置的界面,选择左侧列表的电子邮件和应用账户选项。
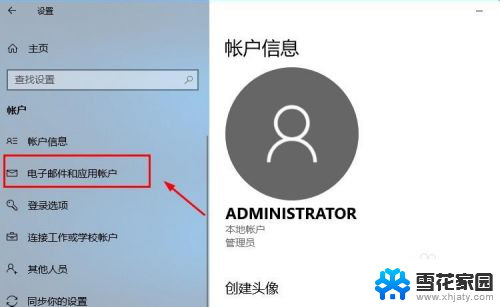
4.进入电子邮件和应用账户选项的设置界面,点击添加账户选项。
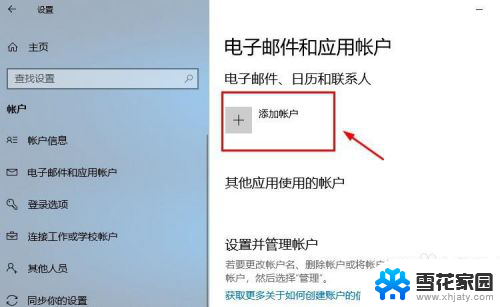
5.在添加账户的界面有很多的选项,选择第一个Outlook的选项。
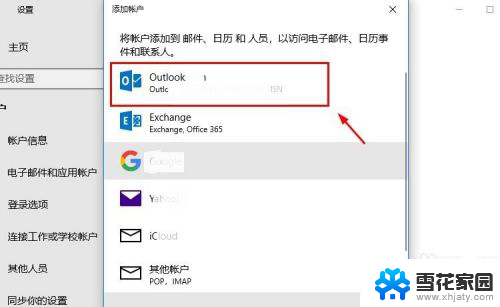
6.接着会出现添加Microsoft账户的窗口,这里输入你的账号即可。没有的可以自行创建一个。
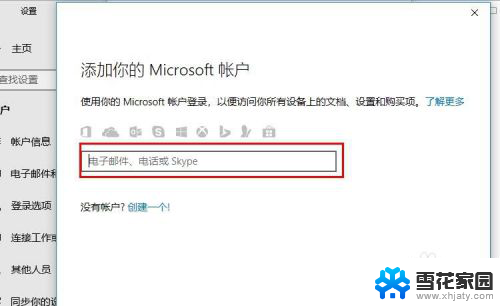
7.创建账户也很简单,就是输入一个你的邮箱即可。简单几步就可以创建成功,这里就不做论述了。
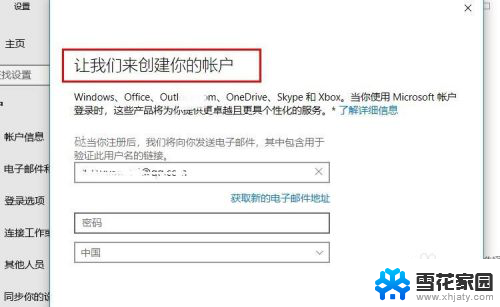
8.成功添加账号之后,界面会显示账户成功设置,到这里就成功启用Microsoft账户了。
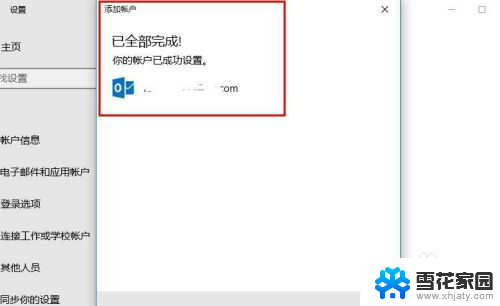
9.接着返回到之前的界面,可以看到界面上显示Microsoft账户的选项了。
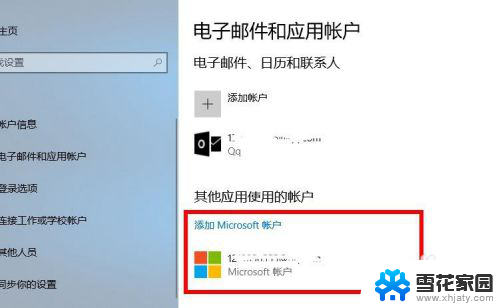
10.再看一下账户信息的界面,此时的管理员账号就是你的Microsoft账户。有这样标识的就说明设置成功了,大家还有不会的,就赶紧去试试吧1
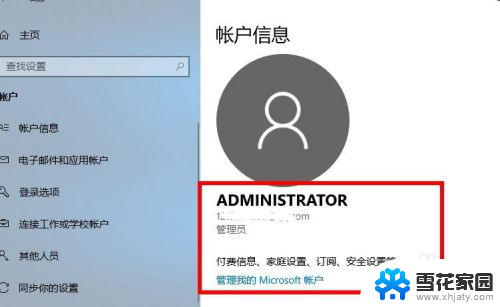
以上是有关微软账号登录位置的全部内容,请用户参考本文的步骤进行操作,希望这些信息能对大家有所帮助。