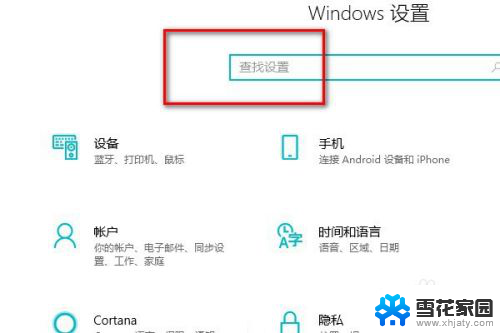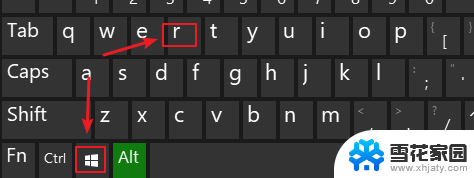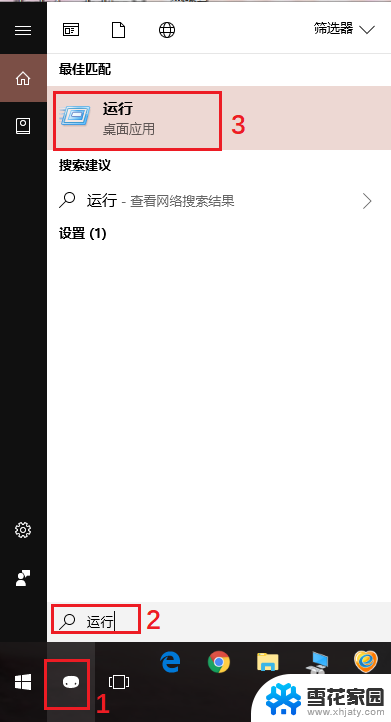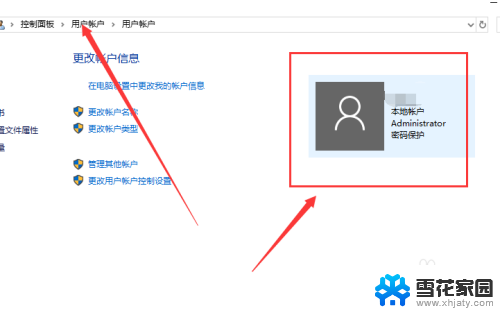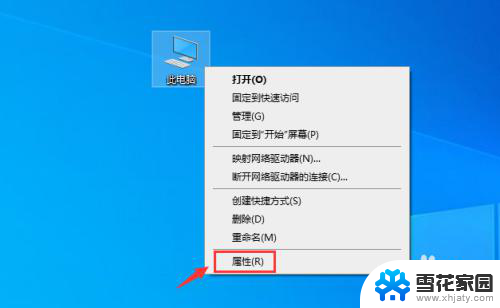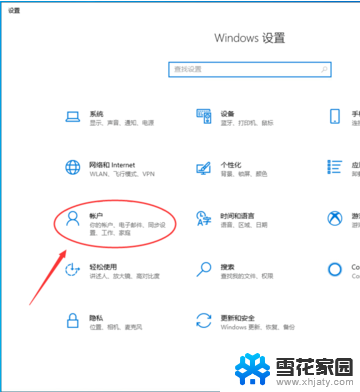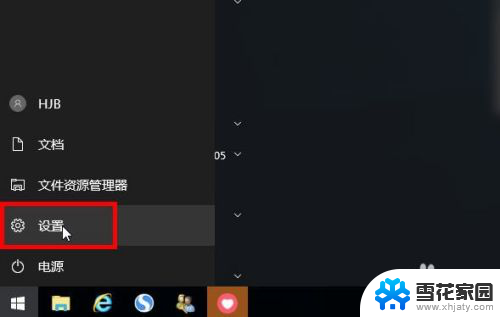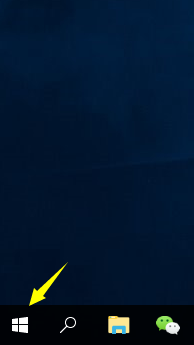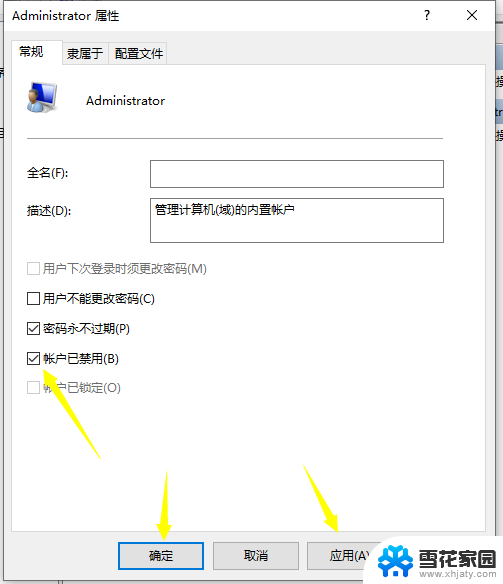win10如何使用管理员账户 win10系统如何登录管理员账户
win10如何使用管理员账户,Win10系统作为目前最流行的操作系统之一,其强大的功能和便捷的用户界面备受用户喜爱,在Win10系统中,管理员账户被认为是最高权限账户,拥有对系统各项设置和操作的完全控制权。如何使用管理员账户成为了许多用户关心的问题。在本文中我们将详细介绍Win10系统如何使用管理员账户以及如何登录管理员账户,帮助用户更好地了解和使用该功能。无论是进行系统设置、安装软件还是修改系统文件,管理员账户都扮演着重要的角色,是Win10系统中不可或缺的一部分。接下来让我们一起来了解如何有效地利用管理员账户,提升系统使用的便捷性和安全性。
方法如下:
1.第一步在win10系统桌面上,鼠标右键此电脑。选择“管理”,进去计算机管理之后,点击本地用户和组,如下图所示:
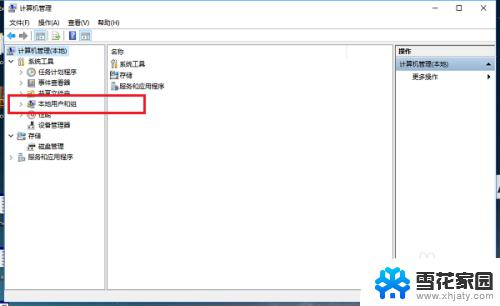
2.第二步进去本地用户和组界面之后,点击用户,可以看到Administrator,双击进去,如下图所示:
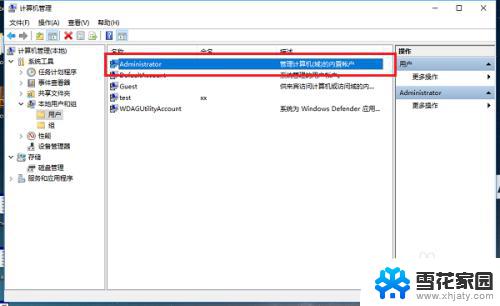
3.第三步进去Administrator属性界面之后,勾选“密码永不过期”。其他的勾选去掉,点击确定,如下图所示:
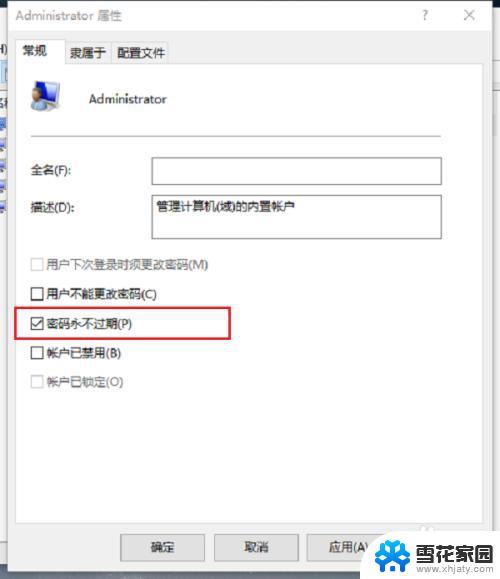
4.第四步返回win10系统桌面之后,点击左下方的开始菜单,选择“用户图标”,如下图所示:
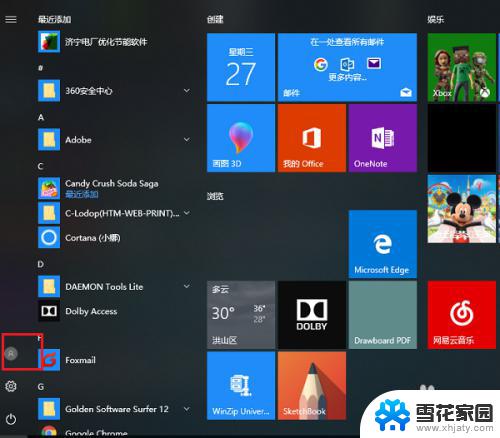
5.第五步点击用户图标之后,选择“Administrator”,如下图所示:
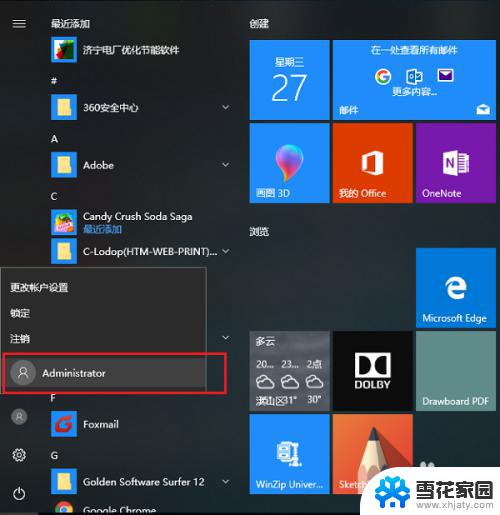
6.第六步点击之后,切换到Administrator用户登录界面。点击登录,就进去了管理员账户,如下图所示:
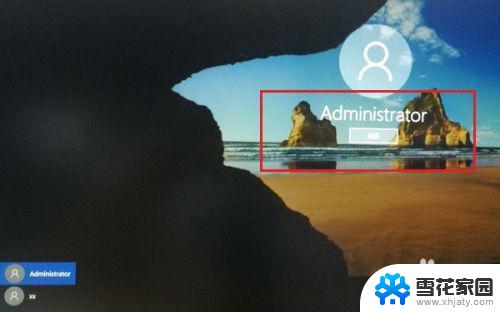
以上是Win10如何使用管理员账户的全部内容,如果出现此类问题,建议根据本文提供的方法进行解决,希望对您有所帮助。