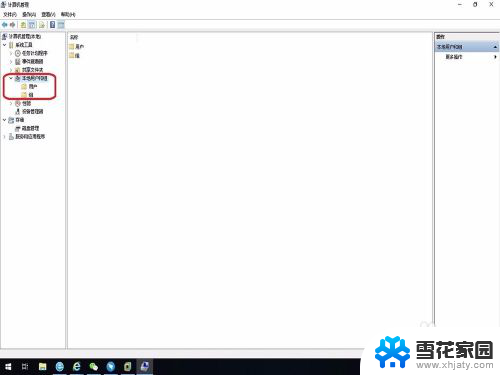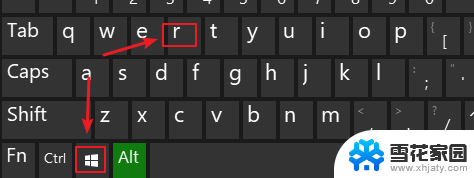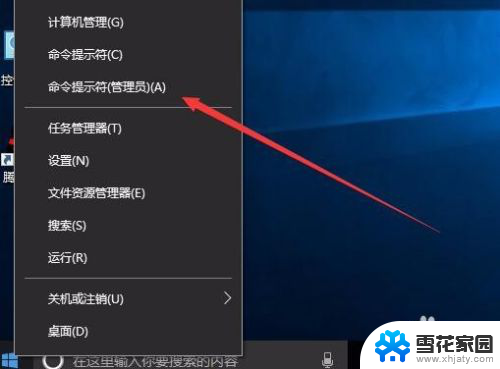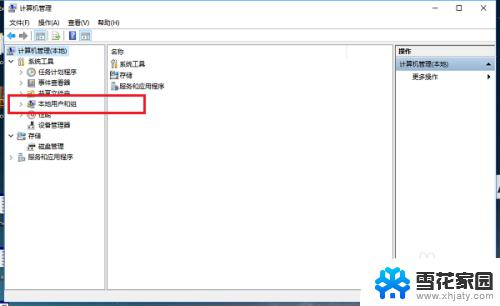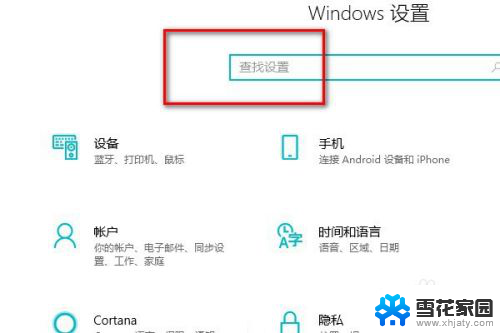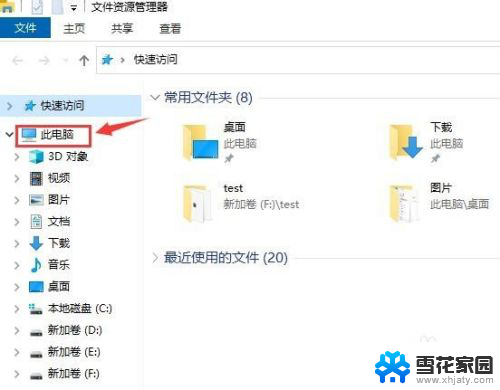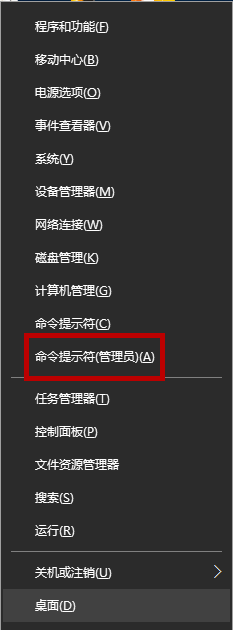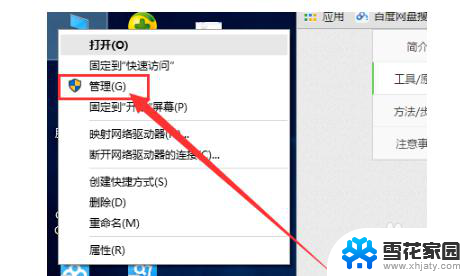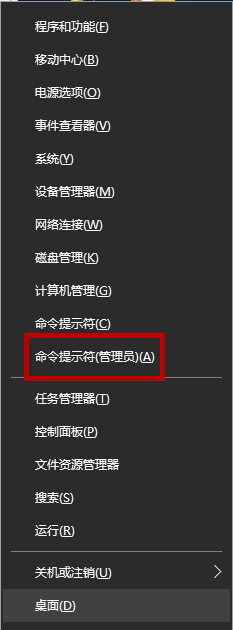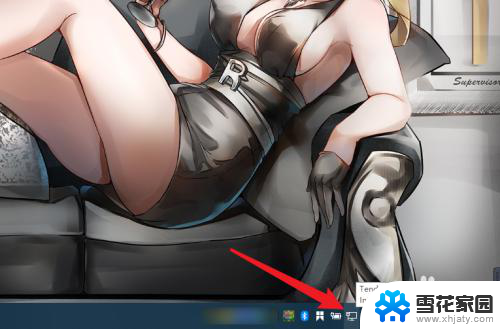win10家用版怎么开启管理员 win10家庭版如何进入administrator账户
win10家用版怎么开启管理员,在日常使用电脑的过程中,我们经常需要进行一些系统级的操作,例如安装软件、修改系统设置等,这时候我们就需要以管理员身份登录操作,对于Win10家用版和Win10家庭版的用户来说,如何开启管理员权限却成了一个难题。今天我们就来探讨一下Win10家用版如何开启管理员权限以及Win10家庭版如何进入administrator账户的方法。
步骤如下:
1.鼠标在桌面模式下左键单击开始按钮,如下图所示
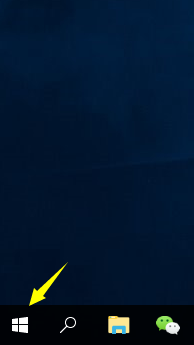
2.在开始菜单找到windows系统文件夹,如下图所示
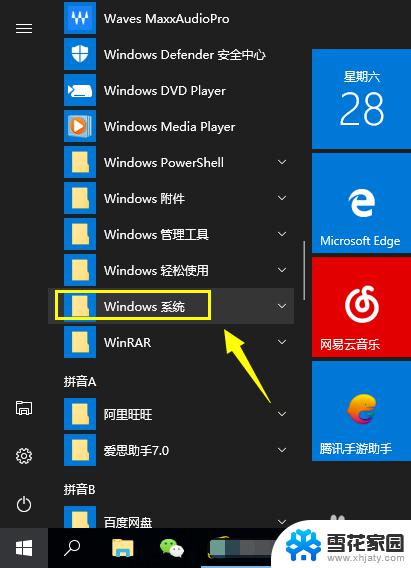
3.进入windows系统文件夹,右键单击命令提示符,选择更多--以管理员运行,如下图所示
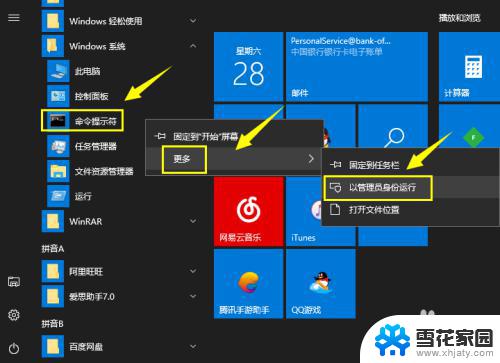
4.在命令提示符界面输入net user administrator /active:yes回车,如下图所示
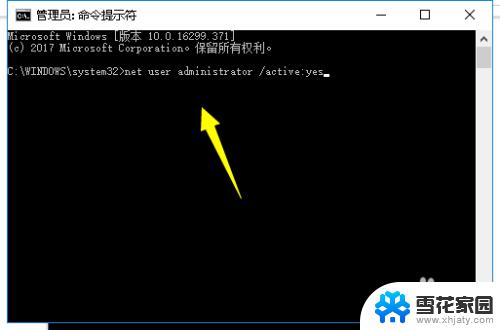
5.如果你的系统安装有安全软件,系统会提示改变账户激活状态。我们点击允许,命令执行成功,如下图所示
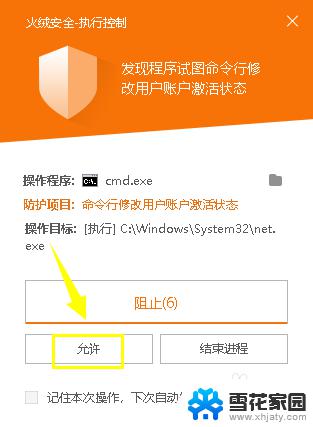
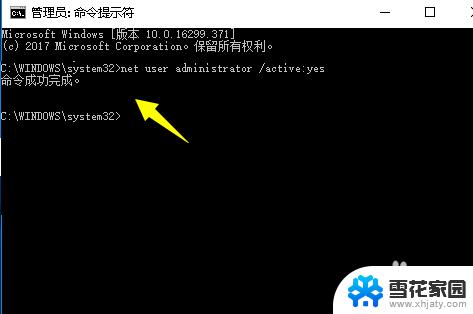
6.我们点击开始按钮,在开始菜单点击用户头像。出翔切换到administrator的选项,点击administrator即可切换到管理员账户登陆,如下图所示
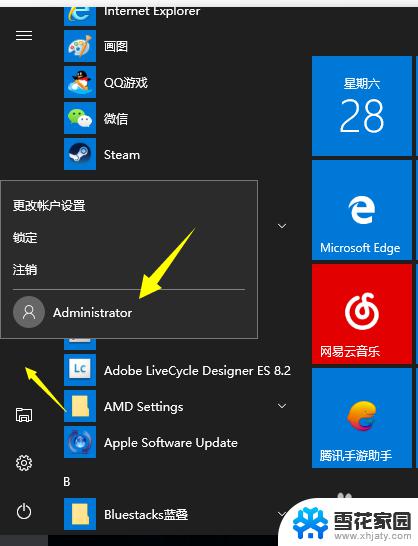
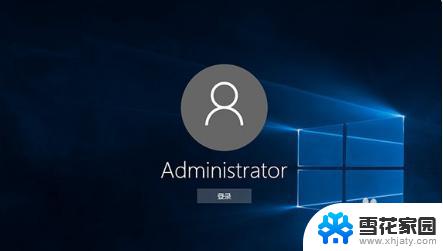
以上就是win10家用版如何开启管理员账户的全部内容,如果遇到这种情况,你可以按照小编的步骤进行解决,操作简单快速,一步到位。