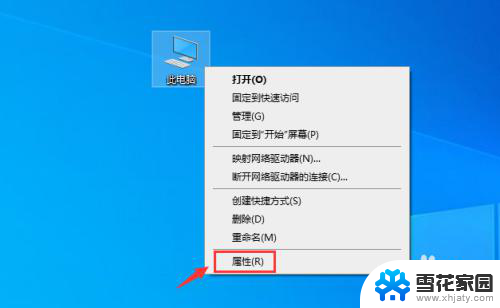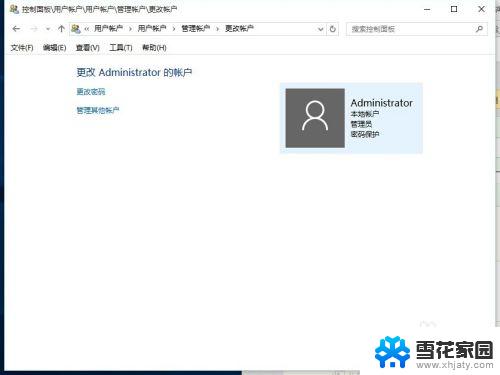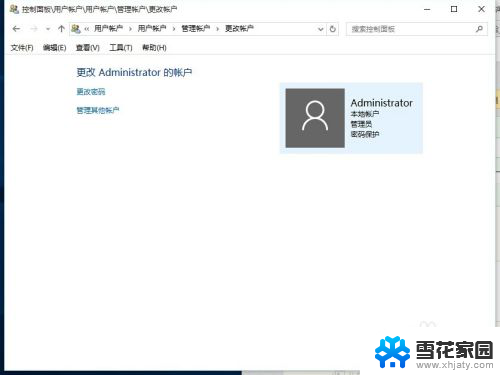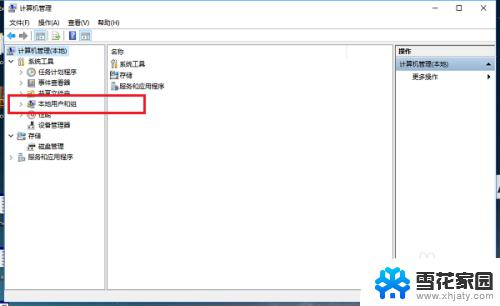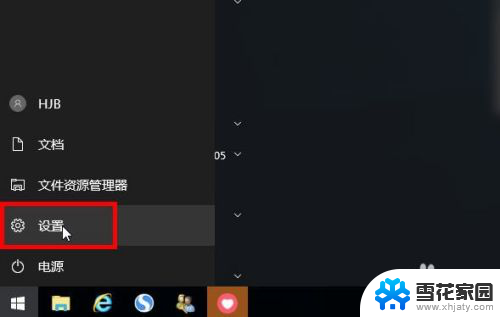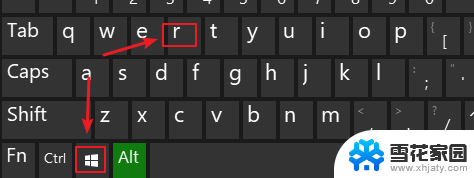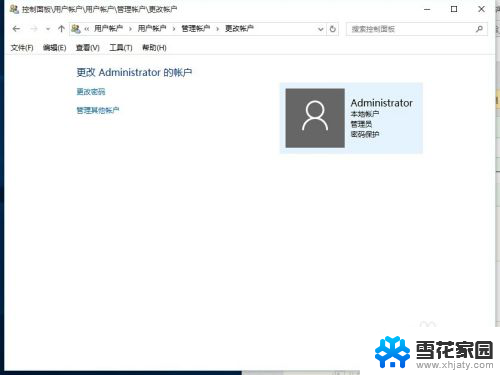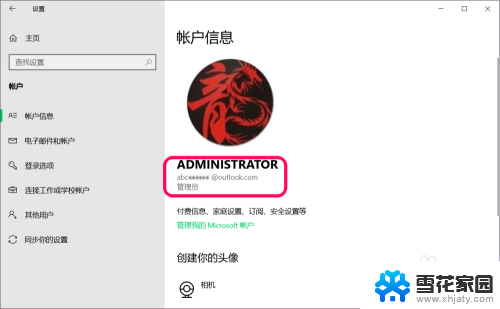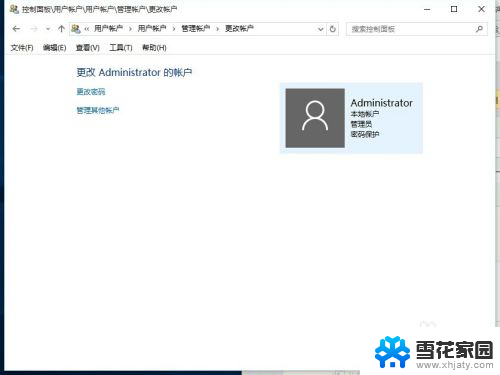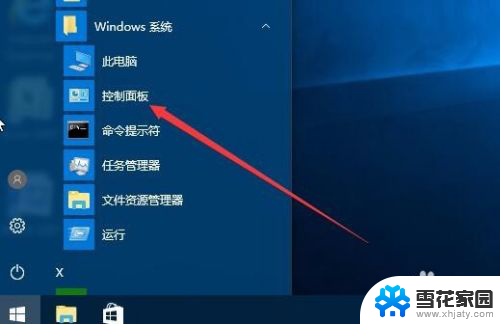win10修改管理员账户名称 win10如何更改管理员账户的名字
win10修改管理员账户名称,在使用Windows 10操作系统时,我们经常会遇到需要修改管理员账户名称的情况,无论是出于安全考虑还是个性化需求,更改管理员账户名字都是一个简单又实用的操作。如何在Windows 10中进行这一操作呢?本文将为大家详细介绍Win10如何修改管理员账户的名字,并提供一步步的操作指导,让大家轻松应对这个问题。无论您是新手还是有一定电脑经验的用户,相信通过本文的帮助,您都能够轻松更改管理员账户名称,使其更符合个人需求。
步骤如下:
1.首先打开电脑的设置。
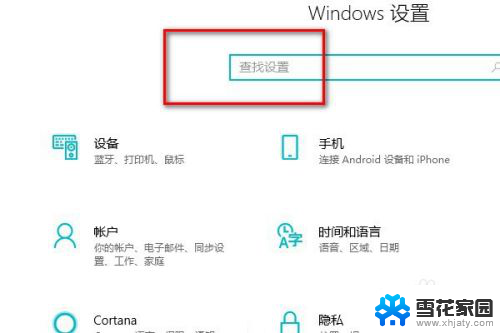
2.在搜索框里面搜索控制面板。
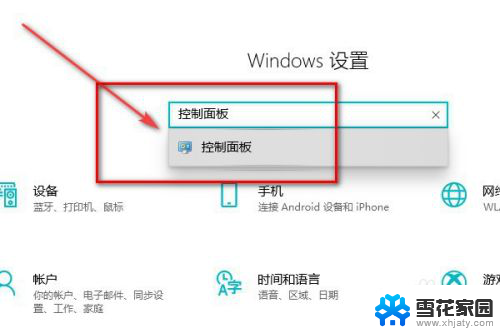
3.进入控制面板后点击更改账户。
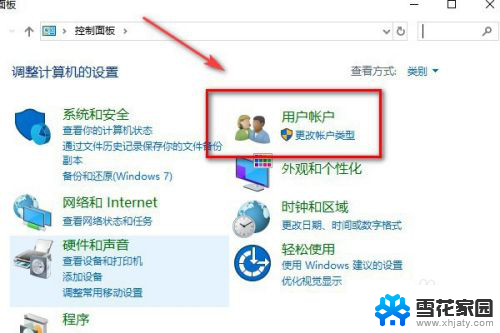
4.然后再点击更改账户类型。
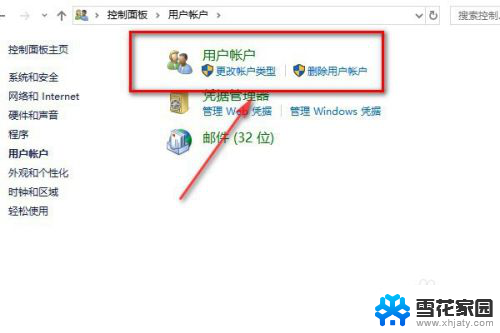
5.点击本地账户。
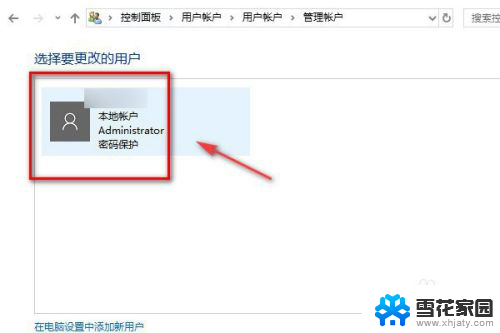
6.点击左侧的更改账户名称。
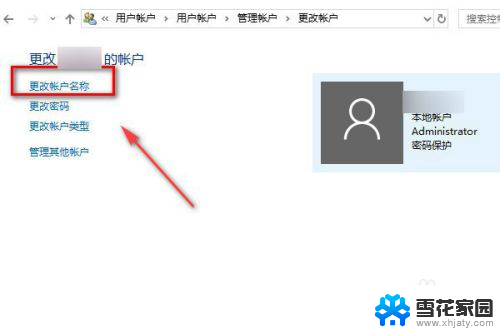
7.输入新的账户名称,点击确认更改名称。退出来以后就可以看到自己的管理员账户名称已经更改完成了。
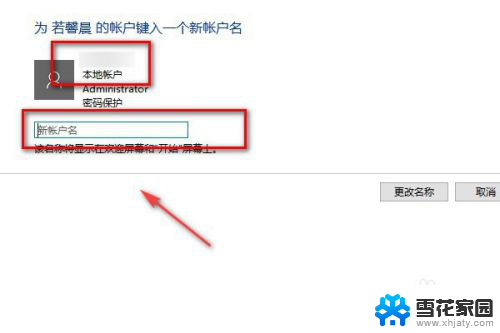
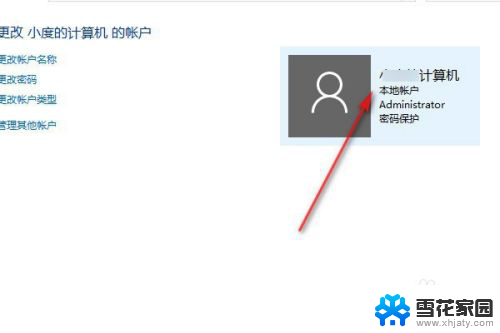
8.总结:
1.打开电脑的设置搜索控制面板。
2.在控制面板里面点击更改用户。
3.然后再点击更改客户类型。
4.点击更改用户名称。
5.在框内输入新的管理员账户名称。
以上就是win10修改管理员账户名称的全部内容,如果你遇到相同问题,可以参考本文中介绍的步骤来进行修复,希望这对你有所帮助。