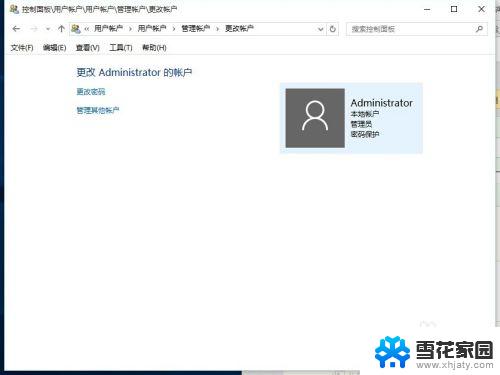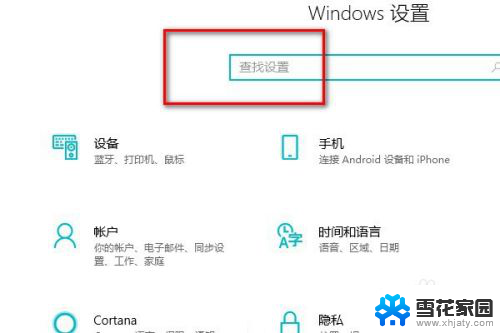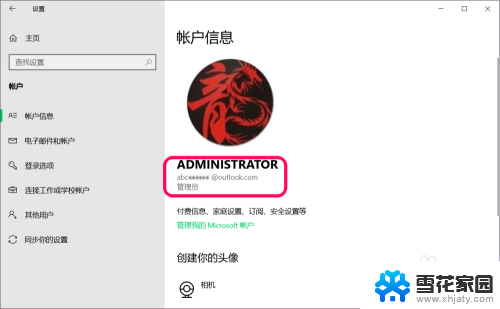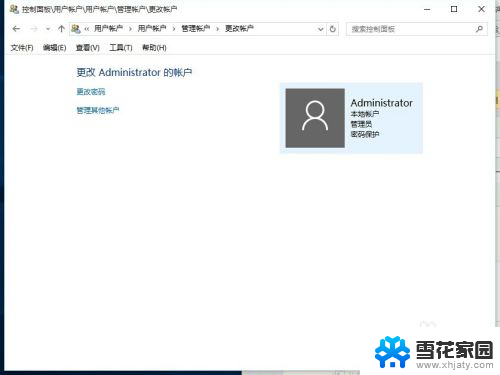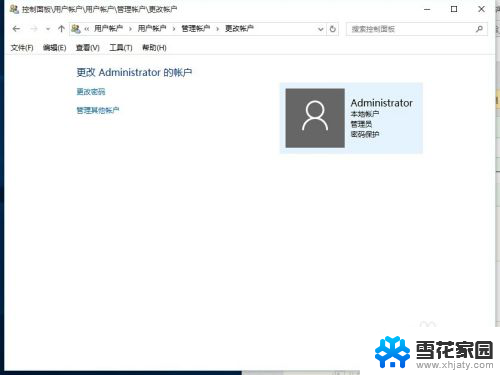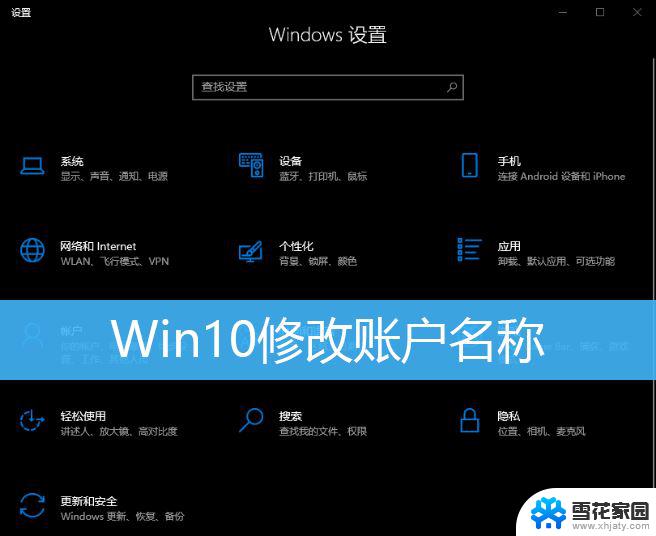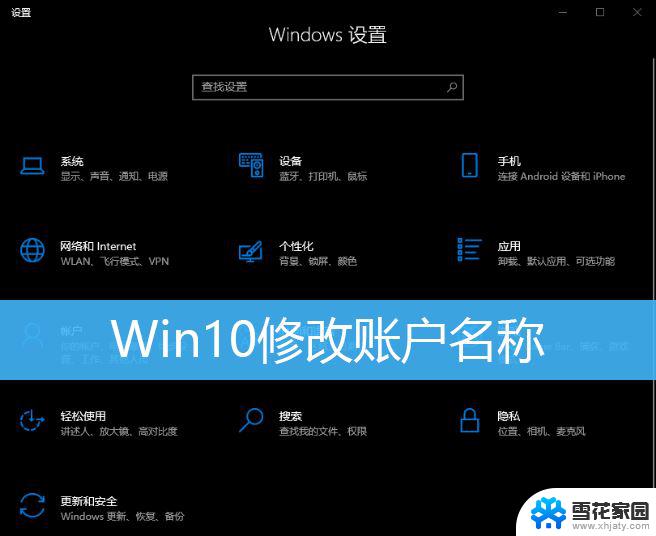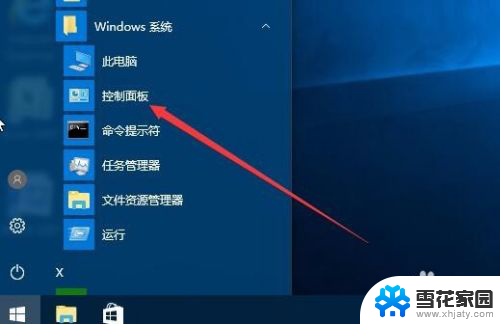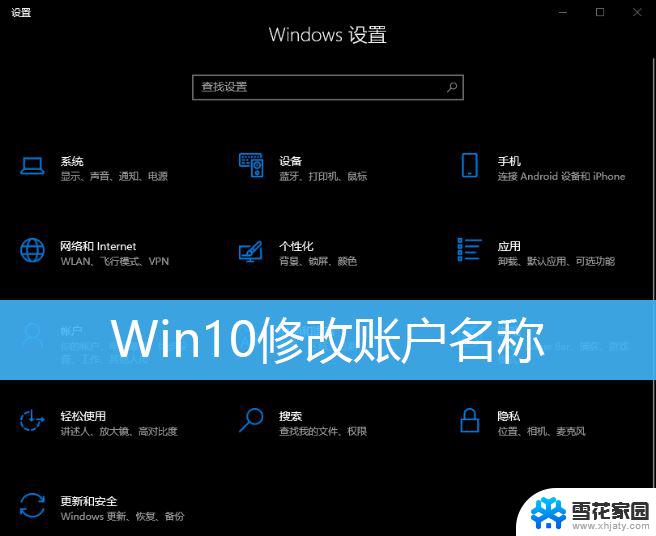win10如何更改账号名称 Win10中修改账户名称的方法
Win10作为目前最流行的操作系统之一,为我们提供了许多个性化的功能,其中修改账号名称是让我们个性化系统的一个重要步骤。有时候我们可能会因为各种原因需要更改账号名称,比如想要使用自己的真实姓名或者是为了方便他人更好地识别我们。Win10中如何更改账号名称呢?接下来我们将详细介绍Win10中修改账户名称的方法,让我们一起来看看吧!
具体方法:
1.更改账户的名称,最主要的就是选择对更改的位置。很多win10专业版用户在个人账户中心是无法更改账户名称的
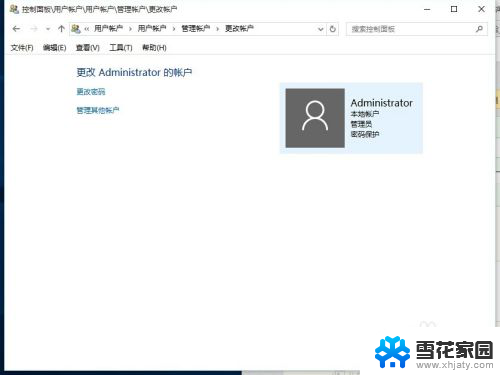
2.我们首先在左下角的开始处,点击鼠标右键(不是左键)。找到“计算机管理”并点击打开我们电脑的“计算机管理”。
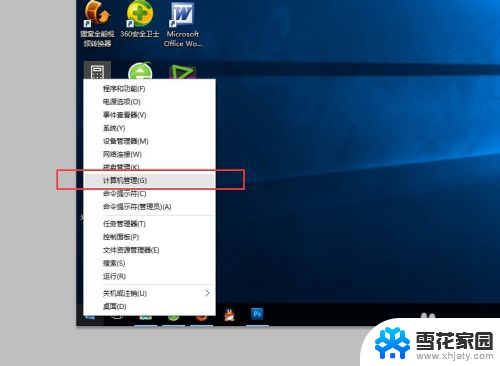
3.在左侧依次找到:“本地用户和组”以及下面的“用户”,点击“用户”之后。我们可以在右侧看到我们电脑的常用用户。
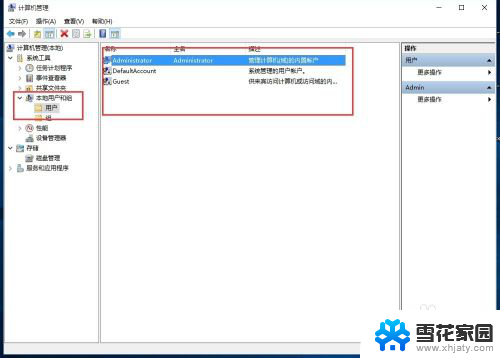
4.右键点击Administrator,在下拉菜单中选择“重命名”
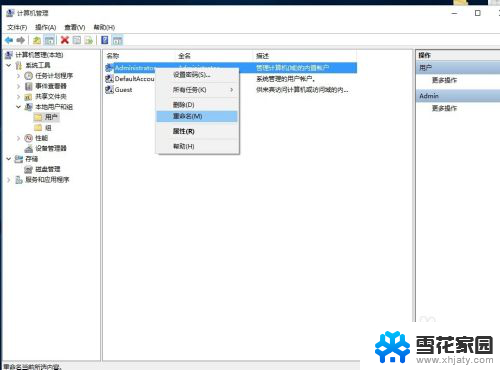
5.重命名之后,就会显示我们的新的用户名。

6.重新命名之后的电脑账户名字就会更改成新的名字了,在电脑启动的时候,账户名称也会随之修改的。

以上就是win10如何更改账号名称的全部内容,有需要的用户可以根据以上步骤进行操作,希望对大家有所帮助。