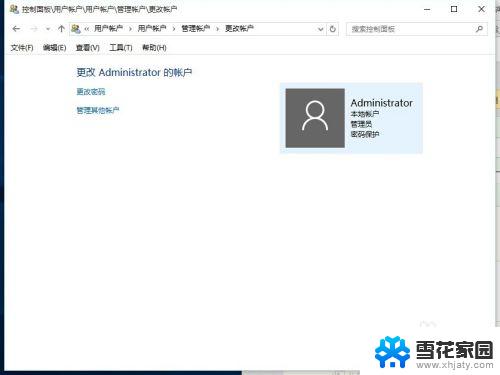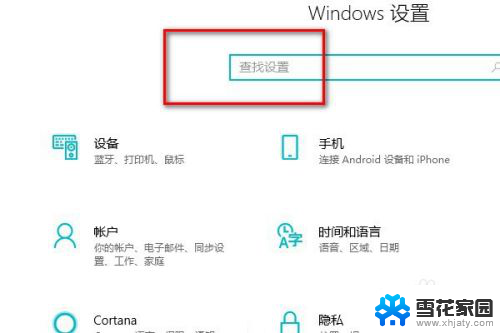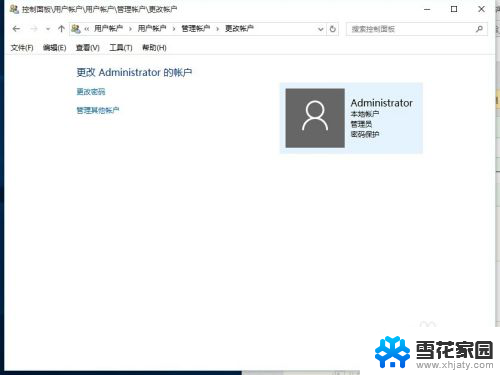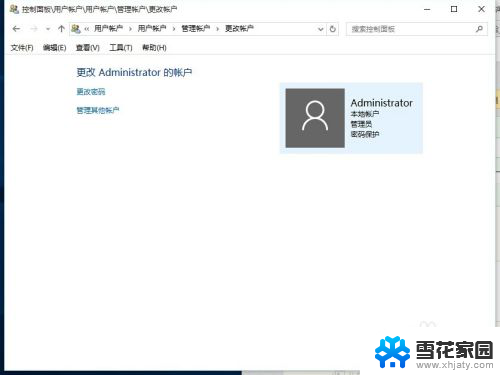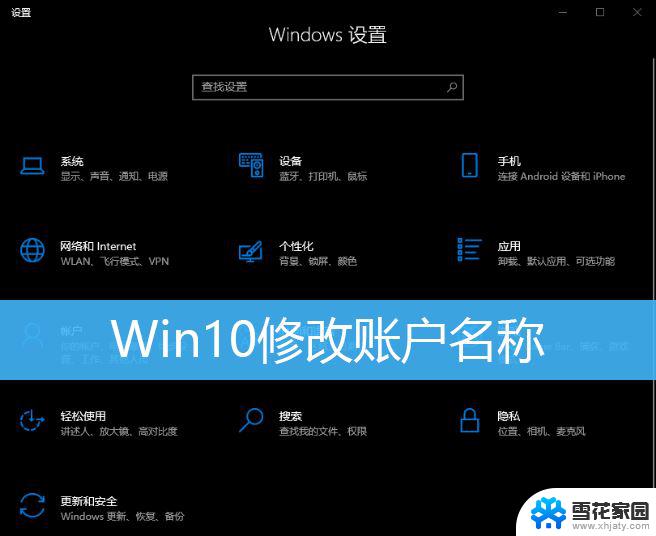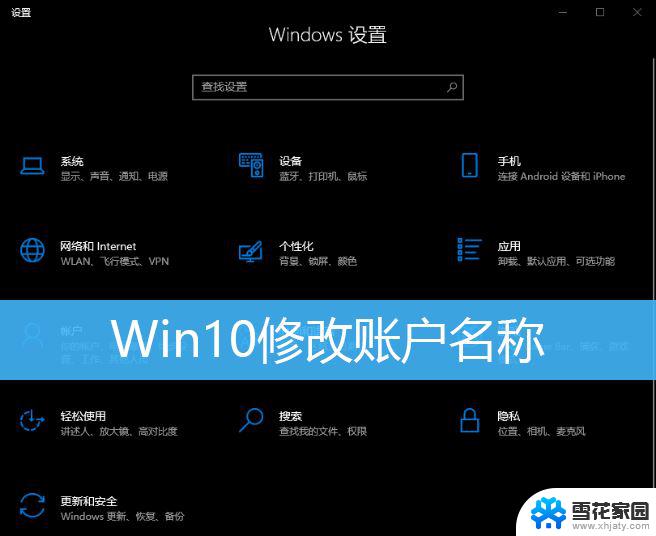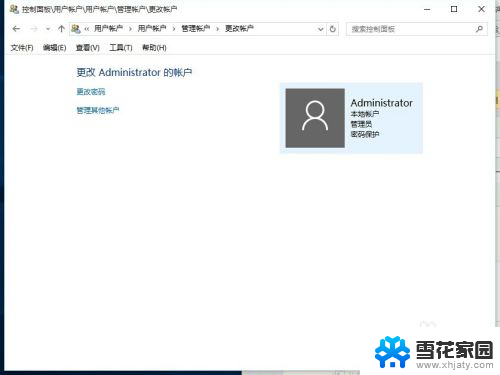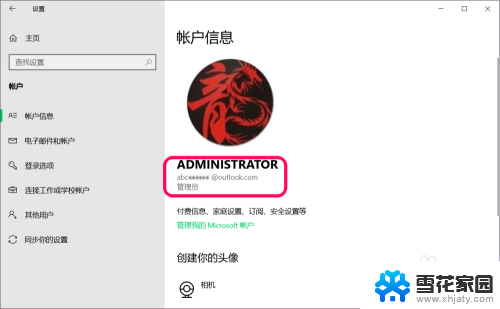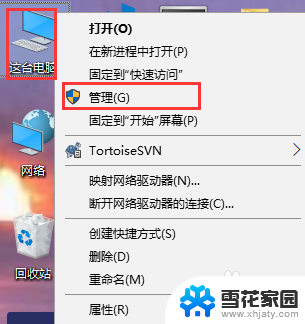电脑怎么修改本地账户 Win10本地用户账户名称更改步骤
更新时间:2025-03-19 16:56:16作者:yang
在使用Windows 10操作系统的电脑时,有时我们可能需要修改本地用户账户的名称,想要修改本地用户账户名称并不复杂,只需要按照一定的步骤进行操作即可。接下来我将为大家详细介绍如何在Win10中修改本地用户账户名称的步骤。让我们一起来学习吧!
具体方法:
1.在Windows10桌面依次点击“开始/Windows系统/控制面板”菜单项
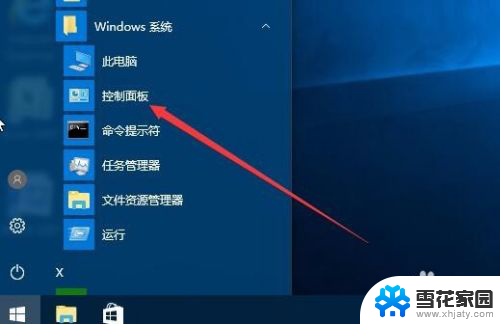
2.在打开的控制面板窗口中,我们点击“用户账户”图标

3.在打开的用户账户窗口中点击“更改账户”快捷链接

4.这时会打开管理账户的窗口,在窗口中显示出了所有的本地账户名称。选择一个要修改的用户名

5.在弹出的窗口中点击“更改账户名称”快捷链接

6.接着会弹出一个输入新账户名称的窗口,在这里输入新的账户名。然后点击“更改”按钮就可以了。

7.注销后发现现在修改的账户名已生效,可以使用新的账户名来登录了。

以上就是电脑怎么修改本地账户的全部内容,有需要的用户就可以根据小编的步骤进行操作了,希望能够对大家有所帮助。