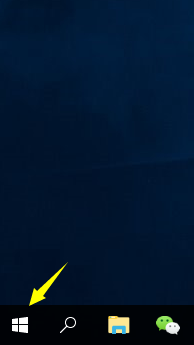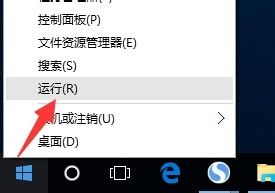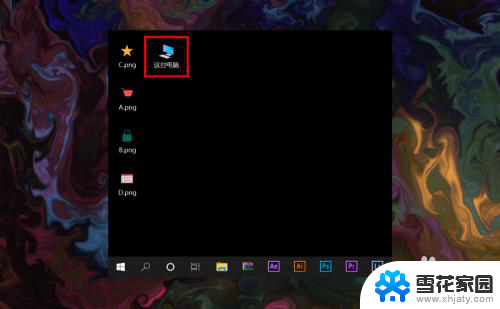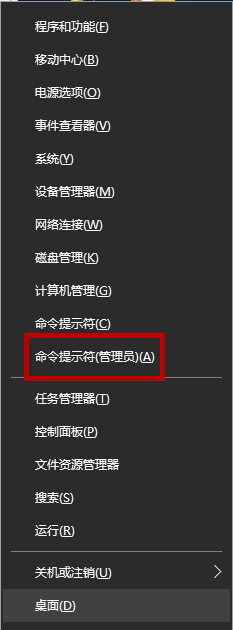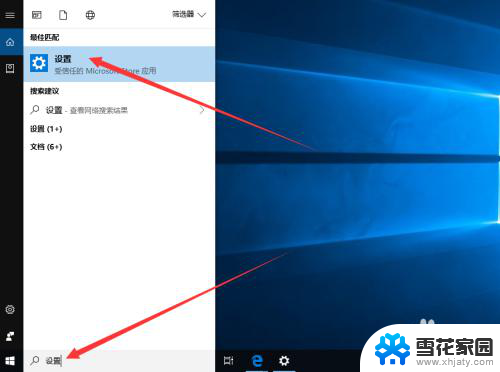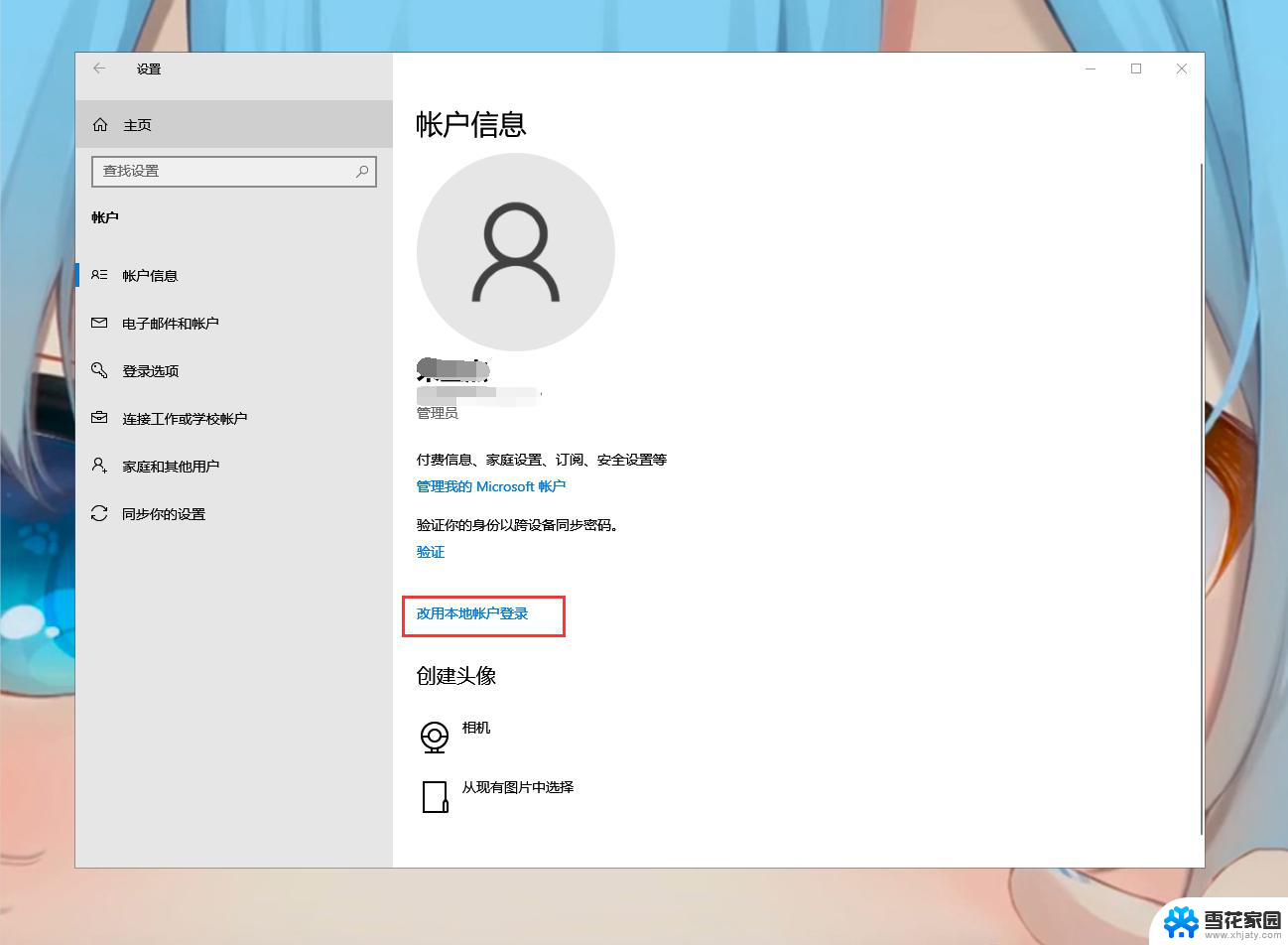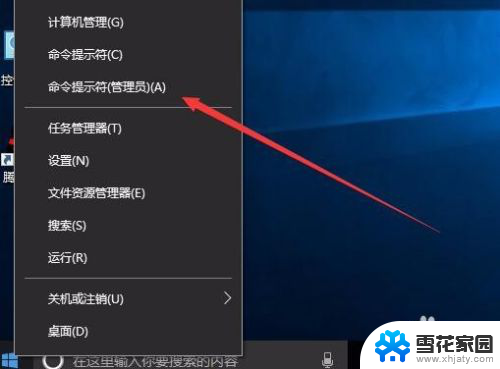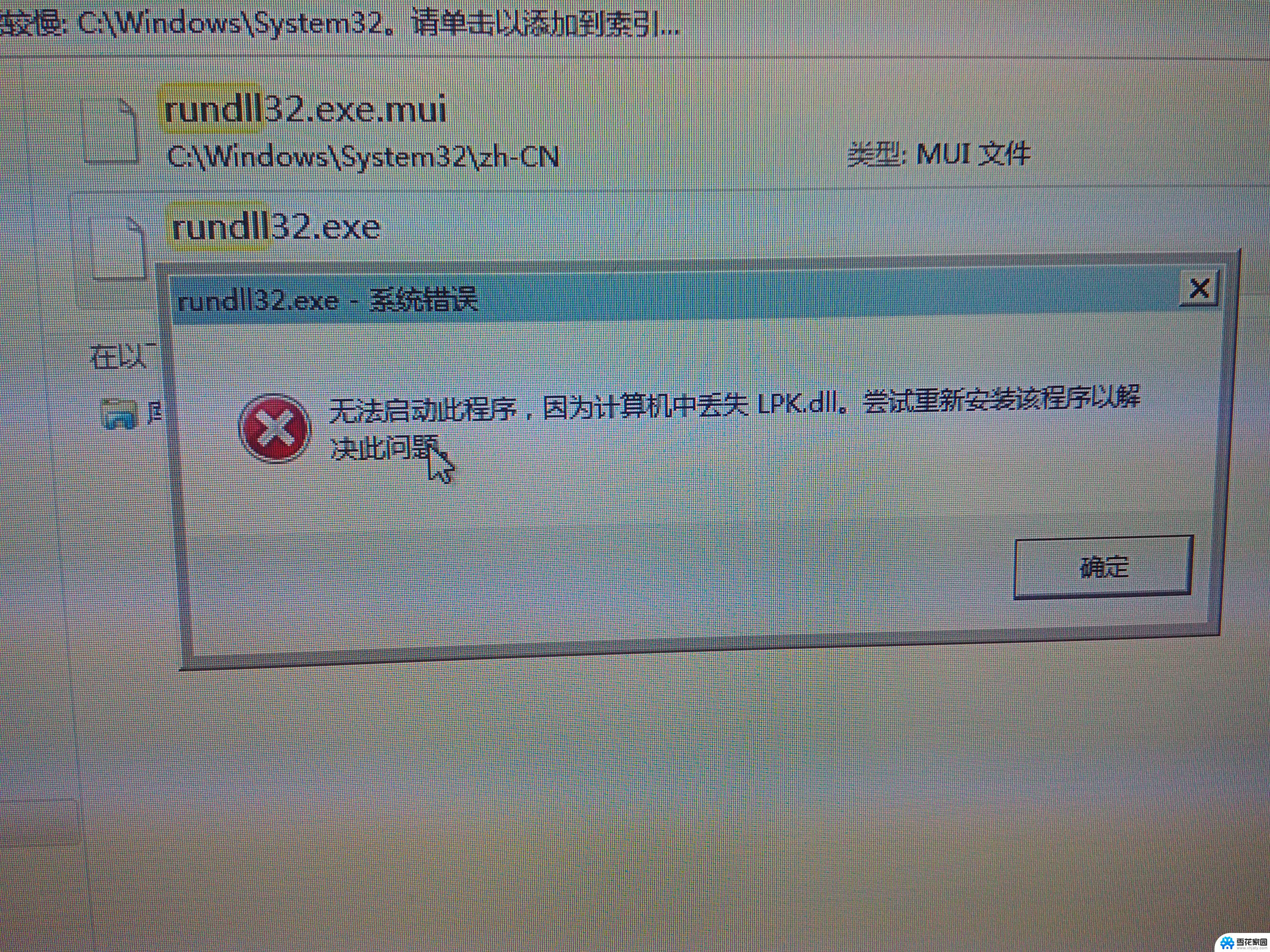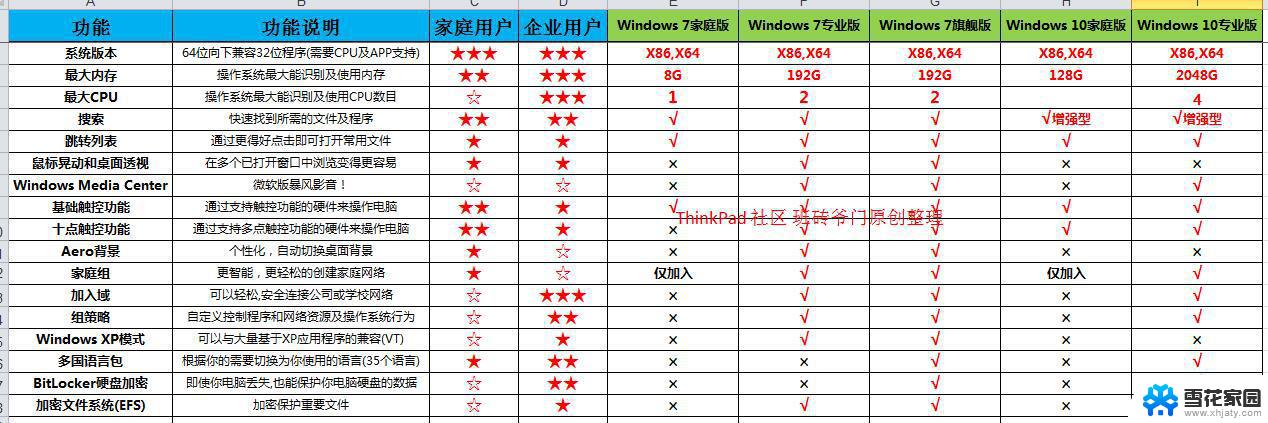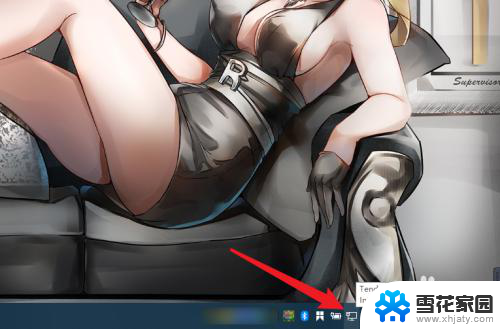win10家庭版guest账户开启 win10家庭版怎么开启访客账户
win10家庭版guest账户开启,在日常使用电脑的过程中,我们有时会需要将自己的电脑借给他人使用,但又担心对方可能会对我们的个人数据进行误操作或者泄露,这时候开启一个访客账户就成为了一种很好的解决办法。而对于使用Win10家庭版系统的用户来说,开启访客账户也变得非常简单。下面就让我们来了解一下Win10家庭版如何开启访客账户的方法。
操作方法:
1.win10专业版等高级版本可以在“本地用户和组”中直接开启guest账户。比较简单。
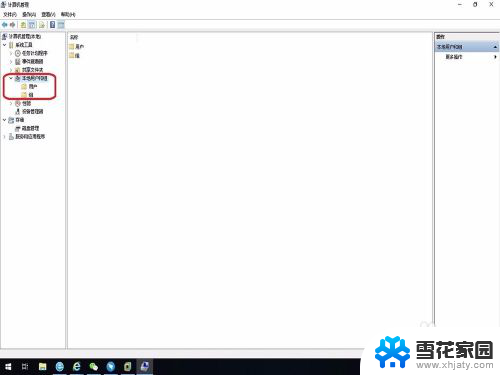
2.家庭版的“计算机管理”中没有“本地用户和组”。
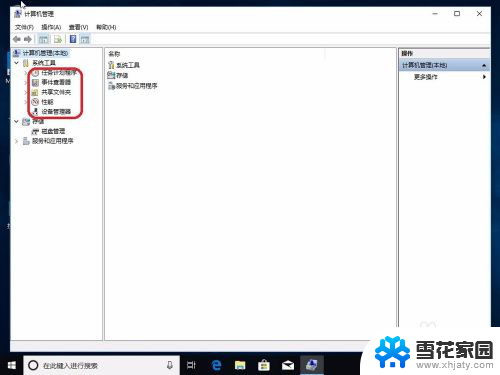
3.“用户账户”中也没有guest账户。是不是家庭版没有guest账户呢?我们来确认下家庭版中是否有guest账户。
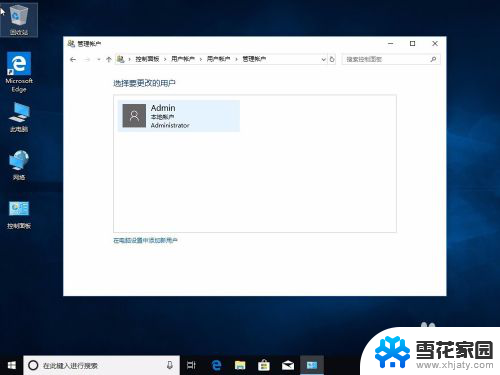
4.“win”+“R”键调出“运行”程序。输入“cmd”,点击“确定”。
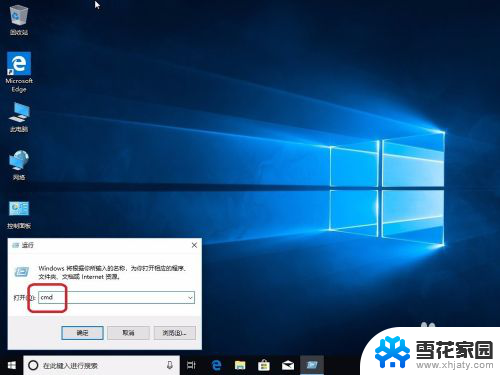
5.输入“net user”命令,可以看到系统中是有guest账户的。
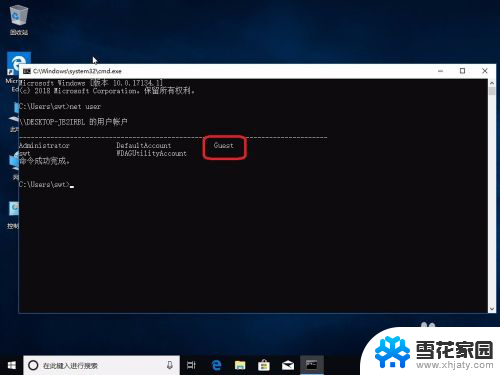
6.输入“net user guest /active:yes”命令开启guest账户。
提示“拒绝访问”。这是因为权限不够。
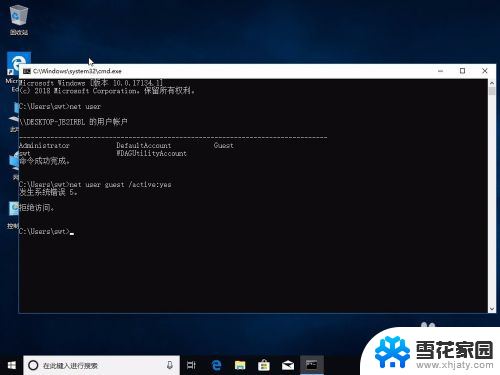
7.依次打开C盘--“windows”--"system32"。找到“cmd.exe”。点击右键,点击“以管理员身份运行”。
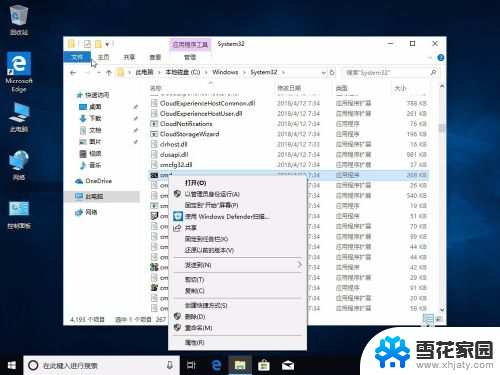
8.再输入“net user guest /active:yes”命令。提示成功。
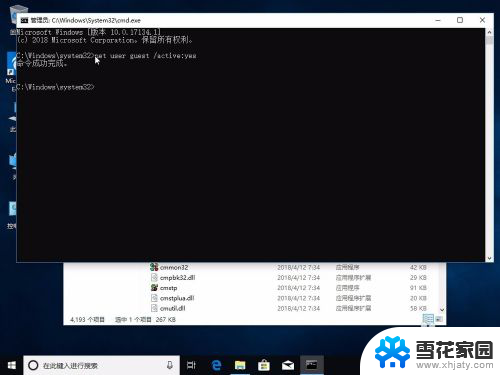
9.我们来检查下guest账户是否开启成功。
输入“net user guest”回车。
可以看到已经开启成功。
接下来就可以使用guest账户了。
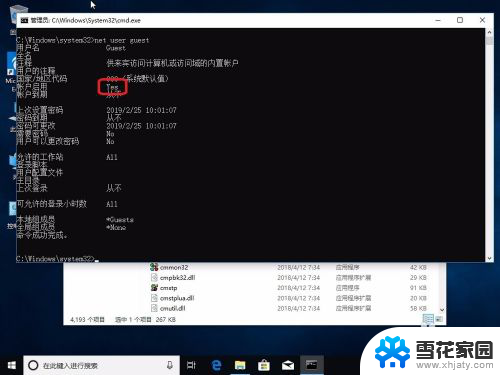
以上是win10家庭版guest账户开启的所有内容,如果遇到这种情况,您可以按照以上步骤解决问题,非常简单快速。