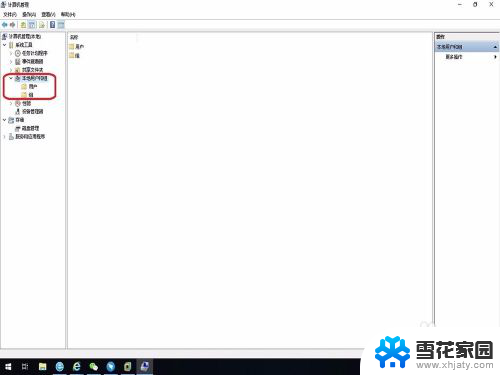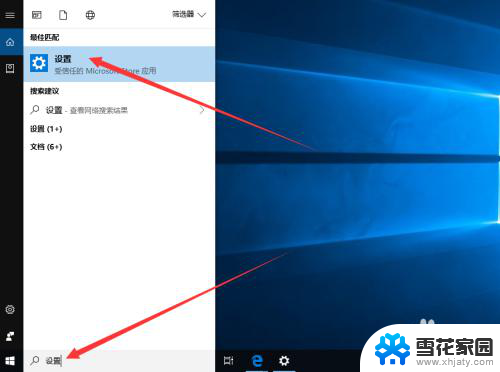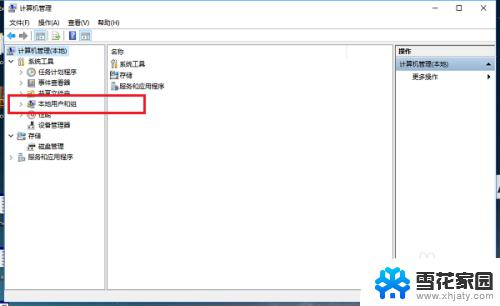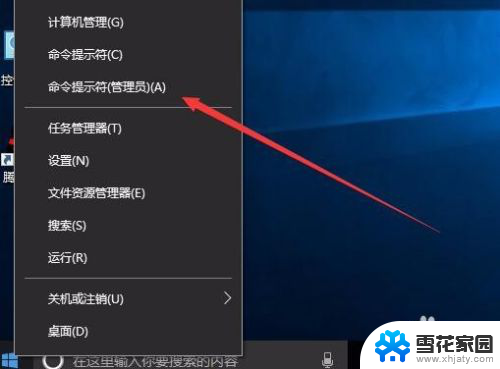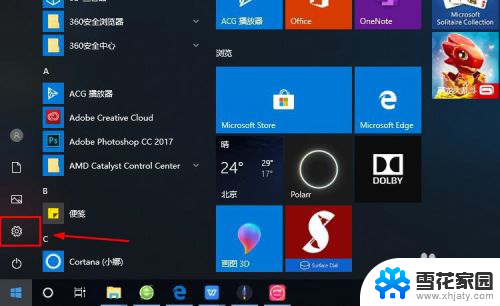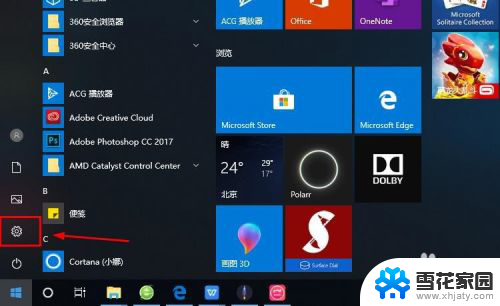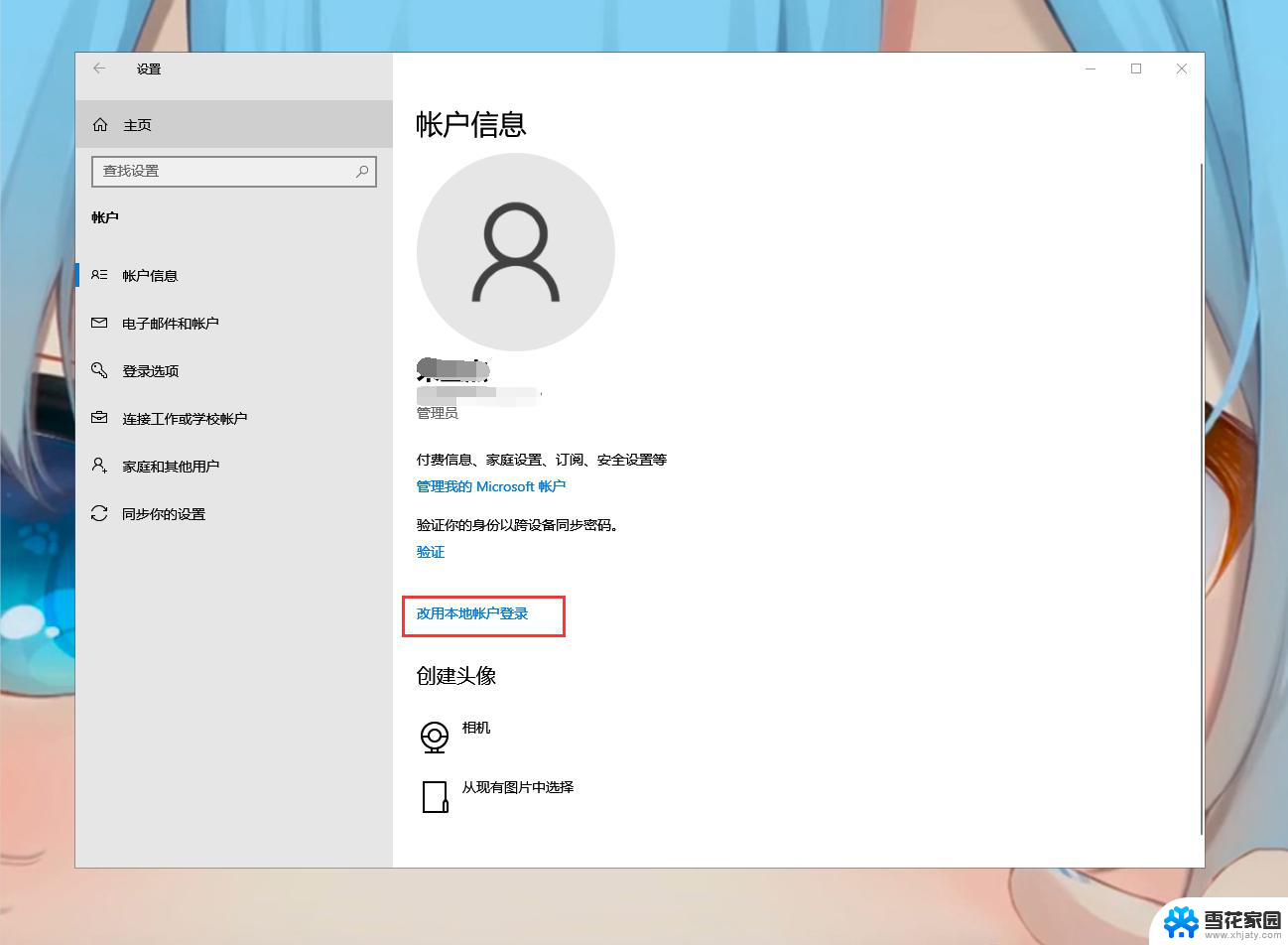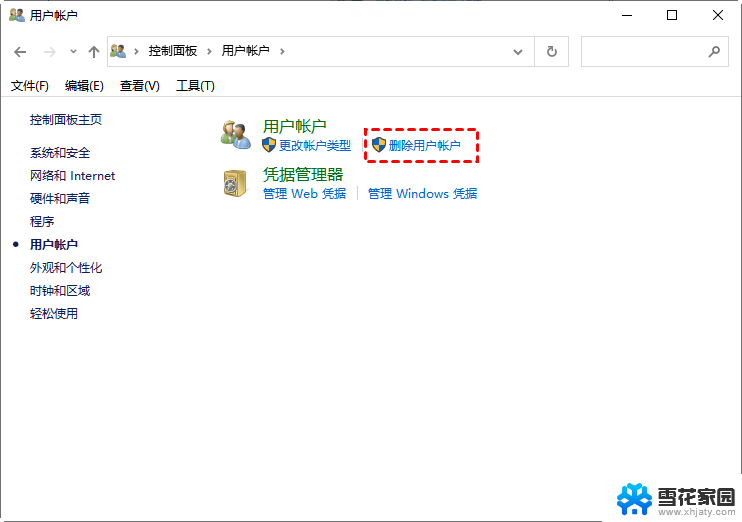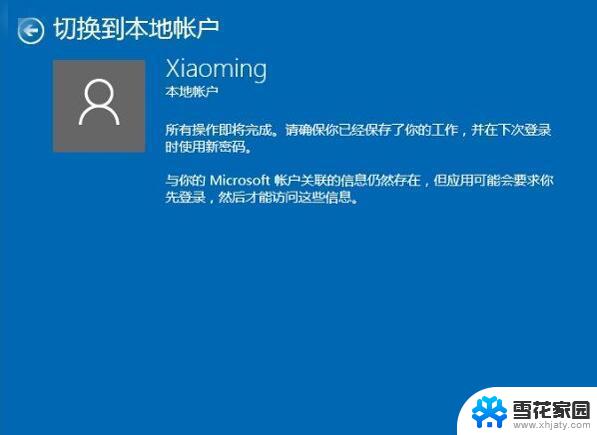win10系统,打开来宾账户 Win10正式版Guest来宾账户如何开启
Win10系统是目前广泛使用的操作系统之一,其中包含了许多实用的功能和设置,其中打开来宾账户是一项非常重要的功能,可以使多用户共享同一台电脑更加方便。在Win10正式版中,开启Guest来宾账户的方法也相对简单,只需按照指引操作即可轻松完成设置。接下来让我们一起来了解一下如何在Win10系统中开启Guest来宾账户吧!
步骤如下:
1.方法一:修改“组策略”来开启Guest账户。
按键盘组合键“Windows+R”即可打开“运行”对话框,或者右击“Windows”按钮,从其右键菜单中选择“运行”项来打开。
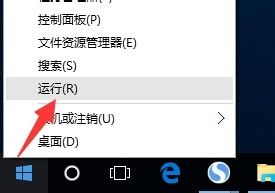
2.从打开的“运行”对话框中,输入“gpedit.msc”并点击“确定”就打开“组策略”编辑界面。
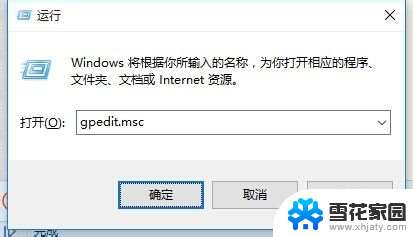
3.待打开“组策略”编辑界面后,依次展开“计算机管理”-“Windows设置”-“安全设置”-“本地策略”-“安全选项”项。在右侧找到“账户:来宾账户状态”项并右击,从其右键菜单中选择“属性”项。
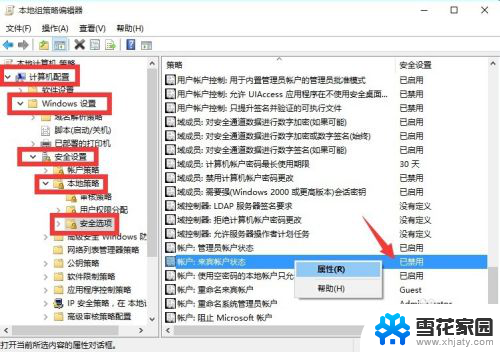
4.从打开的“账户:来宾账户状态 属性”窗口中,勾选“已启用”项,点击“确定”按钮即可开启Guest来宾账户。
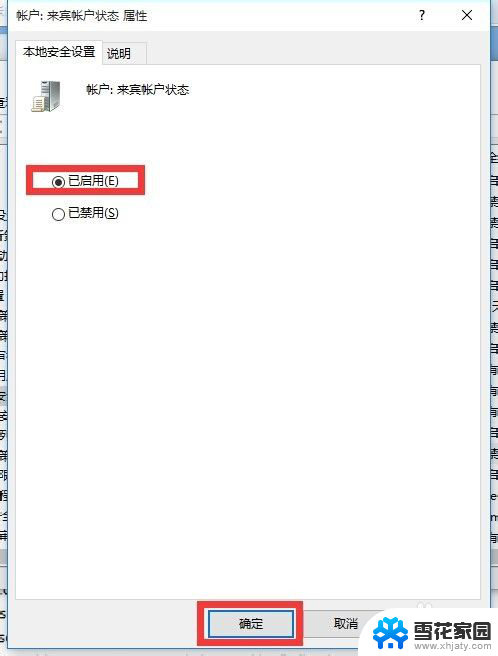
5.方法二:修改“用户”属性来开启Guest账户。
右击桌面“开始”按钮,从其右键菜单中选择“计算机管理”项进入。如图所示:
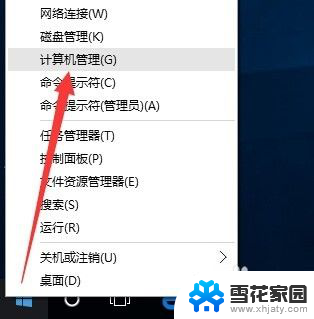
6.从打开的“计算机管理”界面中,依次展开“计算机管理”-“本地用户和组”-“用户”项。此时就可以在右侧找到“Guest”账户,右击“Guest”账户选择“属性”项。
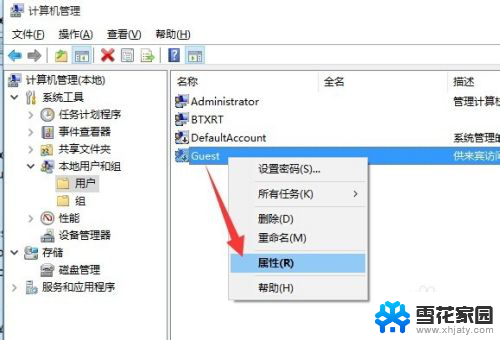
7.从打开的“Guest 属性”窗口中,取消勾选“账户已禁用”项,点击“确定”按钮即可开启Guest账户。
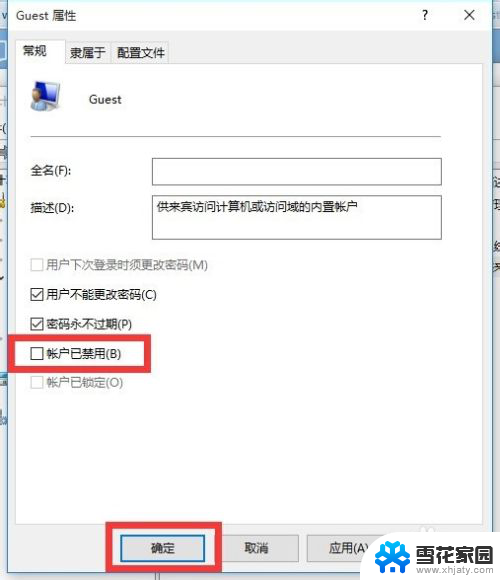
8.怎么利用Guest账户登陆系统呢?由于Win10正式版默认情况下禁止使用Guest账户登陆本地计算机,因此我们需要取消此项限制。
9.在“组策略”编辑界面中,依次展开“计算机管理”-“Windows设置”-“安全设置”-“本地策略”-“用户权限分配”项。在界面右侧找到“拒绝本地登陆”项并右击选择“属性”项。
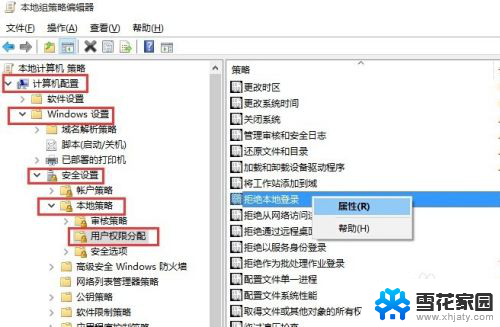
10.从打开的“拒绝本地登陆 属性”窗口后,在“拒绝本地登陆”列表中选中“Guest”账户,点击“删除”按钮,最后点击“确定”按钮完成设置。
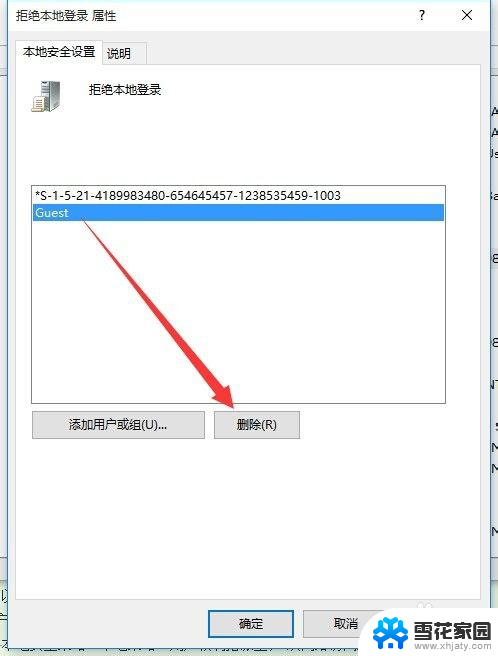
11.最后通过“注销”或“重启计算机”进入“Windows登陆界面”,在界面左下角就可以找到“Guest”账户啦,点击即可使用Guest账户进行登陆操作。
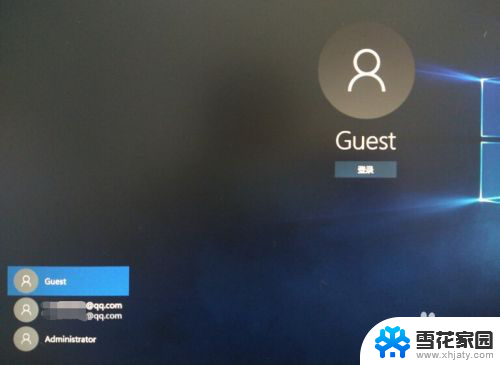
以上就是win10系统中打开来宾账户的全部内容,如果你也遇到了同样的情况,可以参照我的方法来处理,希望对大家有所帮助。