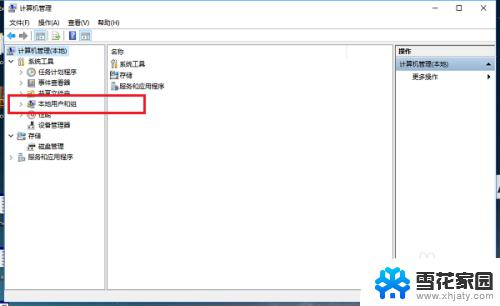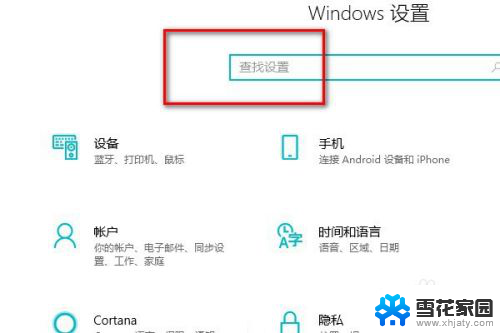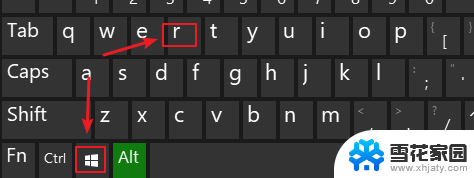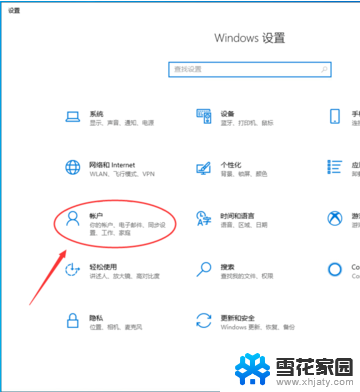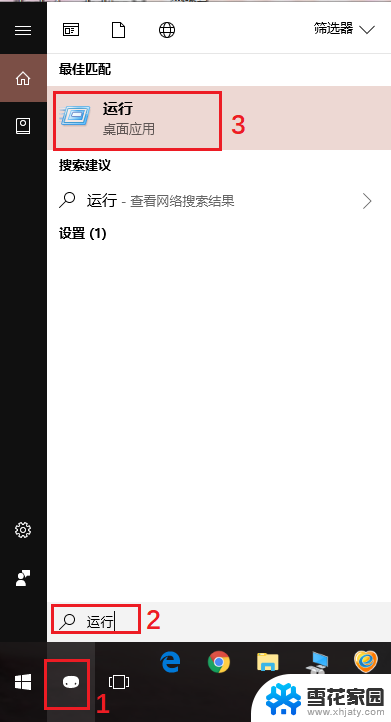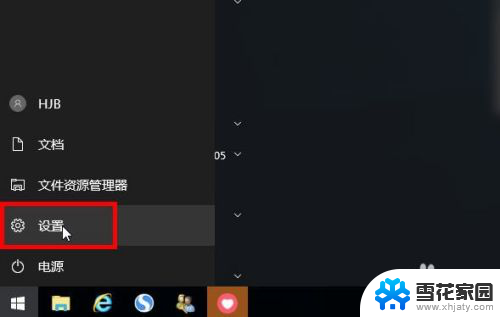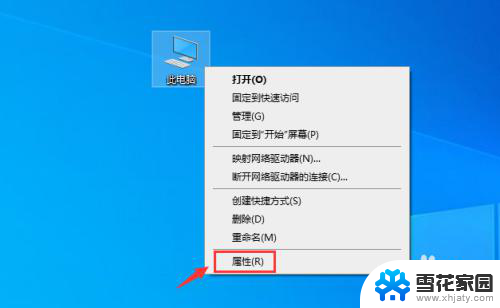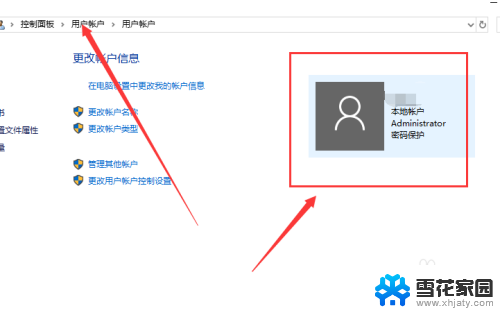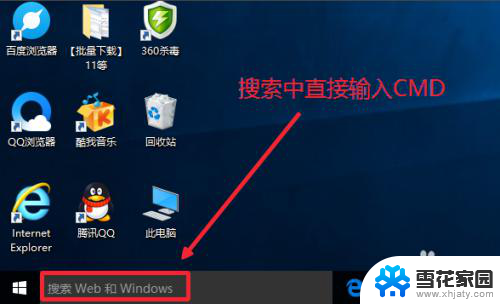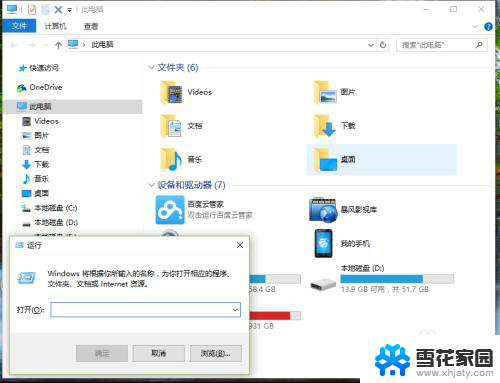windows10如何使用系统管理员账户登录 Win10禁用内置管理员账号的技巧
Windows 10操作系统拥有许多便捷的功能,其中系统管理员账户登录和禁用内置管理员账号是其中之一,通过系统管理员账户登录,用户可以拥有更多权限和控制权,从而更好地管理系统。禁用内置管理员账号也是一项重要的安全措施,可以有效防止未经授权的访问和潜在的威胁。本文将介绍如何在Windows 10中使用系统管理员账户登录和禁用内置管理员账号的技巧。

在Win10系统中,内置管理员账号是一个拥有最高权限的账号。可以进行系统配置、安装软件、更改其他用户的设置等操作。默认情况下,这个账号是禁用的,需要用户手动启用。然而,部分用户在启用该账号后,可能会觉得没有必要,希望能够禁用以提高系统安全性。
二、禁用内置管理员账号的方法方法一:
1. 打开命令提示符
以管理员身份打开命令提示符,方法如下:
- 右键点击开始菜单,选择“运行”;
- 输入“cmd”,然后点击“确定”或按Enter键。
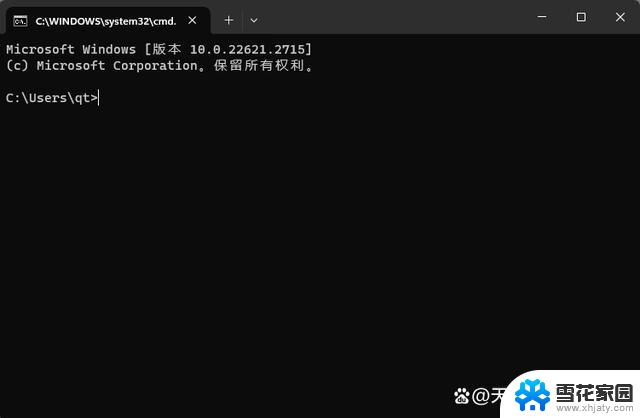
2. 执行命令
在命令提示符窗口中,输入以下命令并执行:
net user administrator /active:no
这条命令表示将管理员账号设置为非活动状态,即禁用。
3. 确认操作
执行上述命令后,管理员账号将被禁用。为了确认操作是否成功,您可以尝试通过用户名“administrator”和密码(如果设置了密码)登录系统。如果登录失败,说明内置管理员账号已成功禁用。
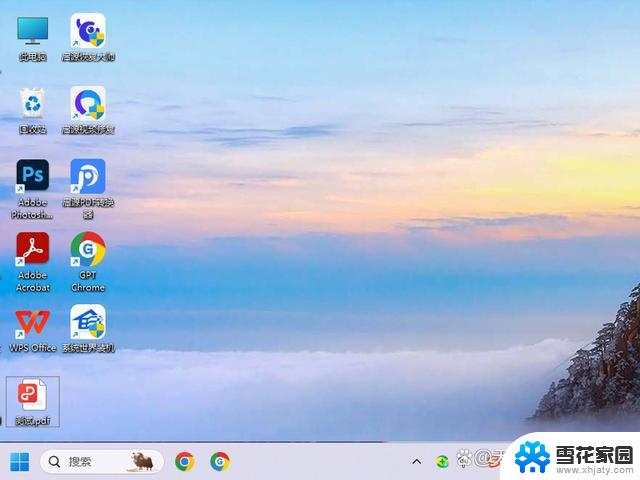
所有版本的 Windows 都包含一个内置管理员帐户,可以完全不受限制地访问 PC。默认情况下,内置Administrator是禁用和隐藏的,如果要登录,需要先启用它。现在,本文将向您展示三种在 Windows 10 中启用或禁用内置管理员帐户的简单方法。
注意:要启用或禁用内置管理员,您需要使用管理员级别帐户登录Windows 10。如果您失去了管理员权限或无法访问 Windows 10,请参阅如何在不登录的情况下启用内置管理员。
方法二:在本地安全策略中启用或禁用内置管理员帐户
此方法仅在 Windows 10 专业版和企业版中可用。启用内置管理员帐户后,当您尝试以管理员身份运行程序时,将不会出现“用户帐户控制”对话框。
步骤1:按Win + R打开“运行”对话框。键入secpol.msc并按 Enter 键打开“本地安全策略”。
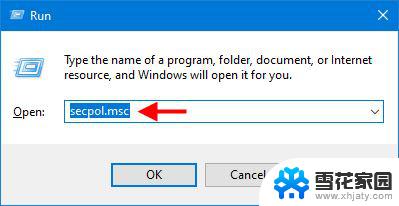
步骤 2:在左窗格中,单击本地策略>安全选项。在“安全选项”文件夹的右窗格中,双击标题为“帐户:管理员帐户状态”的策略。
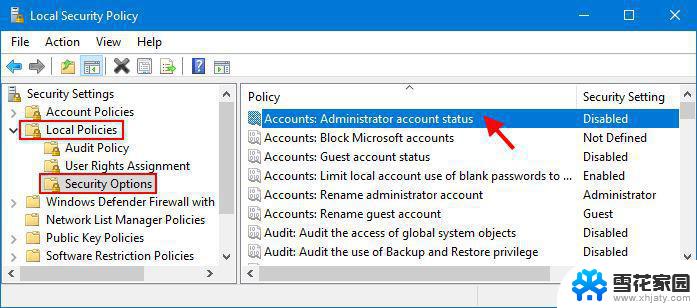
步骤 3:当策略的“属性”对话框打开时,您可以选择“启用”或“禁用”来启用或禁用内置管理员帐户。选择所需选项后,单击“应用”以使更改生效。
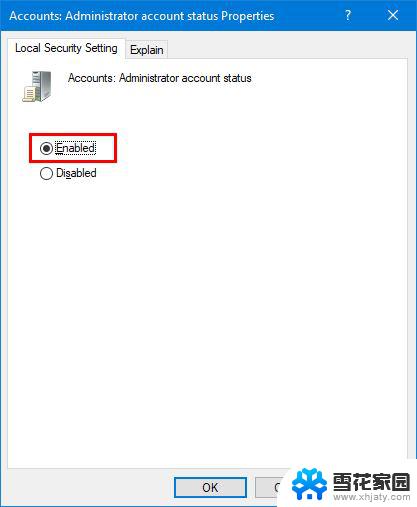
方法三:在本地用户和组中启用或禁用内置管理员帐户
此选项也仅在 Windows 10 专业版和企业版中可用。
步骤 1:使用Win + R打开“运行”对话框,输入lusrmgr.msc并按 Enter 键打开“本地用户和组”。
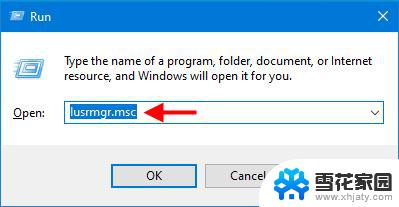
步骤2:选择左侧窗格中的“用户”文件夹,您将在中间窗格中看到计算机上存在的所有用户帐户,包括内置管理员帐户。双击内置管理员帐户,默认名称为Administrator。
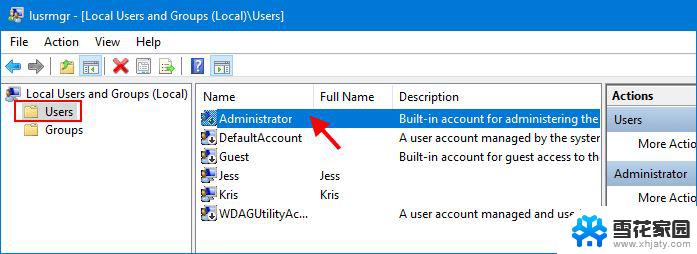
步骤 3:打开内置管理员属性对话框。要启用内置管理员帐户,只需取消选中“帐户已禁用”选项并单击“应用”即可。
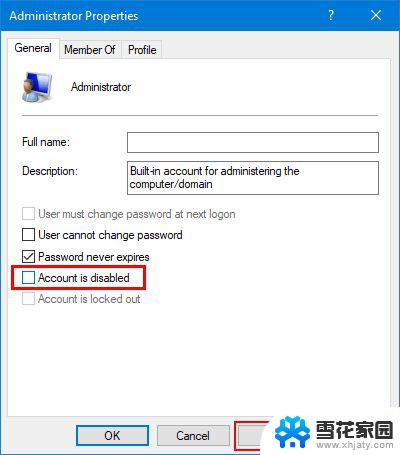
方法四:使用命令提示符启用或禁用内置管理员帐户
步骤 1:在“开始”按钮旁边的搜索框中键入cmd。当命令提示符快捷方式出现在搜索结果列表中时,右键单击它并选择以管理员身份运行。这将打开一个提升的命令提示符。
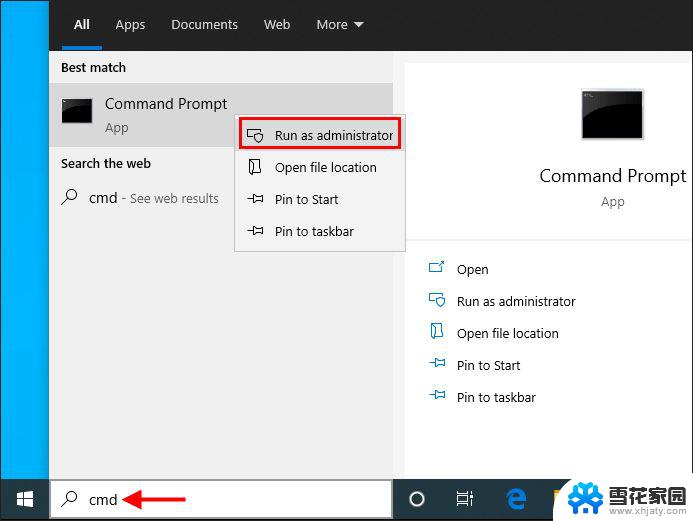
步骤 2:要启用内置管理员帐户,请键入net user Administrator /active:yes并按 Enter。要禁用内置管理员帐户,请键入net user Administrator /active:no并按 Enter 键。更改将立即生效,无需重新启动计算机。
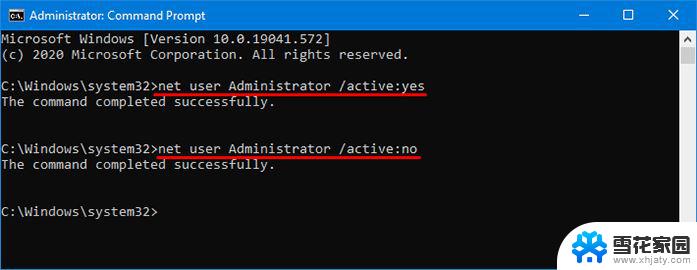
最后的话:
内置的Administrator帐户可以自由控制整个Windows系统,这使其成为一个安全漏洞。因此,一般情况下,除非确实需要,否则不建议启用内置管理员帐户。一旦启用内置管理员,不建议对其进行共享、重命名或设置密码。
三、注意事项1. 在执行禁用操作前,请确保您有其他有效的管理员账号可以使用,以便在需要时进行系统管理。
2. 如果您在未来需要启用内置管理员账号,可以重复上述步骤。将“/active:no”改为“/active:yes”即可。
3. 禁用内置管理员账号可能会影响系统的某些功能,例如使用第三方系统工具或软件时可能需要管理员权限。因此,在禁用之前,请确保您了解可能带来的影响。
win11/win10无法关闭防火墙提醒需要管理员权限进行管理怎么解决?
怎么关闭管理员权限? Win10使用组策略编辑器关闭管理员权限的技巧
以上就是windows10如何使用系统管理员账户登录的全部内容,有出现这种现象的小伙伴不妨根据小编的方法来解决吧,希望能够对大家有所帮助。