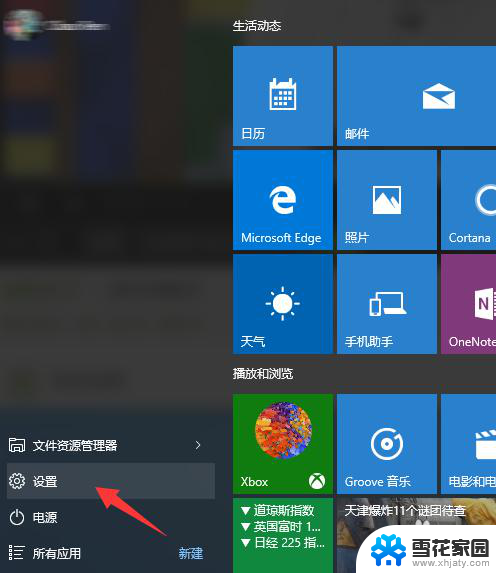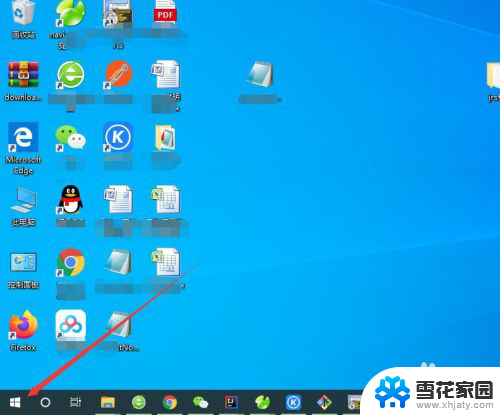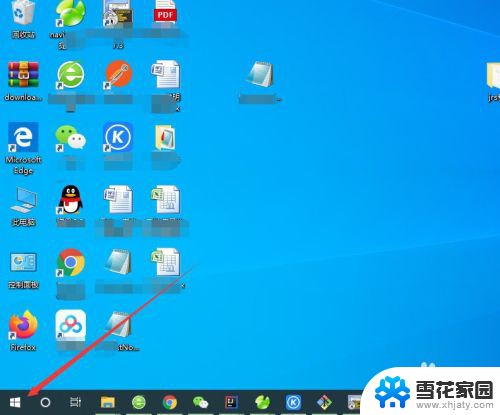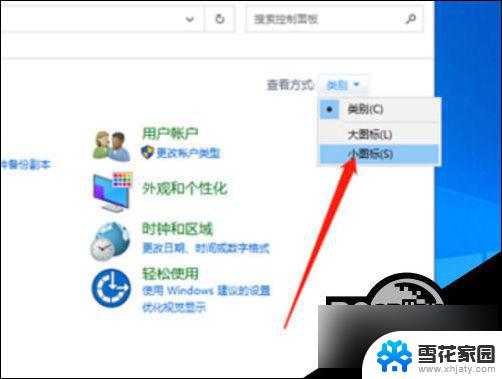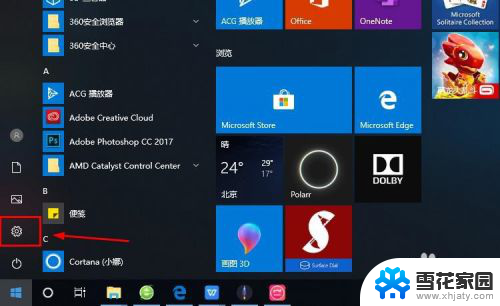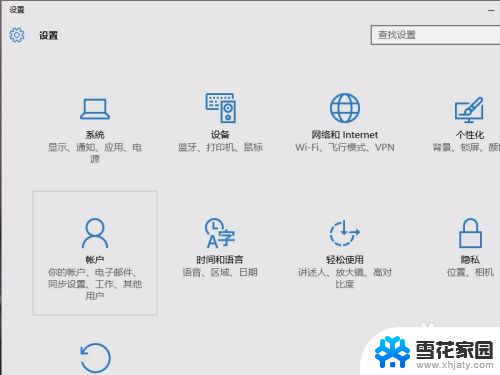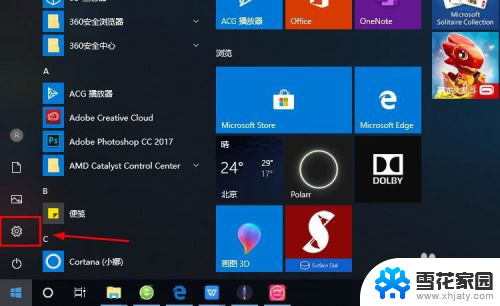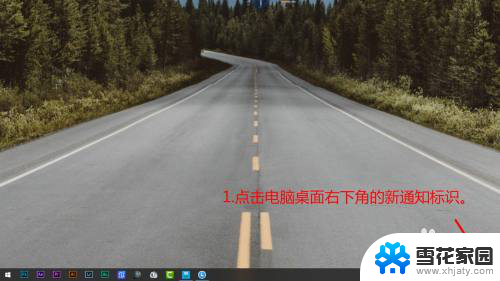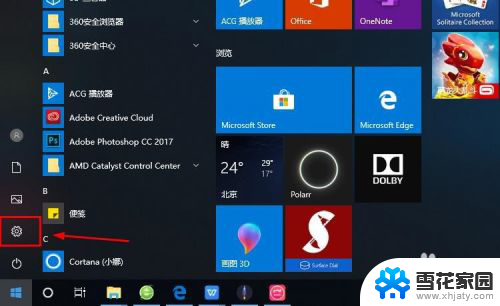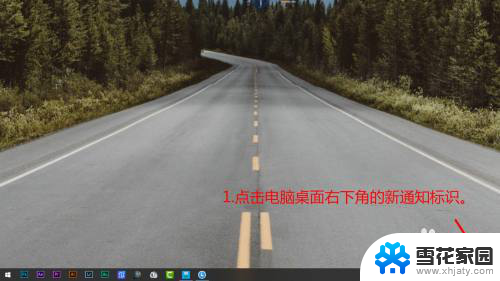电脑microsoft账户怎么退出登录 Win10微软账户退出方法
在如今信息科技高度发达的时代,电脑已经成为我们日常生活中不可或缺的工具之一,而在使用电脑过程中,我们常常会登录微软账户来获得更多的个性化设置和云服务。有时候我们也会遇到需要退出登录的情况,例如更换账户或者保护个人隐私等。针对Windows 10操作系统,我们应该如何快速、方便地退出Microsoft账户呢?接下来我们将一起探讨Win10微软账户退出的方法。
具体方法:
1.鼠标左键点击左下角的“开始按钮”,打开“开始菜单”,再点击“设置”
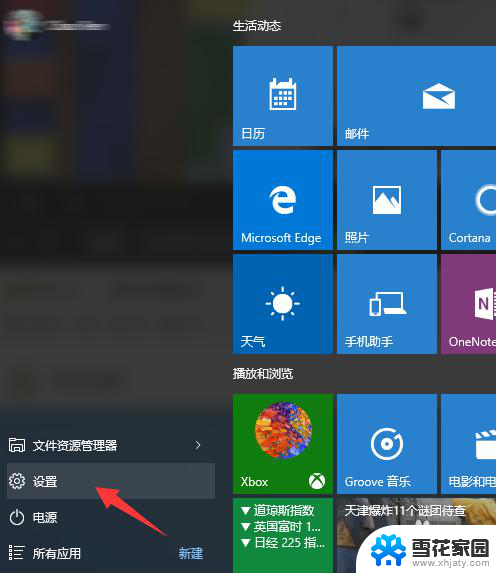
2.在设置页面中,点击“账户(你的账户,同步设置,工作,家庭)”,进入账户设置
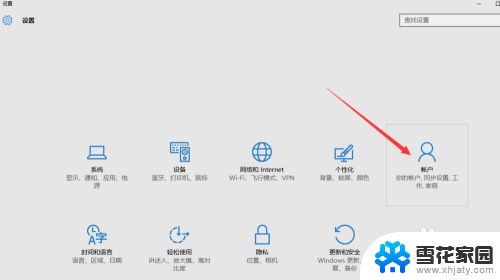
3.然后再点击“改用本地账户登录”,如果没有“改用本地账户登录”的选项。请看我的另外一篇经验《Win10没有改用本地账户登录怎么办》
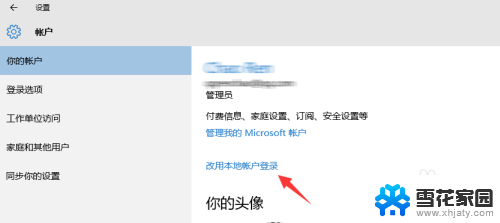
4.在这里要输入的微软账户的密码,做一次确认
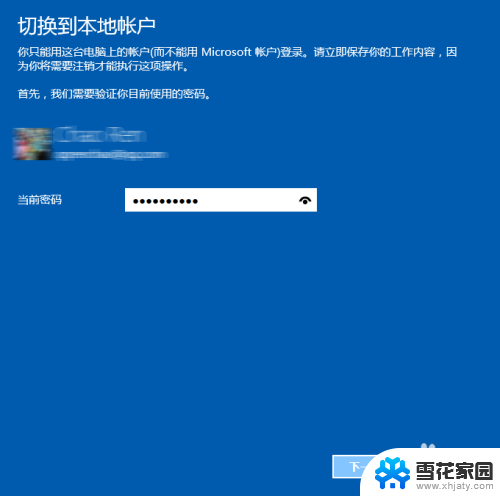
5.然后就能设置你的Win10的本地账户名称,如果你原来就有本地账户的话,就会默认显示为你原来的本地账户名称。你可以设置一个密码,也可以不填密码。如果设置密码就和使用微软账户一样了,每次开机都要输入密码。自己的电脑在家里的话可以不用设置密码,这样每次开机的时候就不会输入密码了
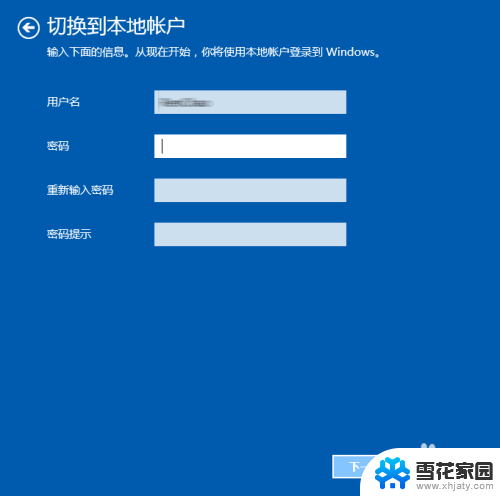
6.然后点击“注销并完成”,注销之后。点击“登陆”就可以进入Win10的桌面了,下次开机的时候就可以自动登陆了(如果你没有设置密码的话)。用微软账户唯一的麻烦就是要输入密码,如果你本地账户也有密码,那不如就用微软账户
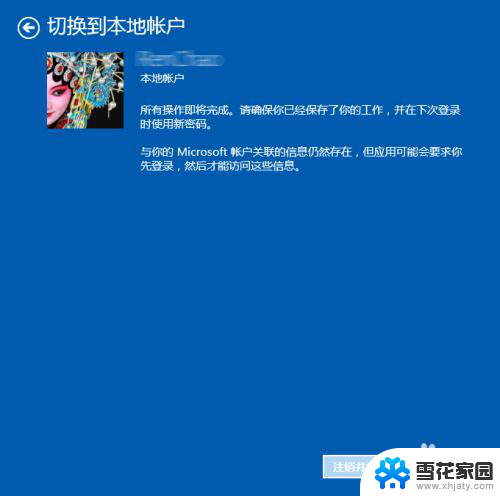
以上就是如何退出登录microsoft账户的全部内容,如果您遇到相同问题,可以参考本文中介绍的步骤进行修复,希望对您有所帮助。