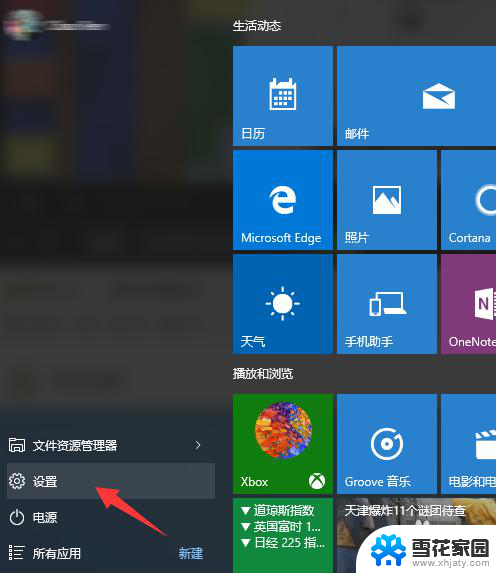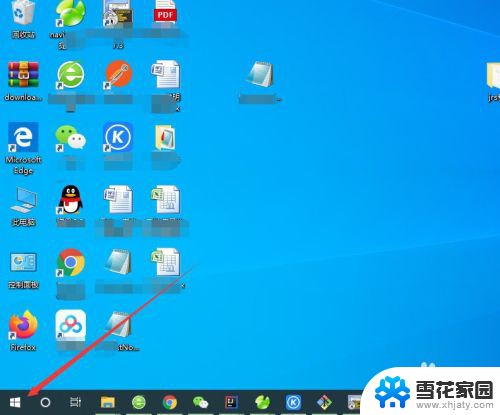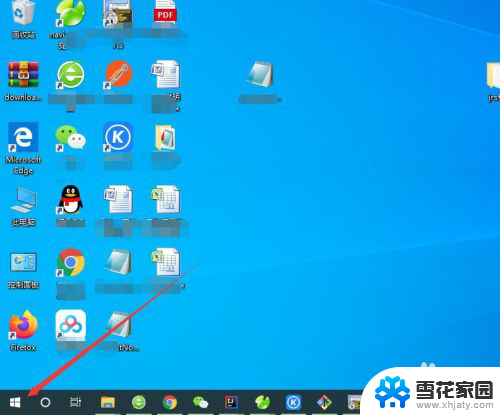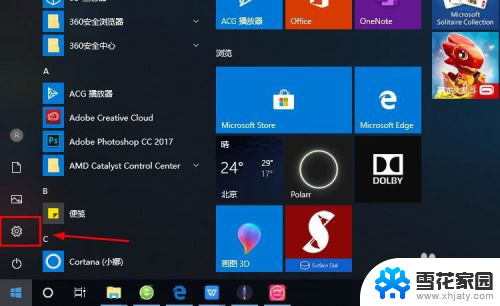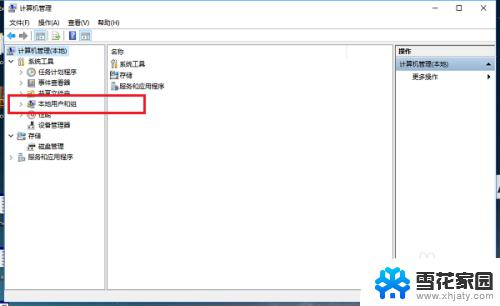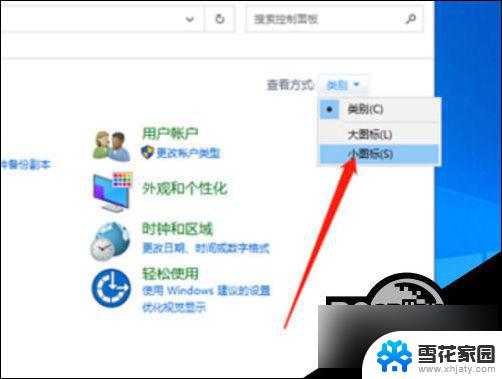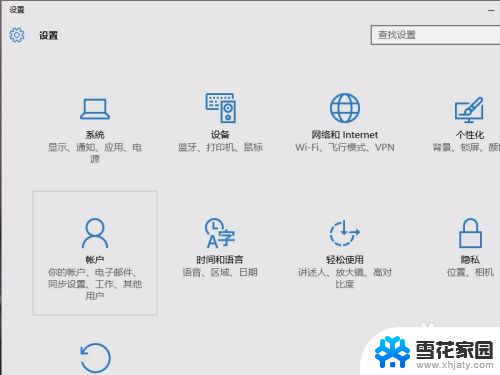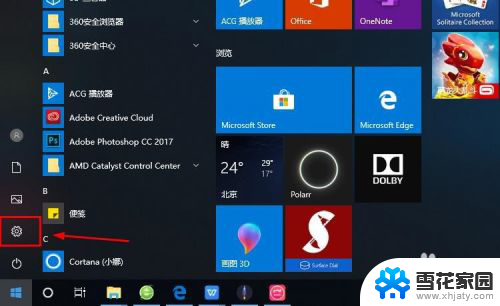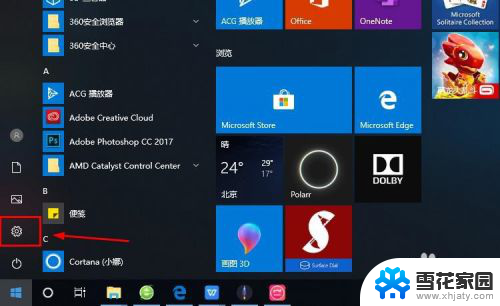windows退出账户 Win10微软账户如何退出登录
在使用Windows 10操作系统时,许多用户可能会遇到退出账户的需求,特别是对于使用微软账户登录的用户来说,退出登录可能会有一些不太熟悉的步骤。了解如何正确退出微软账户登录是非常重要的,无论是为了保护个人隐私还是为了方便其他用户使用同一台设备。本文将向您介绍Win10操作系统中如何退出微软账户登录,让您轻松掌握这一操作技巧。
具体步骤:
1.鼠标左键点击左下角的“开始按钮”,打开“开始菜单”,再点击“设置”
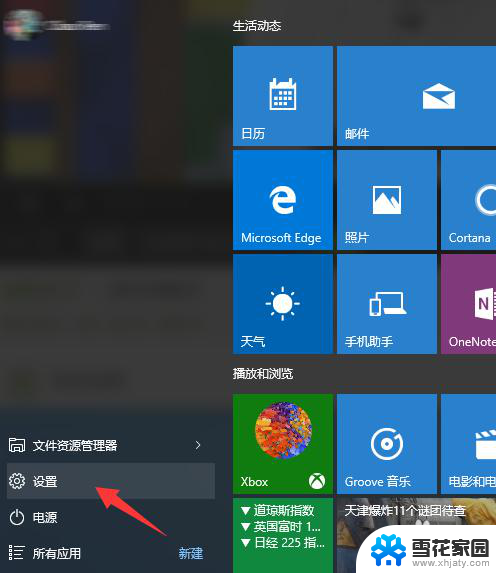
2.在设置页面中,点击“账户(你的账户,同步设置,工作,家庭)”,进入账户设置
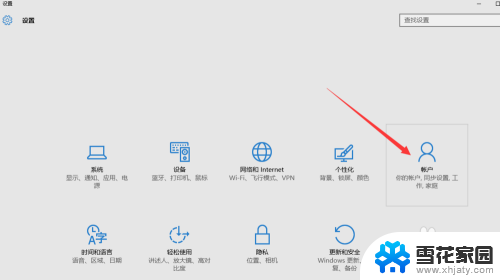
3.然后再点击“改用本地账户登录”,如果没有“改用本地账户登录”的选项。请看我的另外一篇经验《Win10没有改用本地账户登录怎么办》
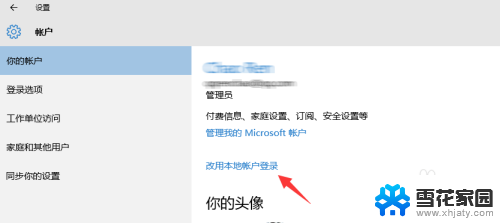
4.在这里要输入的微软账户的密码,做一次确认
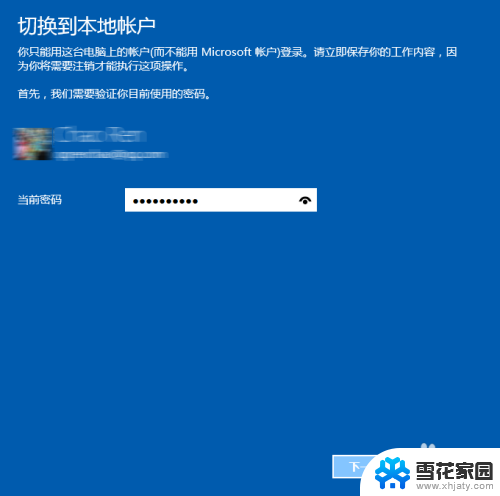
5.然后就能设置你的Win10的本地账户名称,如果你原来就有本地账户的话,就会默认显示为你原来的本地账户名称。你可以设置一个密码,也可以不填密码。如果设置密码就和使用微软账户一样了,每次开机都要输入密码。自己的电脑在家里的话可以不用设置密码,这样每次开机的时候就不会输入密码了
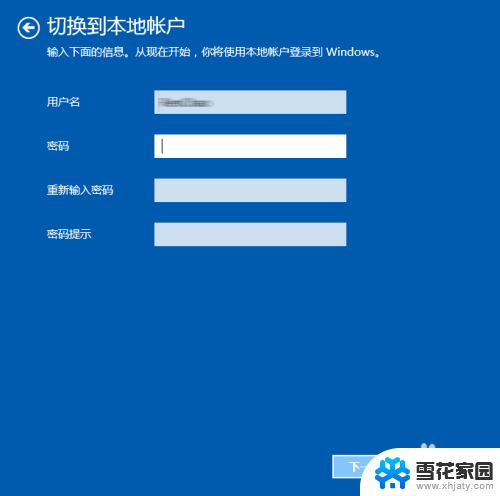
6.然后点击“注销并完成”,注销之后。点击“登陆”就可以进入Win10的桌面了,下次开机的时候就可以自动登陆了(如果你没有设置密码的话)。用微软账户唯一的麻烦就是要输入密码,如果你本地账户也有密码,那不如就用微软账户
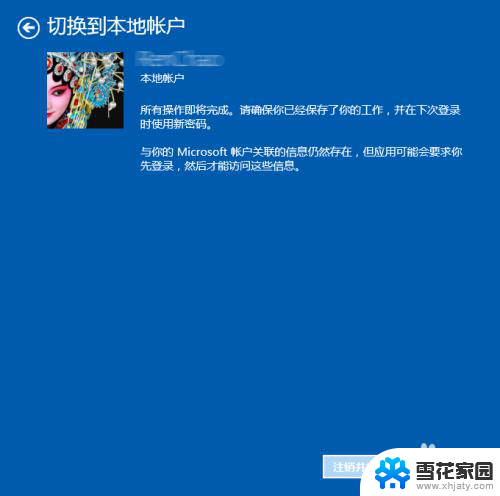
以上就是退出Windows账户的所有内容,如果有任何不清楚的地方,用户可以参考以上小编的步骤进行操作,希望对大家有所帮助。