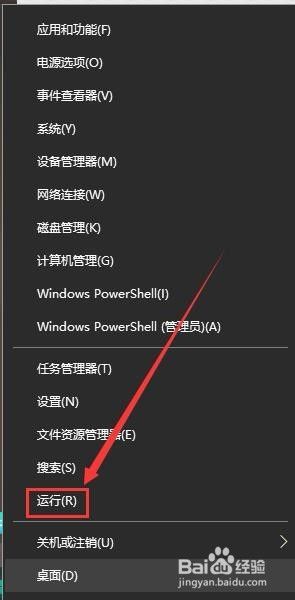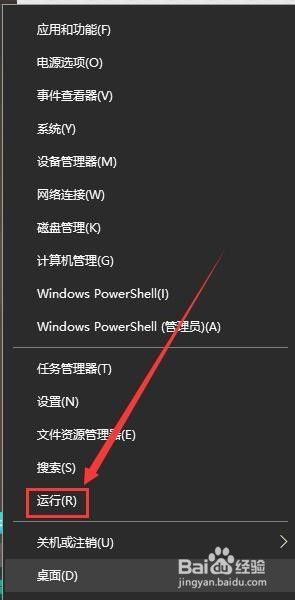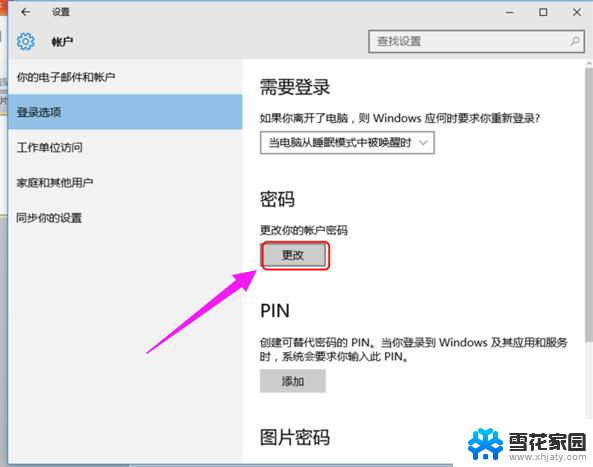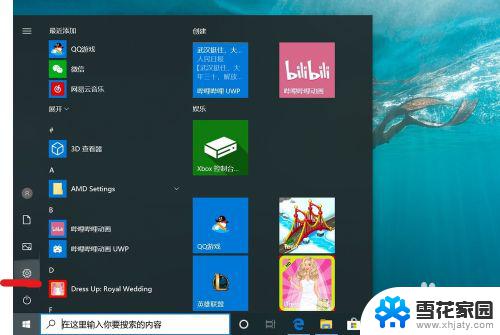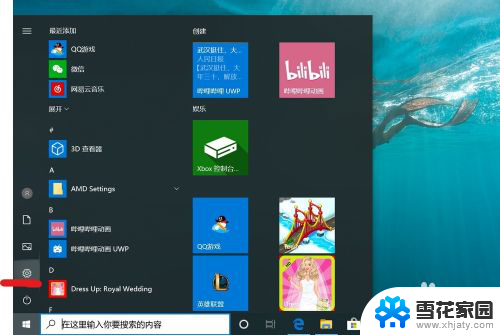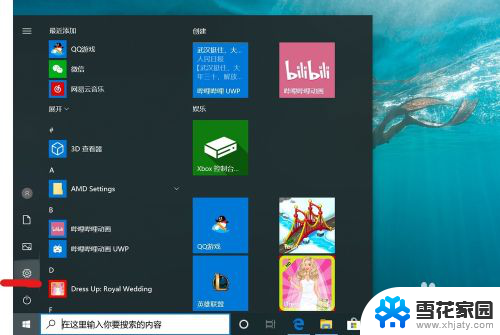怎么取消微软账户的开机密码 Win10 取消microsoft账户登陆的开机密码步骤
更新时间:2024-03-30 08:49:59作者:yang
在使用Windows 10操作系统时,很多用户可能会设置开机密码来保护账户安全,但有时候我们可能会忘记密码或者觉得繁琐不方便,想要取消微软账户的开机密码。取消微软账户登陆的开机密码步骤其实并不复杂,只需要按照以下几个简单的步骤进行操作即可。接下来我们就来详细介绍一下取消微软账户开机密码的具体步骤。
具体方法:
1.首先,右键点击“开始”按钮,选择“运行”,弹出“运行”对话框
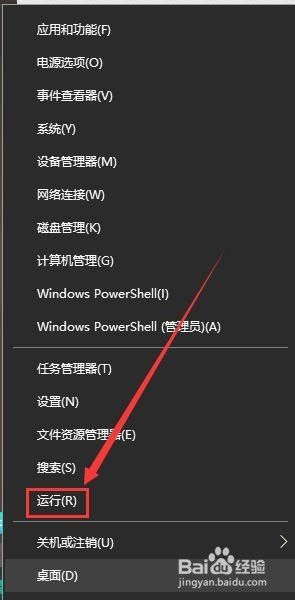
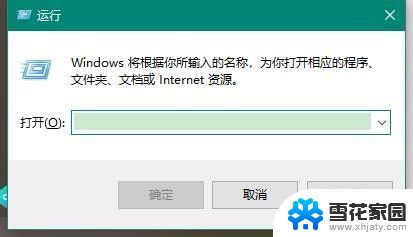
2.其次,在“运行”对话框中输入“control userpasswords2”
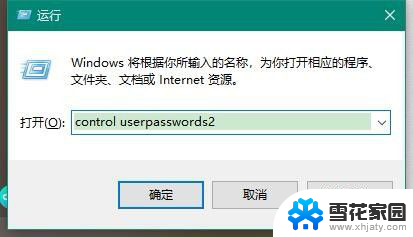
3.之后,点击确定。弹出“用户帐户”对话框,在这个界面来取消开机的microsoft账户密码
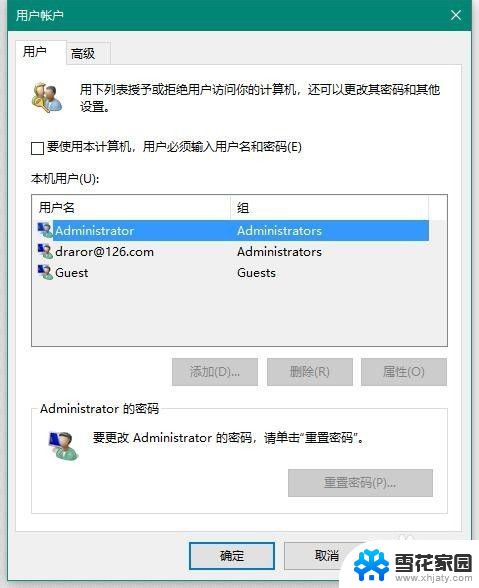
4.再之后,取消勾选“要使用本计算机,用户必须输入用户名和密码”
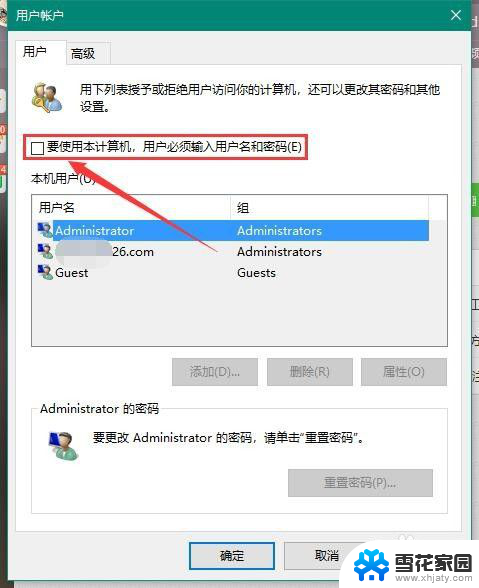
5.最后,在弹出的“自动登录”对话框中输入当前已经登录的microsoft账户和密码。点击确定即可取消microsoft开机密码
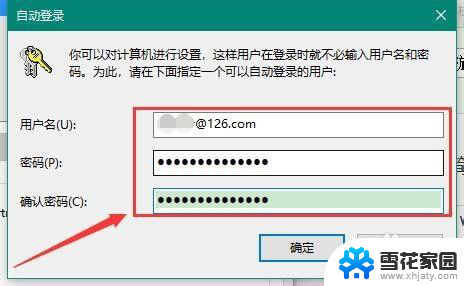
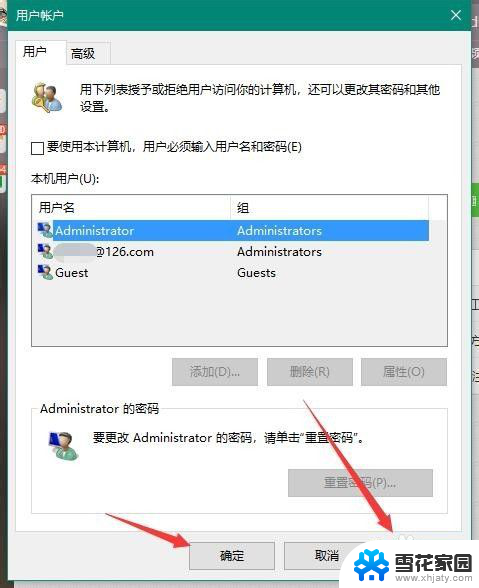
以上是如何取消微软账户的开机密码的全部内容,如果你遇到了相同的问题,可以参考本文中介绍的步骤进行修复,希望对大家有所帮助。