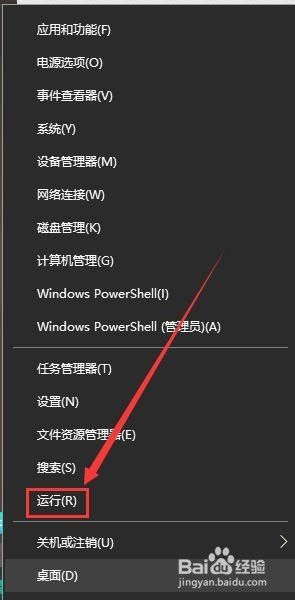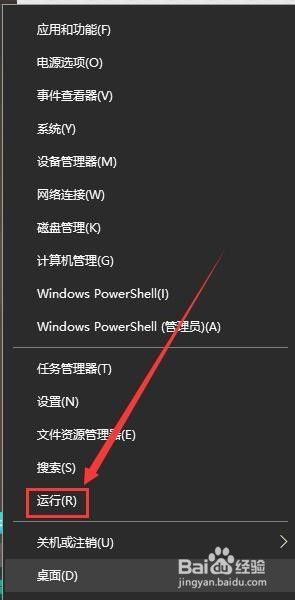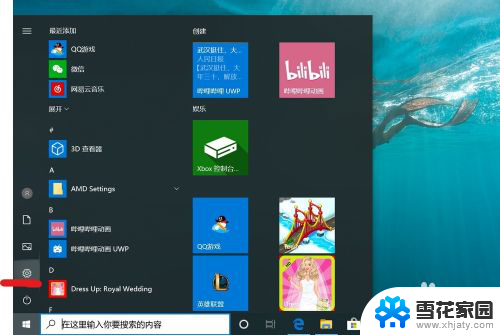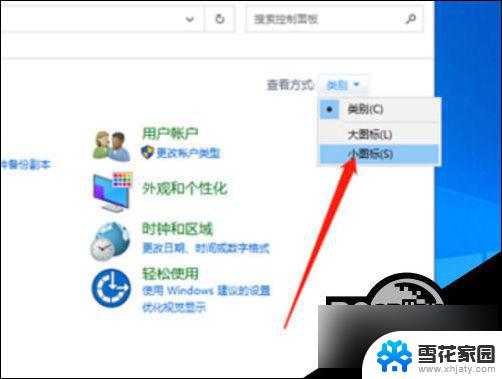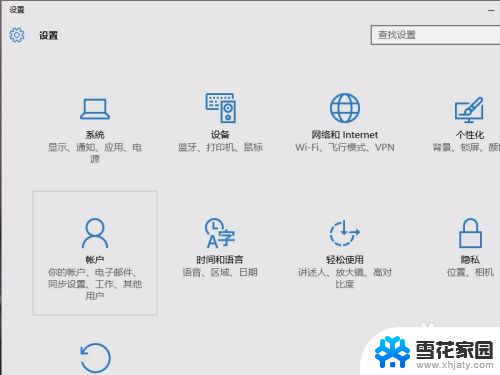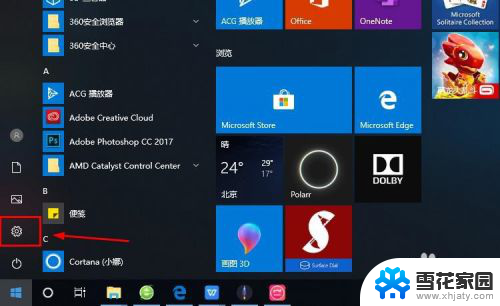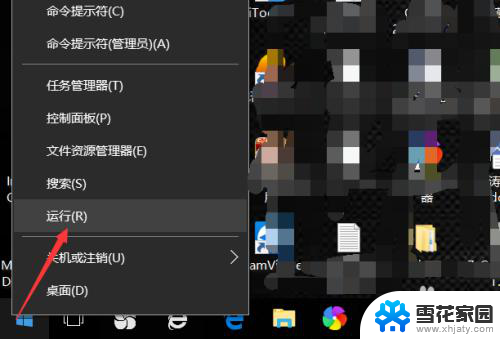microsoft账户密码怎么取消 Win10以Microsoft账户登录时如何取消开机密码
更新时间:2024-02-13 17:48:41作者:xiaoliu
随着科技的不断发展和普及,微软公司的Windows操作系统也逐渐成为人们生活中不可或缺的一部分,在最新的Windows 10系统中,用户可以选择使用Microsoft账户登录,以享受更多的便捷和个性化服务。有时候我们可能会遇到一些情况,希望取消开机密码来简化登录过程。针对这个问题,我们应该如何操作呢?接下来我们将为大家详细介绍如何取消Win10中使用Microsoft账户登录时的开机密码。
操作方法:
1.首先,右键点击“开始”按钮,选择“运行”,弹出“运行”对话框
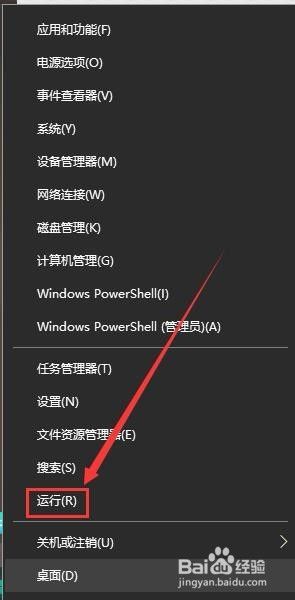
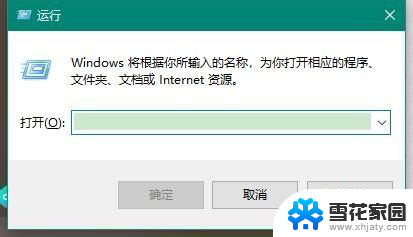
2.其次,在“运行”对话框中输入“control userpasswords2”
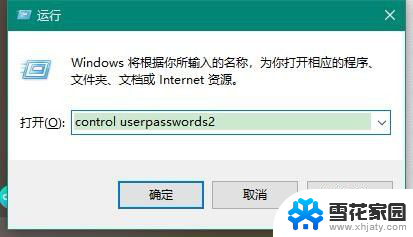
3.之后,点击确定。弹出“用户帐户”对话框,在这个界面来取消开机的microsoft账户密码
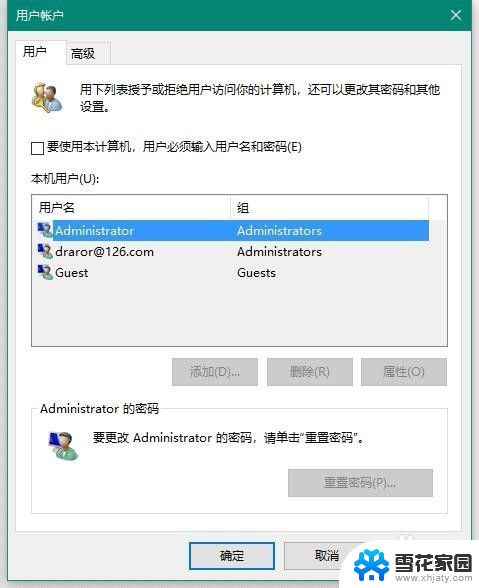
4.再之后,取消勾选“要使用本计算机,用户必须输入用户名和密码”
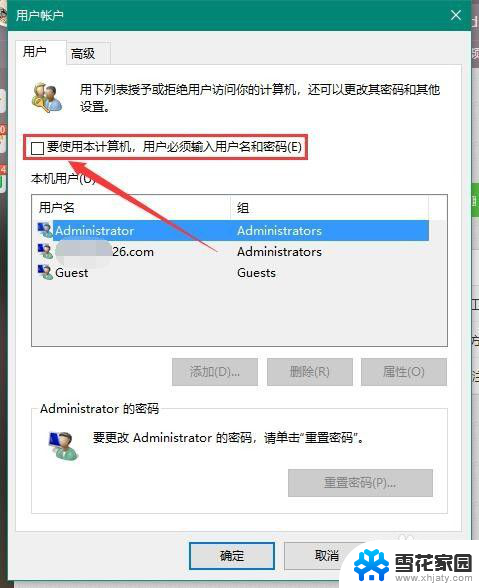
5.最后,在弹出的“自动登录”对话框中输入当前已经登录的microsoft账户和密码。点击确定即可取消microsoft开机密码
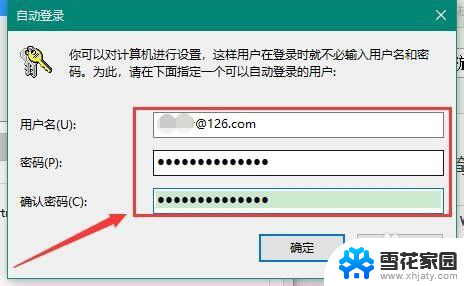
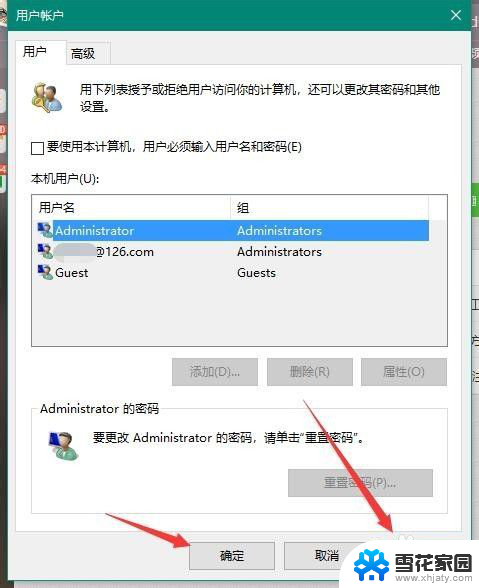
以上是如何取消Microsoft账户密码的全部内容,如果遇到这种情况,你可以根据以上步骤解决,非常简单快速。