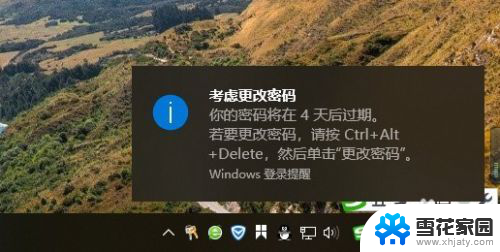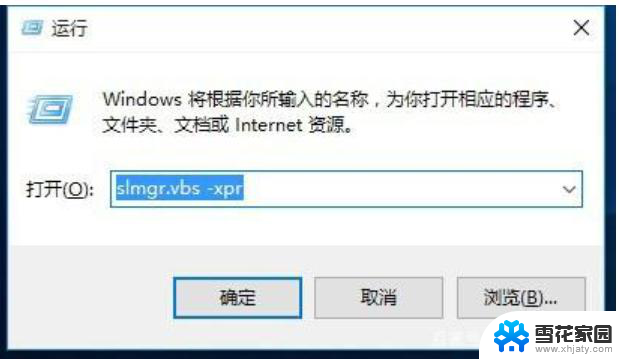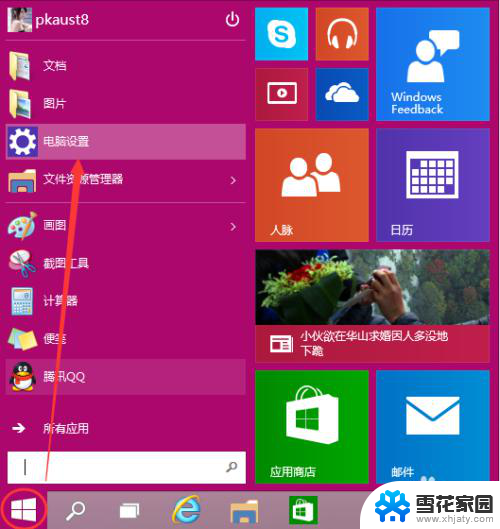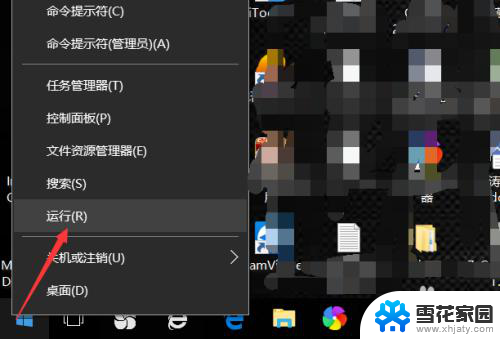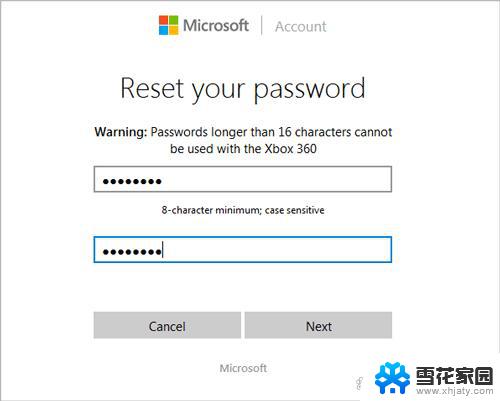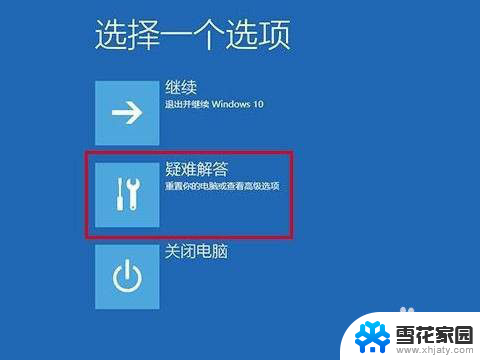win10你的密码已过期,必须更改 Win10登录密码已过期怎么办
随着科技的不断发展,Win10操作系统已经成为我们日常生活中不可或缺的一部分,当我们接到系统提示你的密码已过期,必须更改时,可能会感到困惑和烦恼。Win10登录密码的过期对于我们的账户安全至关重要,因此我们必须及时采取措施来更改密码。当Win10登录密码已过期时,我们应该如何应对呢?在本文中我们将探讨解决这一问题的方法和步骤,以确保我们的Win10账户安全。
我认为,如果遇到此问题。应该先进入【安全模式】然后再进入 本地用户和组 窗口设置来解决问题。下面介绍Windows 10系统登录提示你的密码已过期必须更改解决方法。
Windows 10系统登录时出现提示:你的密码已过期,必须更改。
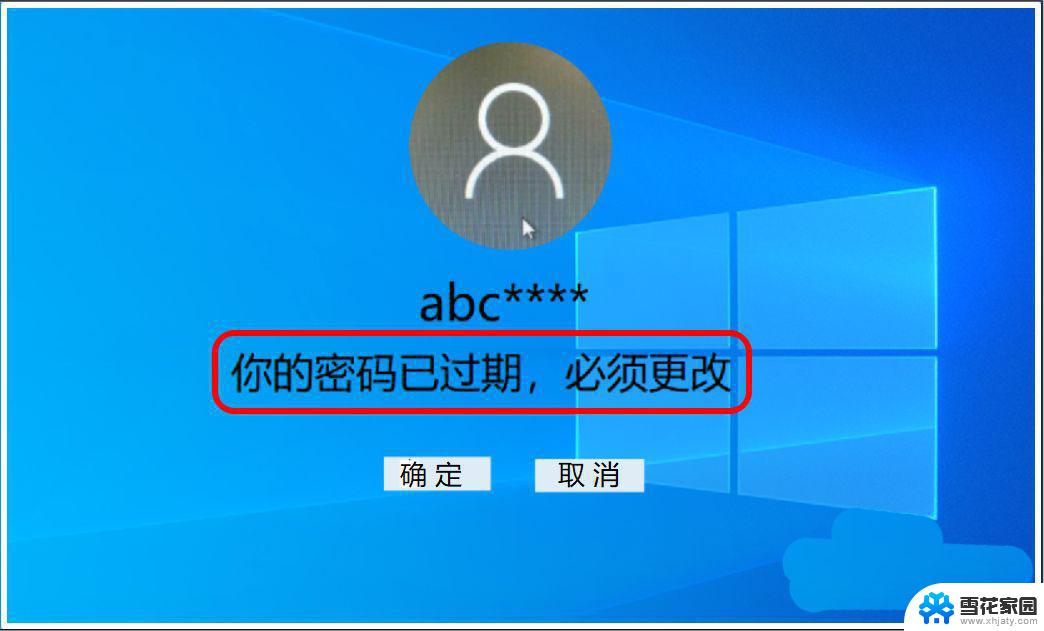
Windows 10系统登录提示你的密码已过期必须更改解决方法
第一步:进入Windows 10系统安全模式。
电脑不能进入系统桌面时进入安全模式的方法有两种,一是从【更改默认值或选择其他选项】进入安全模式;二是强制开-关机进入安全模式(不推荐使用此方法,对电脑硬件有损害)。
方法一:从【更改默认值或选择其他选项】进入安全模式如果电脑安装了两个系统,则开机时会出现一个【选择操作系统】界面。在这个界面下,我们点击:更改默认值或选择其他选项;
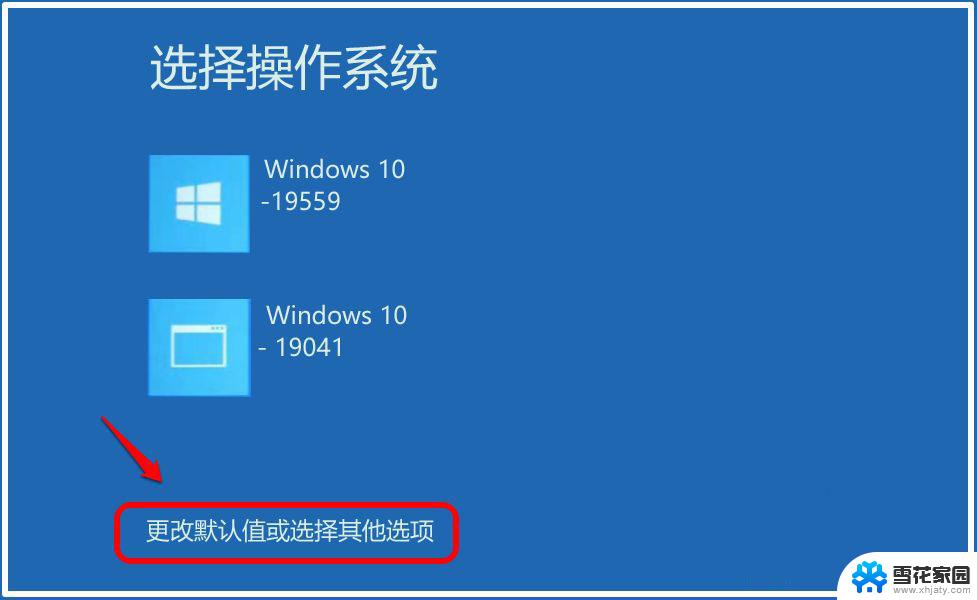
打开【选择一个选项】窗口,点击:疑难解答;
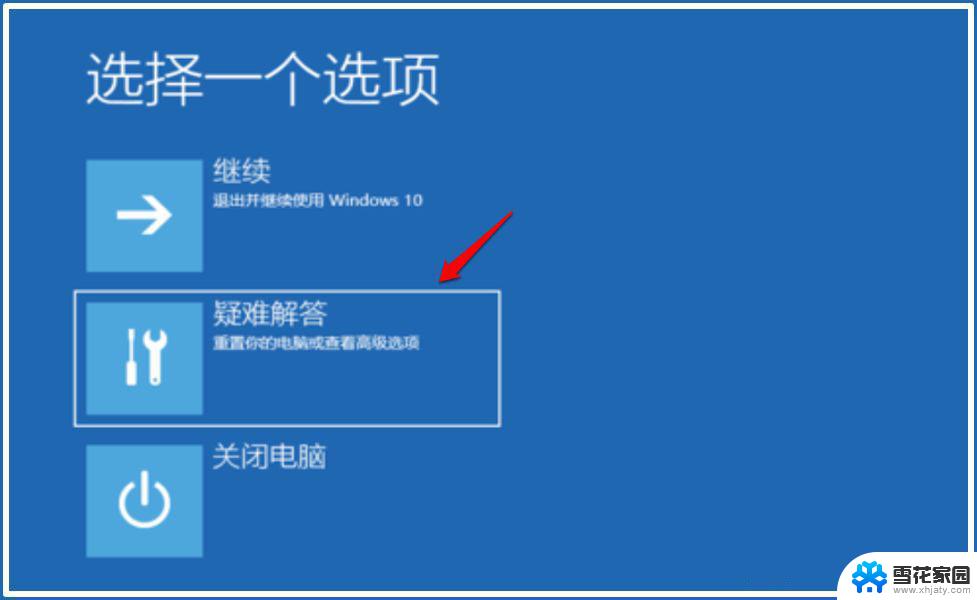
在【疑难解答】窗口中,点击:高级选项;
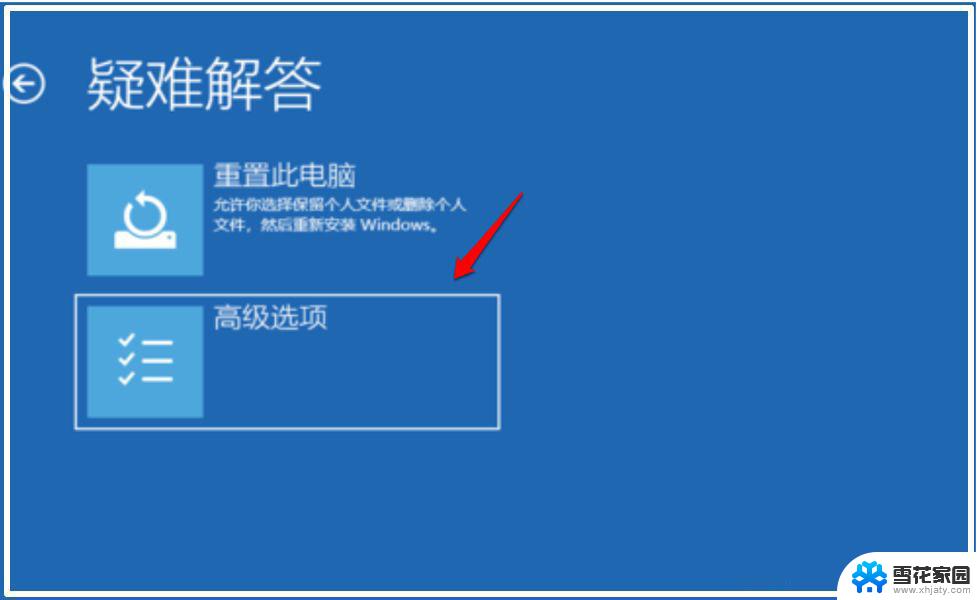
在【高级选项】窗口中,我们点击:启动设置;
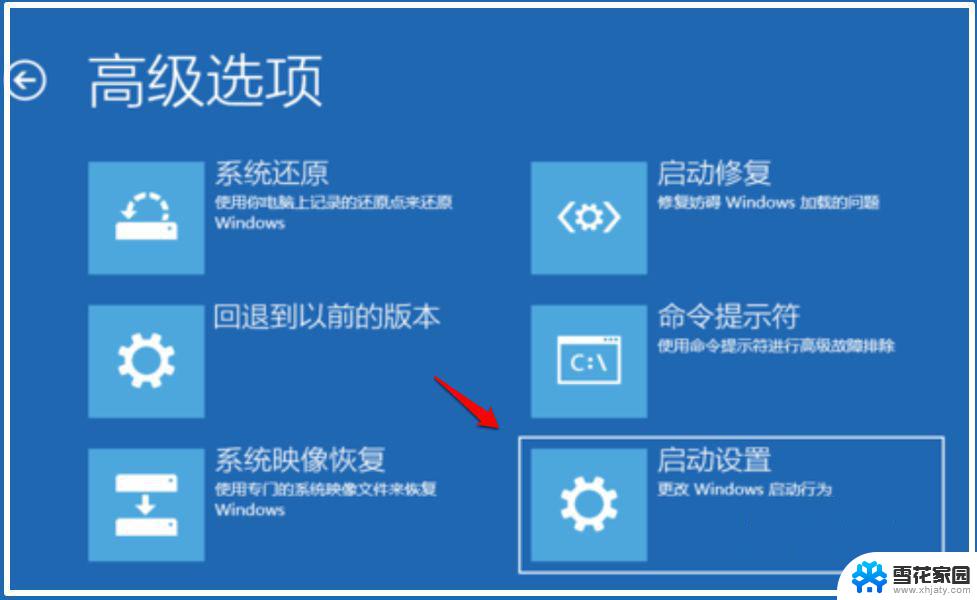
在【启动设置】窗口中,再点击:重启;
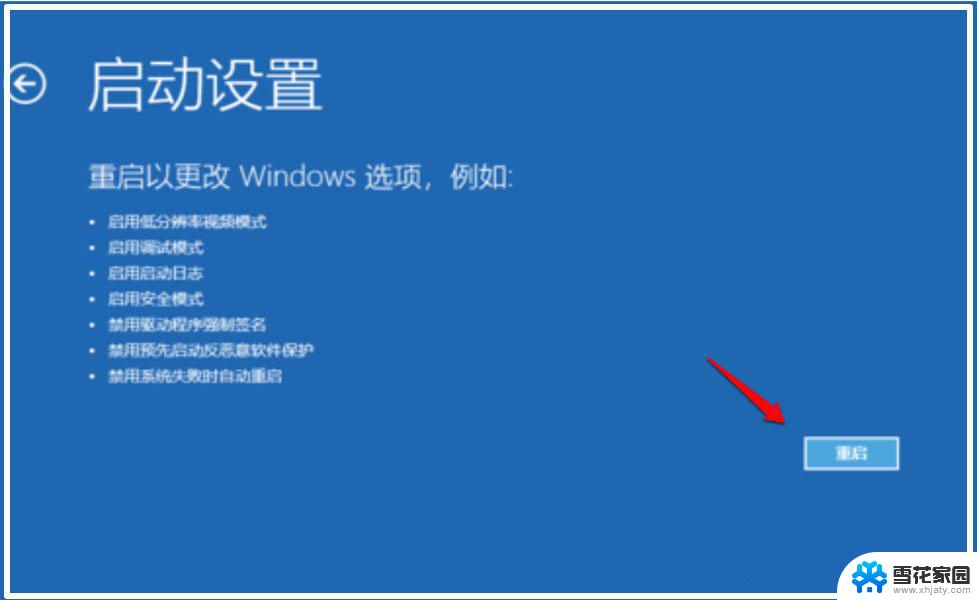
打开【启动设置】窗口,可以看到进入系统安全模式有三种方式:
1)启用安全模式
2)启用带网络连接的安全模式
3)启用带命令提示符的安全模式
建议使用 5)启用带网络连接的安全模式,按下键盘上的【5】或【F5】;
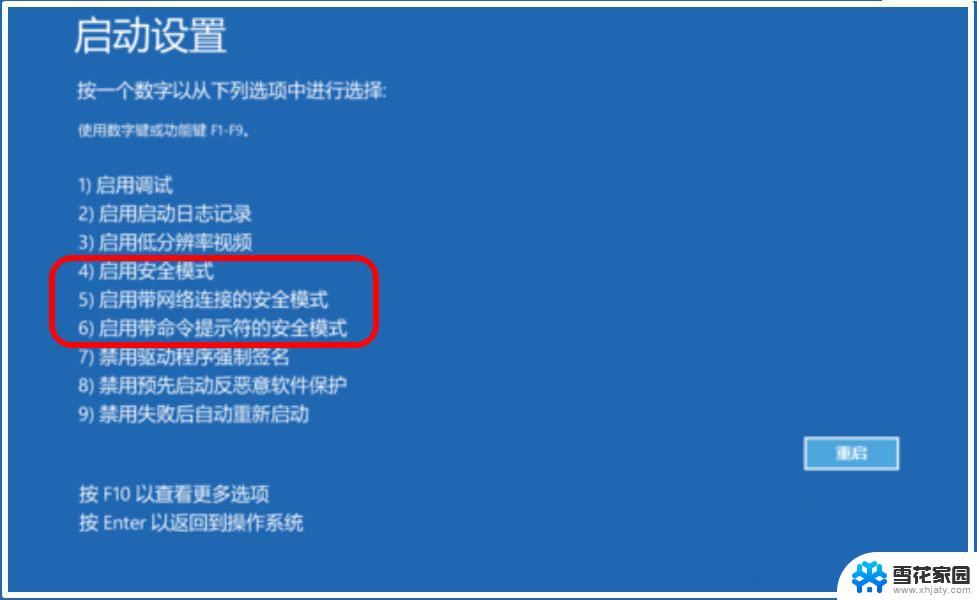
电脑重启即进入带网络连接的安全模式,我们打开【运行】对话框,输入:lusrmgr.msc 命令,点击确定或按下键盘上的回车键;
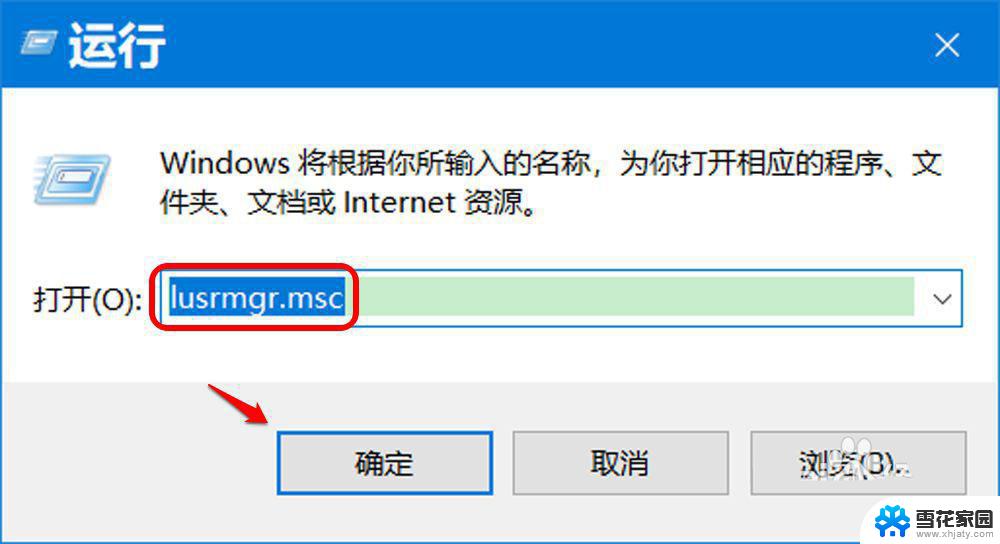
在本地用户和组窗口中,点击:【用户】 -【abc****】-【属性】;
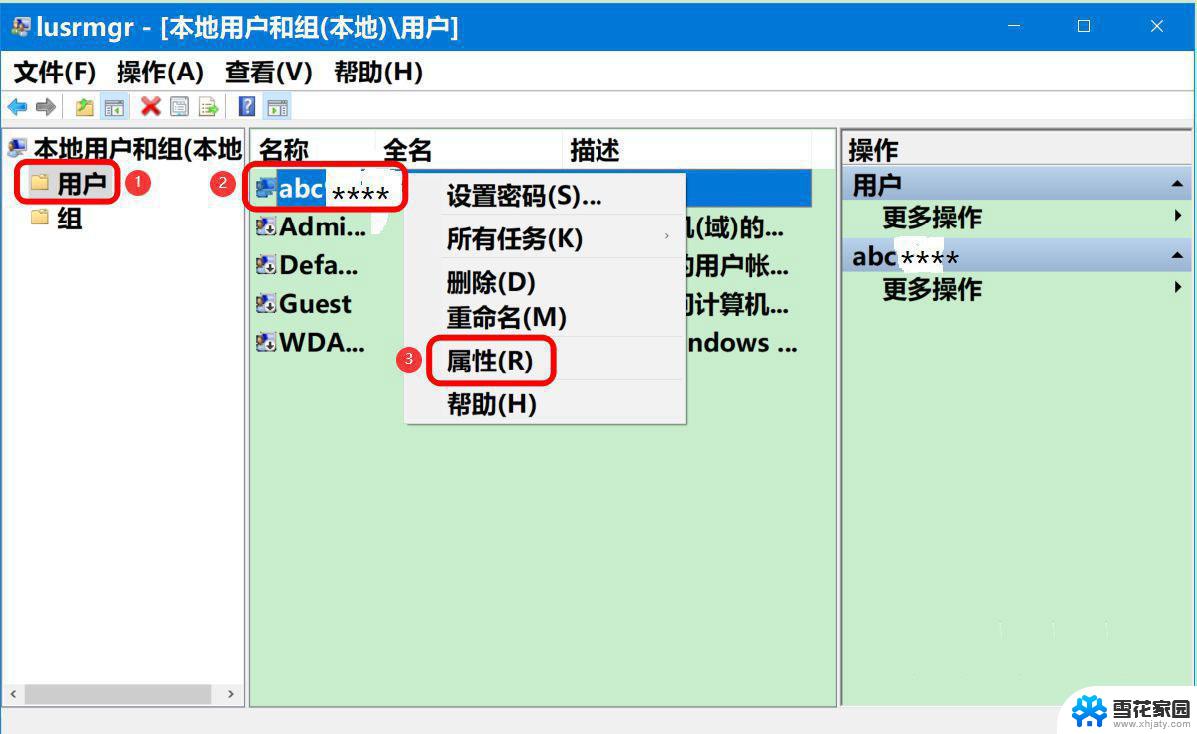
在 abc**** 属性窗口中,可以看到没有复选 密码永不过期(P);
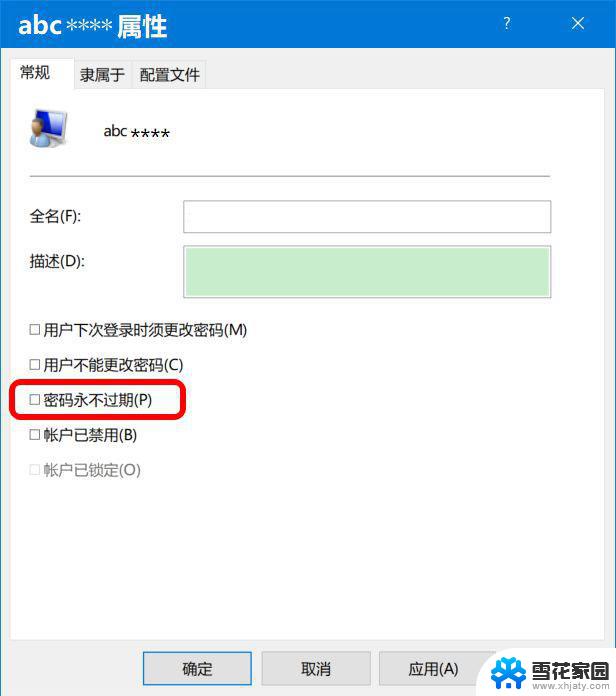
点击密码永不过期(P)复选框打勾,再点击:应用 - 确定;
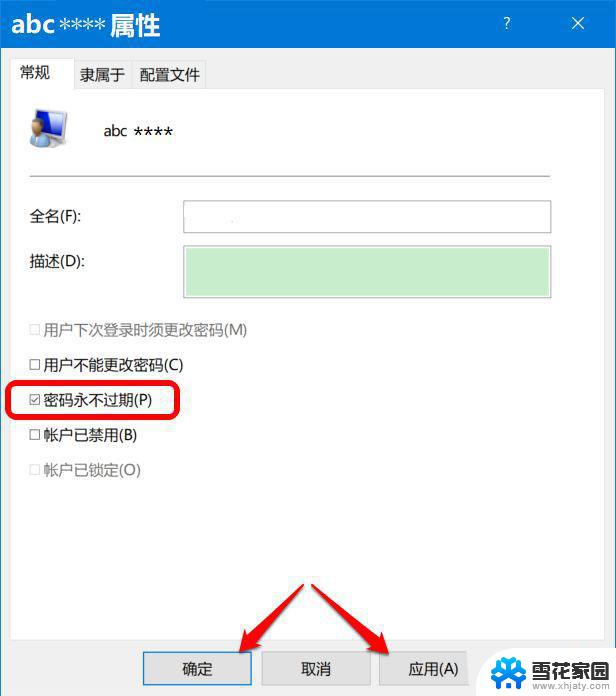
重启计算机,应该不会再出现提示:你的密码已过期,必须更改。
Win10图片密码怎么设置? Win10创建图片密码的技巧
Win10怎么设置硬盘密码? Win10 20H2磁盘设置密码的技巧
以上就是Windows 10密码已过期,必须更改的全部内容,碰到同样情况的朋友们赶紧参照小编的方法来处理吧,希望能够对大家有所帮助。