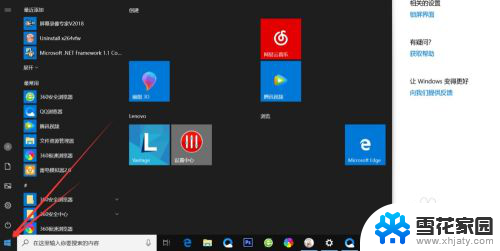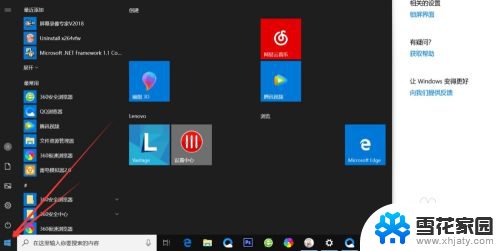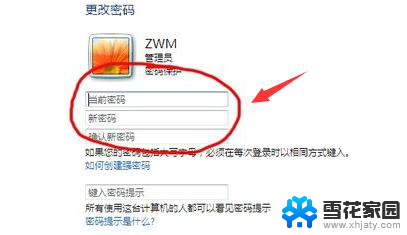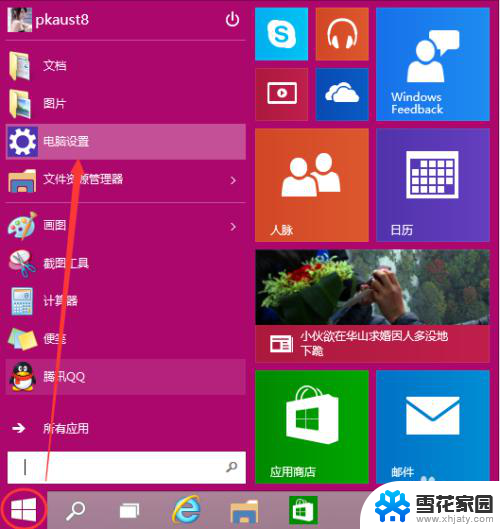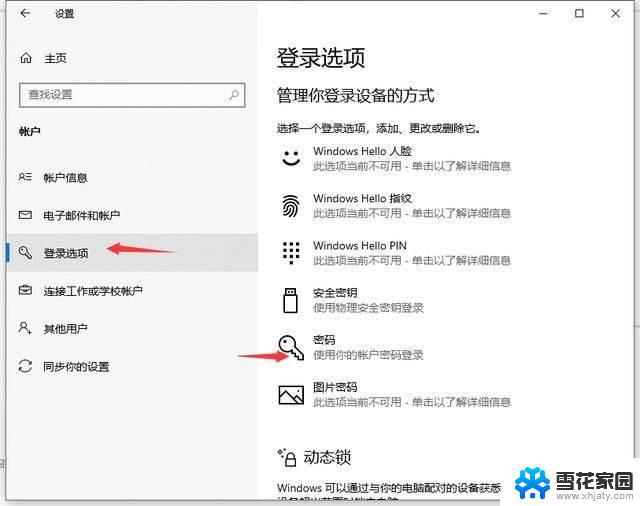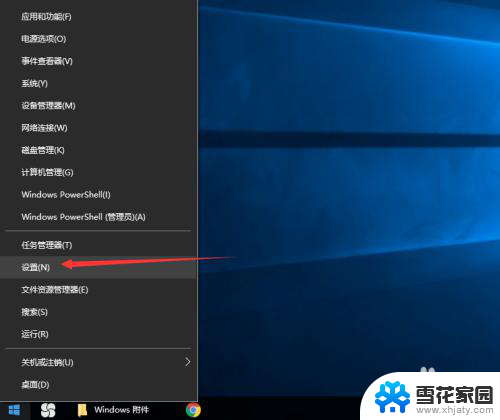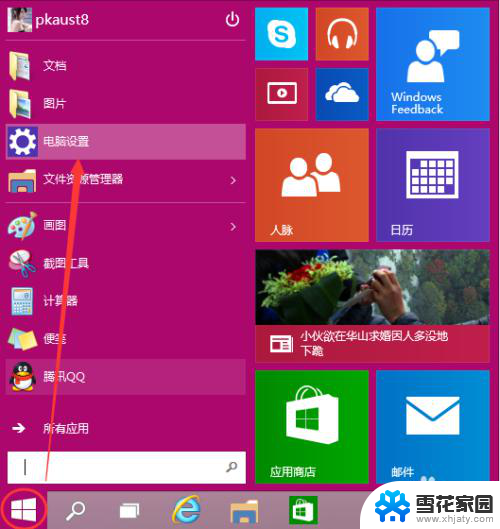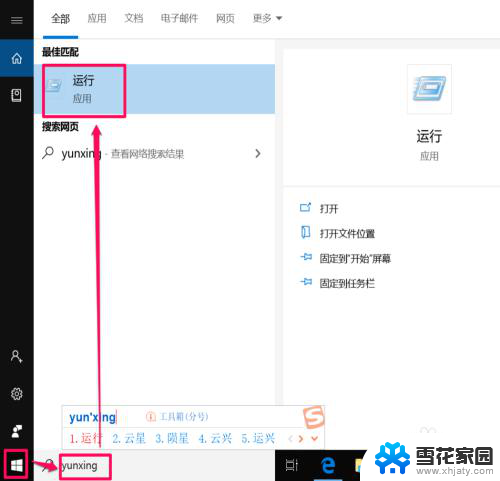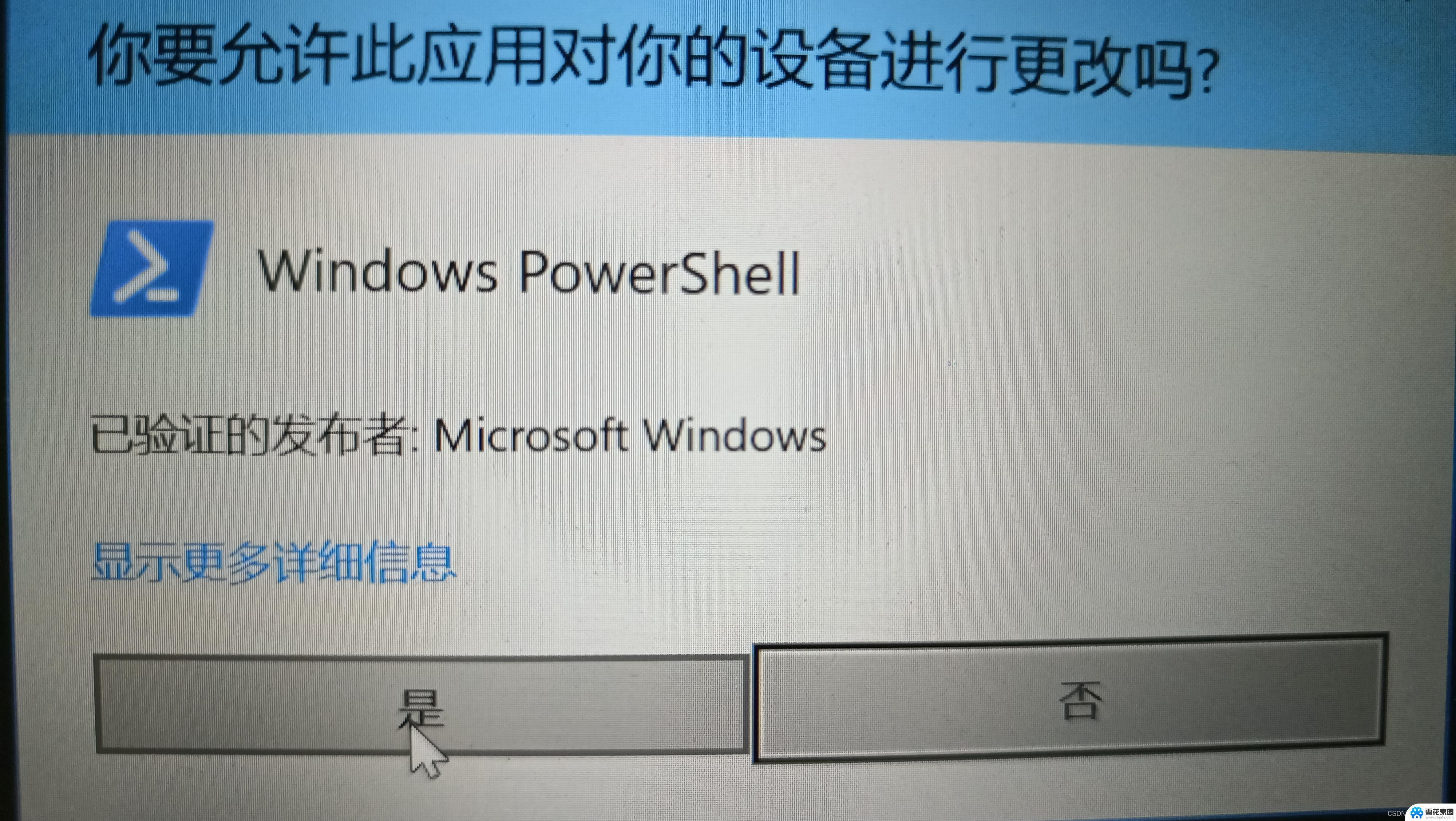电脑开机密码设置怎么设置 Windows10电脑开机密码设置方法
更新时间:2024-04-25 15:57:33作者:yang
在日常生活中,为了保护个人隐私和信息安全,我们经常会设置密码来保护我们的设备和账户,在Windows10操作系统中,设置开机密码是一种常见的安全措施。通过设置开机密码,可以有效防止他人未经授权访问我们的电脑。如何在Windows10电脑上设置开机密码呢?接下来我们将详细介绍Windows10电脑开机密码设置的方法。
步骤如下:
1.首先,我们需要点击电脑左下方的开始按钮,出现菜单栏。
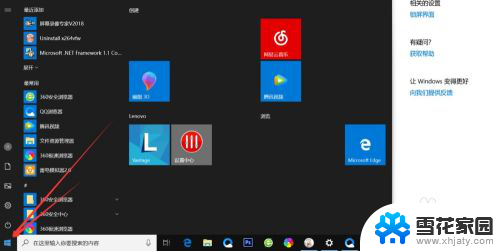
2.然后点击上方的小齿轮的设置按钮,如图
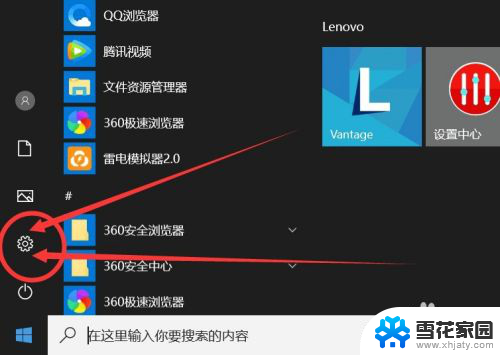
3.打开之后,会进入到【Windows设置】页面,这里我们点击【账户】选项。
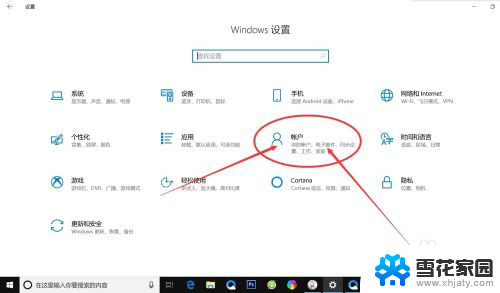
4.在左侧快捷菜单栏,找到【登录选项】,单击进入。
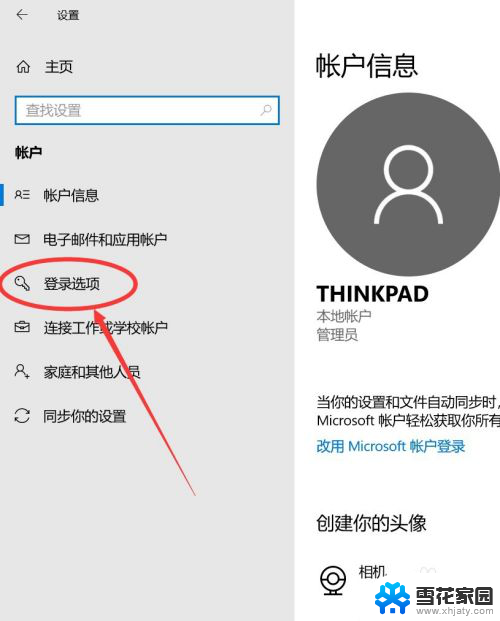
5.在这里,有一个【密码】选项,这里就是我们的开机密码了。
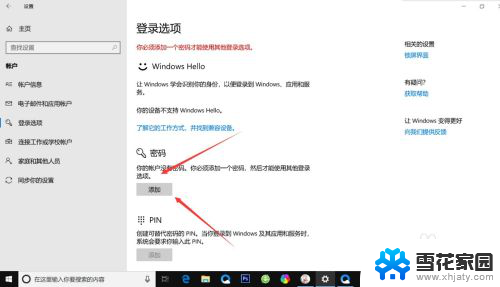
6.我们点击添加,出现一个窗体。根据提示创建新的密码,然后点击【下一步】即可。
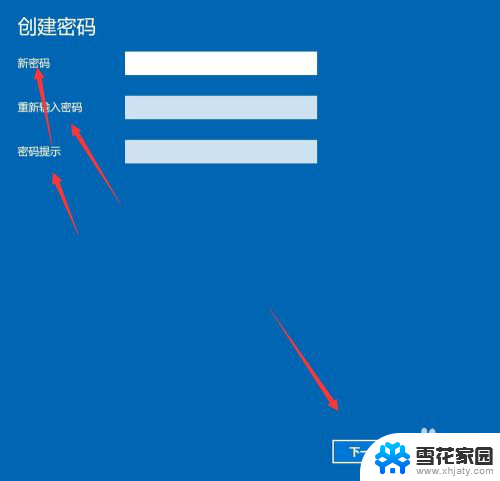
7.创建新密码成功了之后,点击【完成】即可了。
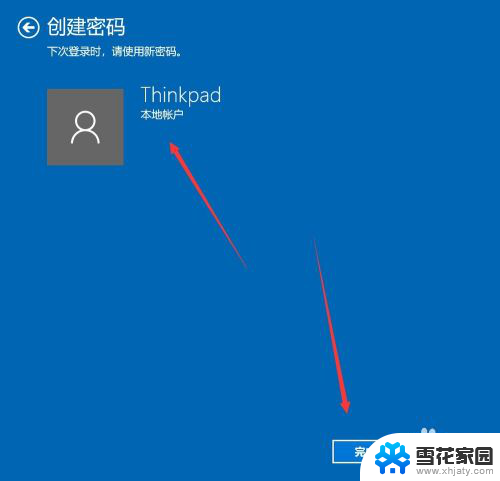
以上就是电脑开机密码设置的全部内容,如果还有不明白的用户,可以根据小编的方法来操作,希望能够帮助到大家。