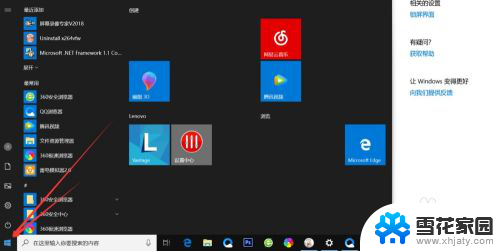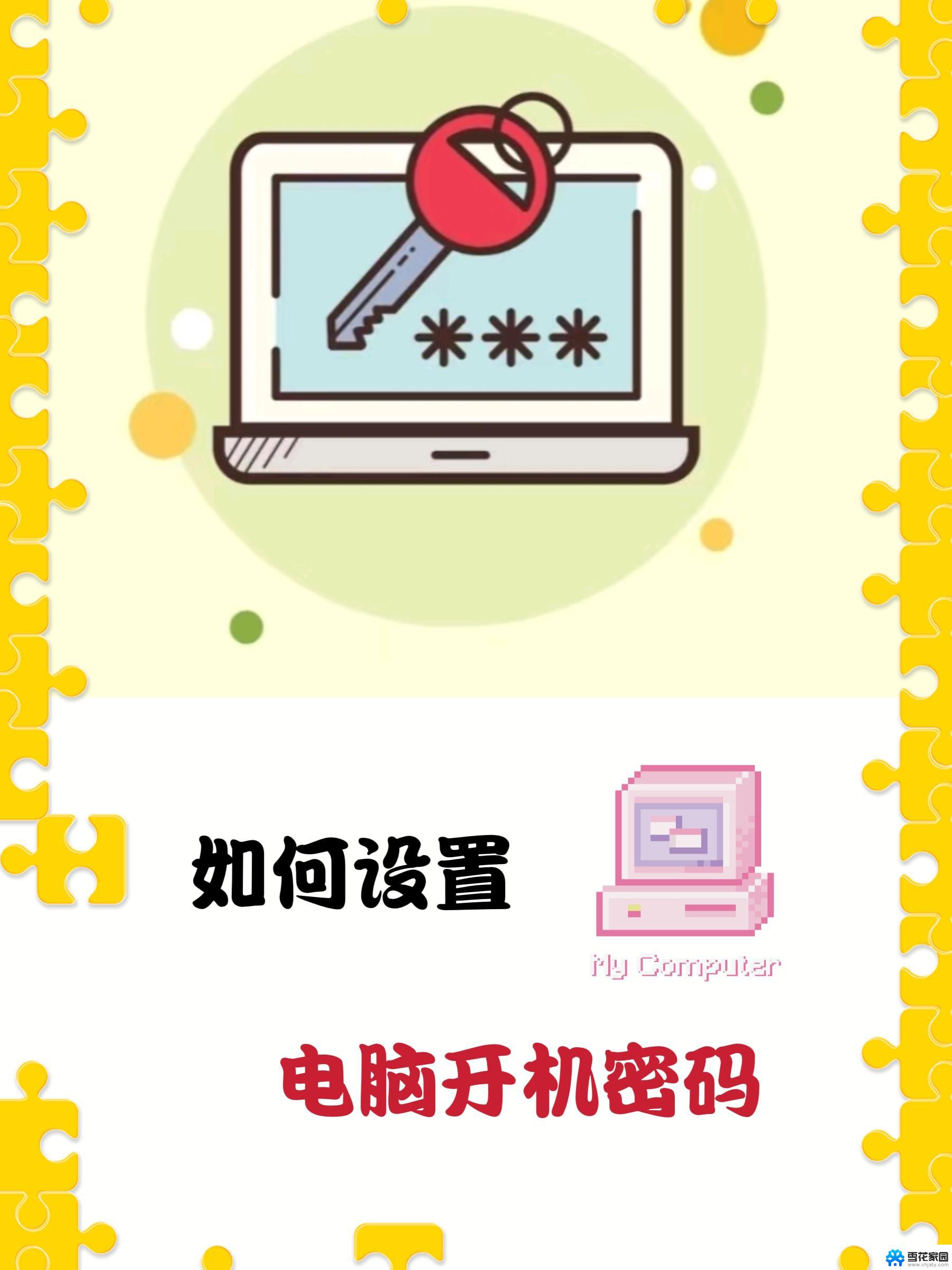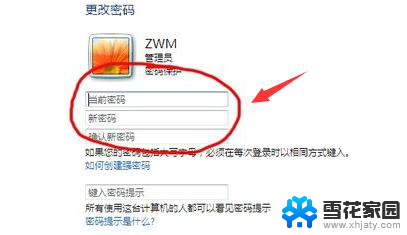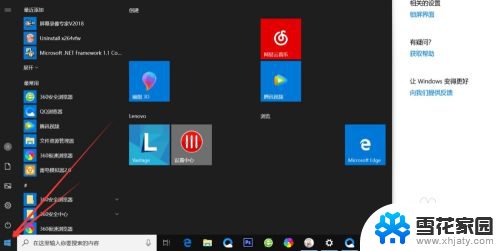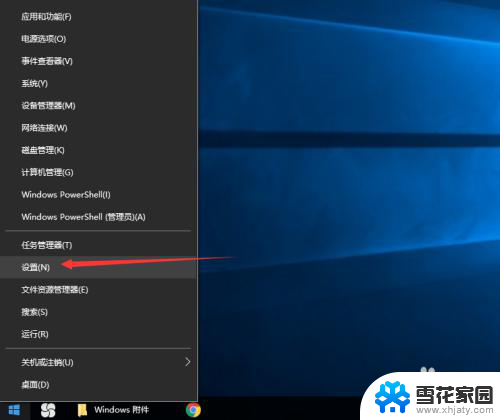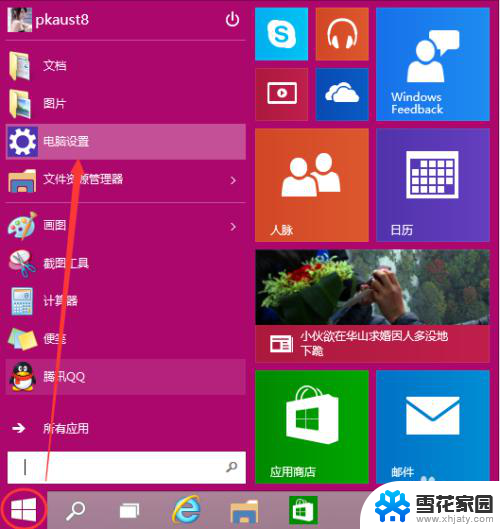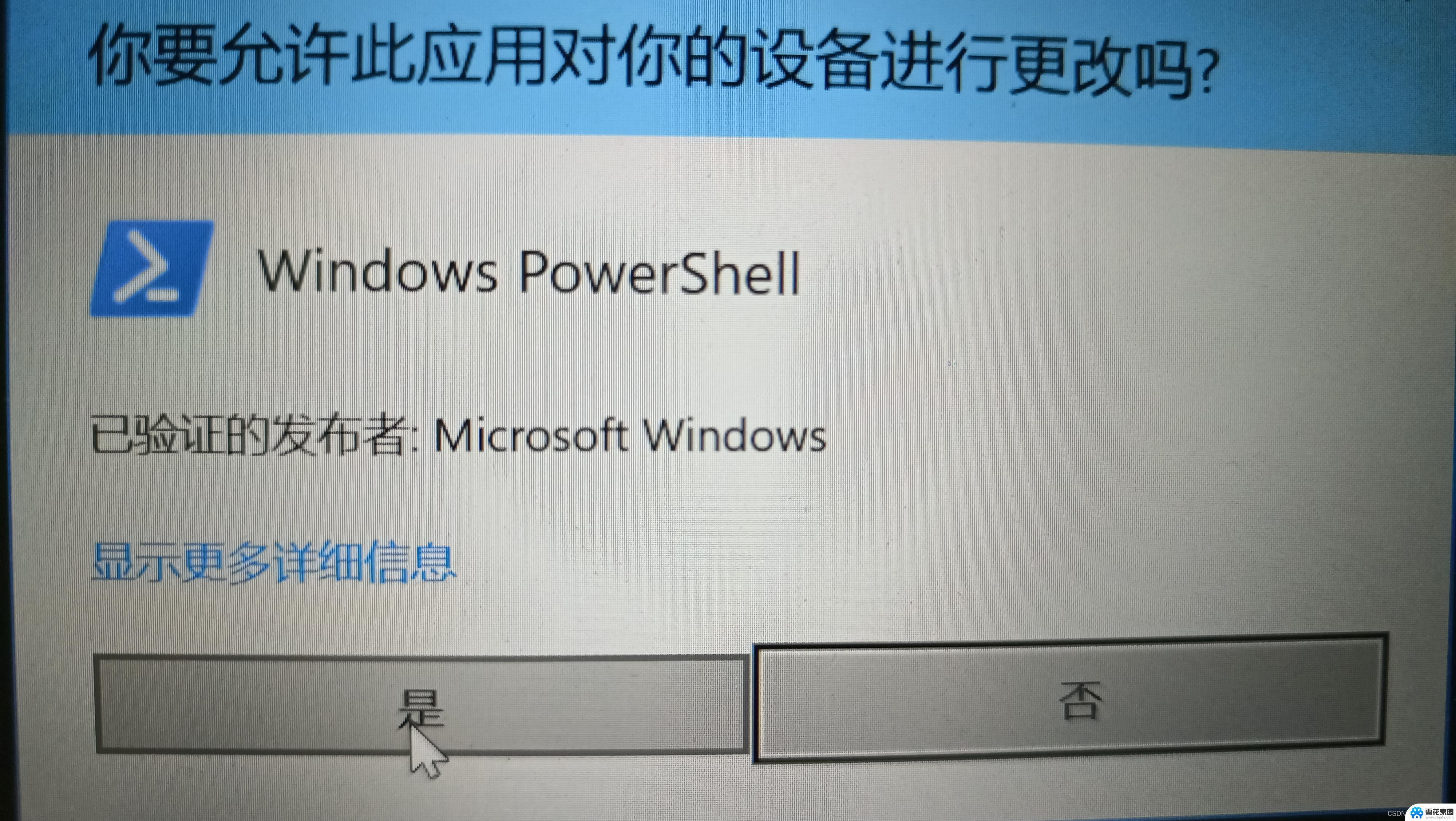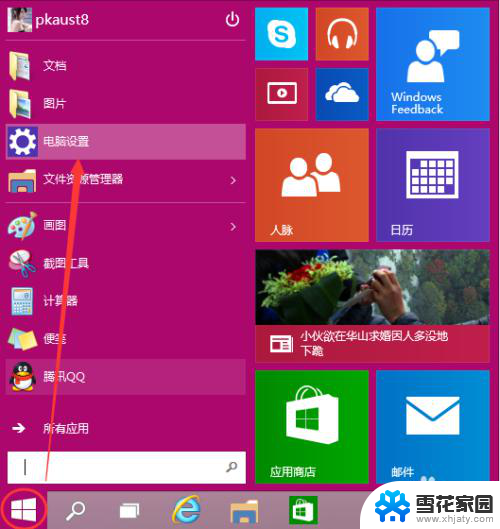如何设电脑开机密码? Windows10电脑开机密码设置教程
更新时间:2024-03-08 12:45:50作者:yang
在如今信息爆炸的时代,保护个人隐私和数据安全变得尤为重要,在使用Windows10电脑时,设置一个强大的开机密码可以有效地保护您的电脑数据免受未经授权的访问。很多人对如何设定电脑开机密码感到困惑。下面我们将为您详细介绍如何在Windows10电脑上设置开机密码,让您的电脑更加安全可靠。
方法如下:
1.首先,我们需要点击电脑左下方的开始按钮,出现菜单栏。
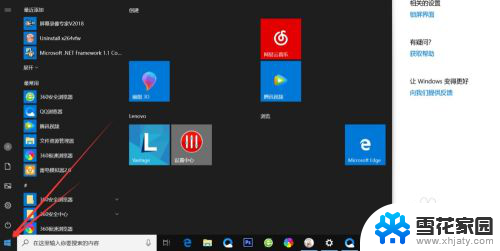
2.然后点击上方的小齿轮的设置按钮,如图
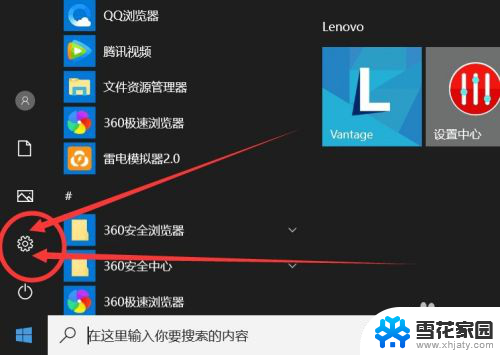
3.打开之后,会进入到【Windows设置】页面,这里我们点击【账户】选项。
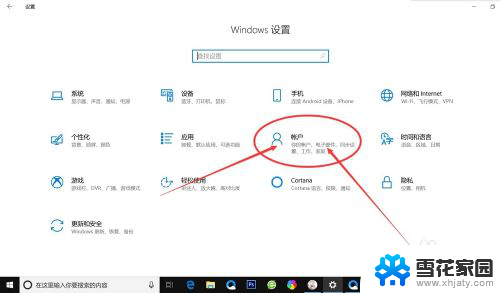
4.在左侧快捷菜单栏,找到【登录选项】,单击进入。
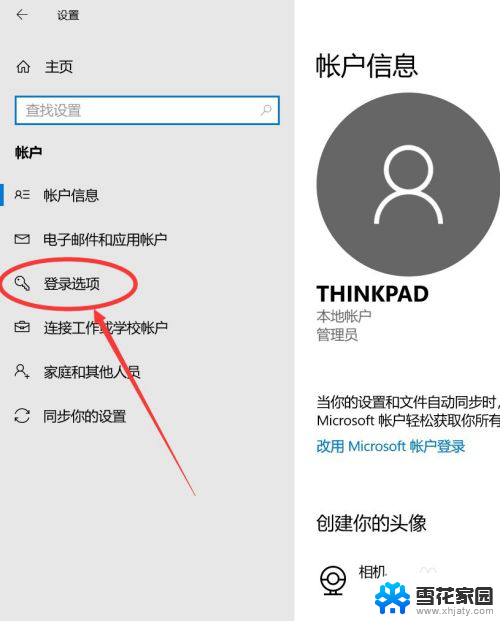
5.在这里,有一个【密码】选项,这里就是我们的开机密码了。
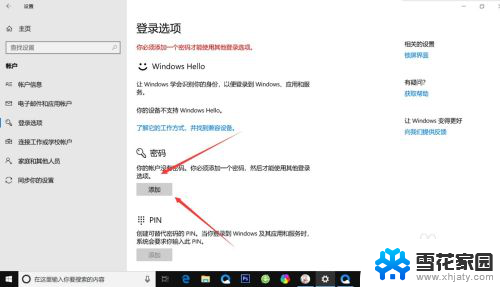
6.我们点击添加,出现一个窗体。根据提示创建新的密码,然后点击【下一步】即可。
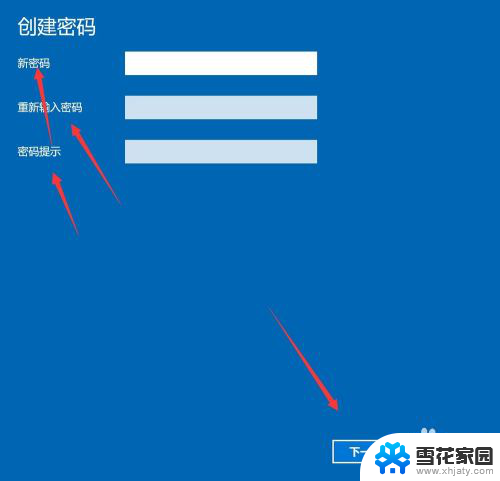
7.创建新密码成功了之后,点击【完成】即可了。
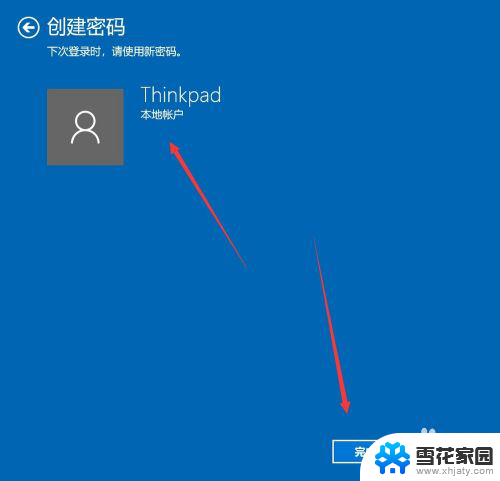
以上就是设定电脑开机密码的全部内容,如果您遇到这种情况,可以按照小编的方法来解决,希望对大家有所帮助。